بعد ان أصبحت الحياة على المنصات الرقمية بشكل كبير اتجه العديد من المستخدمين للعمل على تلك المنصات سواء كصناع محتوى بشكل احترافي أو حتى كهواية، وباتت أحد أهم عناصر مشاركة المحتوى عبر تلك المنصات هي انشاء وتحرير مقاطع الفيديو حيث أنه يعد من أقوى العناصر تأثيراً ووصولاً المستخدم، لذلك وإذا كنت أحد المهتمين بذلك المجال ستحتاج لبرنامج قوى وغير مُعقد بنفس الوقت لصناعة ومونتاج الفيديو خاصة إن لم تمتلك خبرة كافية بهذا المجال.
ويعد برنامج FilmoraX الشهير من شركة Wondershare أحد أفضل برامج تحرير الفيديو على الساحة حيث يستخدمه الكثير من صناع المحتوى نظراً لسهولته وبساطته، وإن كنت مبتدئ بمجال مونتاج الفيديو وتخشى ان يكون الموضوع مُعقد فلا تقلق حيث قد أعددنا لكم من خلال مدونة عالم الكمبيوتر عدة مقالات لتسهيل البداية واستخدام برنامج FilmoraX واليوم من خلال مقال جديد بتلك السلسلة سنقوم بشرح كيفية استخدام FilmoraX لإنشاء مشروع جديد وبدء عملية انشاء وتحرير فيديو من الصفر وكذلك إدارة ملفات المشاريع الخاصة بالبرنامج.

ويعد برنامج FilmoraX الشهير من شركة Wondershare أحد أفضل برامج تحرير الفيديو على الساحة حيث يستخدمه الكثير من صناع المحتوى نظراً لسهولته وبساطته، وإن كنت مبتدئ بمجال مونتاج الفيديو وتخشى ان يكون الموضوع مُعقد فلا تقلق حيث قد أعددنا لكم من خلال مدونة عالم الكمبيوتر عدة مقالات لتسهيل البداية واستخدام برنامج FilmoraX واليوم من خلال مقال جديد بتلك السلسلة سنقوم بشرح كيفية استخدام FilmoraX لإنشاء مشروع جديد وبدء عملية انشاء وتحرير فيديو من الصفر وكذلك إدارة ملفات المشاريع الخاصة بالبرنامج.

انشاء مشروع جديد
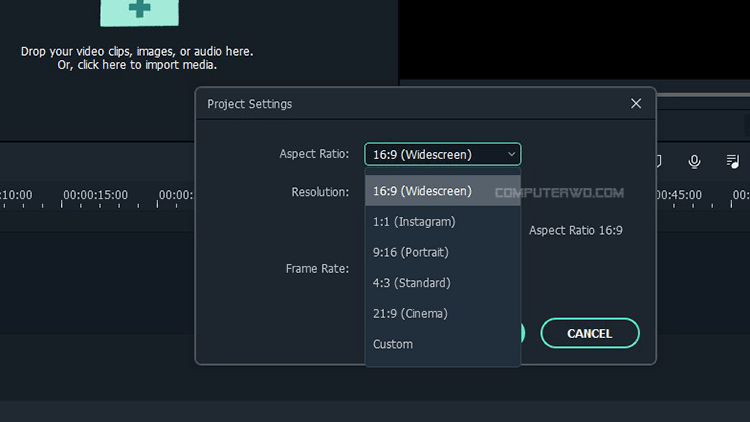
يُمكنك بدء مشروع جديد بكل سهولة من خلال التوجه لقائمة "File” ثم الضغط على خيار "New Project" وعن طريق خيار"Project Settings"بنفس القائمة يُمكنك تحديد اعدادات المشروع الأساسية مثل دقة وضوح الفيديو "Resolution" وايضاً نسبة عرض وطول الصورة من خلال " aspect ratio" والذي يُمكنك تحديده باختيار أحد الاعدادات الجاهزة سواء للشاشة العريضة أو فيديو انستجرام، وكذلك معدل الإطارات أو " frame rate" ويُمكنك تحديد تلك الخيارات طبقاً للغرض من مشروعك أو اختيار الإعدادات الافتراضية داخل FilmoraX.
موضوع يهمك | أفضل تطبيقات تنزيل مقاطع الفيديو على iPhone
حفظ المشروع بعد انشاءه
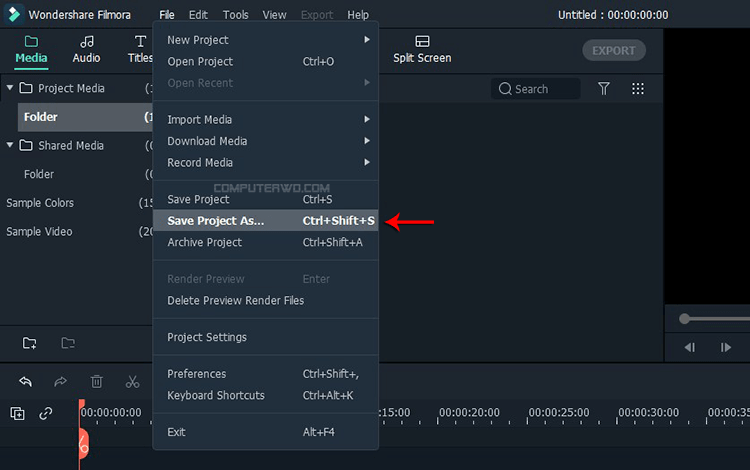
قد لا تتمكن من انهاء المشروع بالكامل خلال يوم واحد ولذلك بعد انشاء المشروع الجديد يُمكنك حفظ المشروع ببساطة من خلال الضغط على قائمة "File” ثم خيار "Save Project As" ثم تحديد مسار الحفظ في حالة حفظ المشروع لأول مرة أو التوجه لخيار "Save Project" بنفس القائمة لحفظ التغييرات بأى المشروع تم انشاءه سابقاً، وإذا كنت من محبى اختصارات لوحة المفاتيح يُمكنك استخدام اختصار Ctrl+S من لوحة المفاتيح وسيتم حفظ المشروع بامتداد .wfp الخاص بمحرر فيديو فيلمورا.
فتح مشروع قديم واستكمال العمل عليه
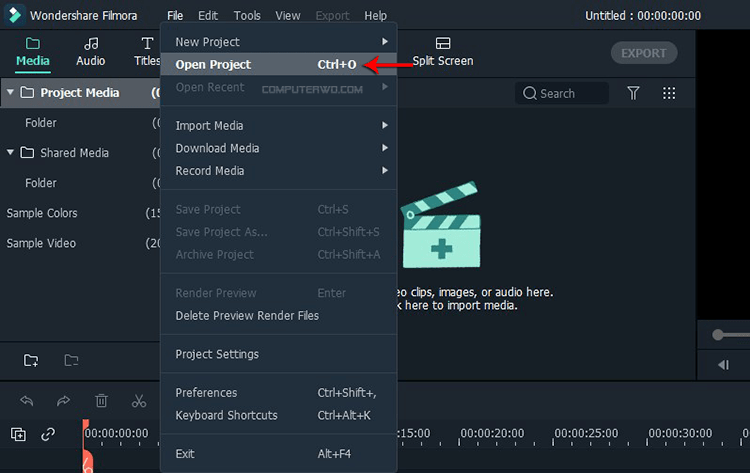
في حال قمت بالخطوة السابقة وأردت استكمال العمل على المشروع الذي قمت بحفظه يُمكنك ذلك من خلال الضغط على قائمة "File” ثم خيار "Open Project" أو الضغط على ctrl+O من لوحة المفاتيح ثم التوجه لمسار حفظ المشروع، وبمجرد الضغط علي الملف الخاص بالمشروع سيتم فتح الملف واستيراد ملفات المشروع ويُمكنك العمل عليه مجدداً.
ايضاً في حالة العمل على أكثر من مشروع يُمكنك الوصول سريعاً للمشروع الذي تريده من خلال قائمة المشروعات التي عملت عليها مؤخراً عبر قائمة "File” ثم خيار " Open Recent" والضغط على اسم المشروع، أيضاً ستجد قائمة المشروعات التي عملت عليها مؤخراً من خلال شاشة البداية ببرنامج FilmoraX.
نقل ملفات مشروع من جهاز لآخر

أحياناً قد تمتلك أكثر من جهاز كمبيوتر أو ترغب باستكمال عملك على جهاز كمبيوتر آخر لاي سبب من الأسباب، لحسن الحظ يتيح لك محرر فيديو فيلمورا إمكانية نقل ملف المشروع الخاص بك من جهاز كمبيوتر لآخر واستكمال العمل عليه بشكل طبيعي، فمن الجهاز الأول وعن طريق التوجه لقائمة "File” ثم خيار "Archive Project" أو استخدام الاختصار Shift+Ctrl+A من لوحة المفاتيح سيقوم البرنامج بدمج ملفات الوسائط المستخدمة في المشروع مثل مقاطع الفيديو والصور والموسيقى مع بيانات المشروع التي تم حفظها بملف واحد بامتداد .wfp والذي يُمكنك نقله بالطرق التقليدية إلى جهاز الكمبيوتر الثاني وفتحه واستكمال العمل عليه دون أي مشاكل.
البحث عن ملفات الوسائط المفقودة بأي مشروع
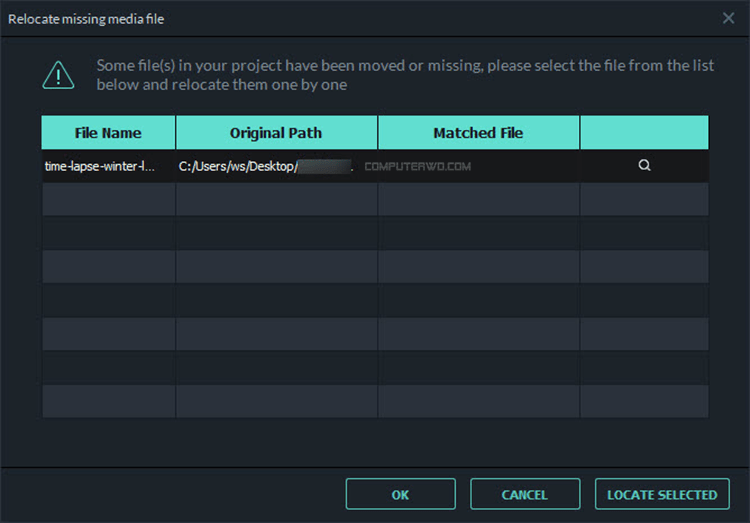
من أجل توفير مساحة التخزين يقوم برنامج FilmoraX بحفظ بيانات المشروع والتي تكون عبارة عن الإعدادات الأساسية بجانب إعدادات الشريط الزمني الخاص بالمشروع ودون حفظ نسخة أخرى من ملفات الوسائط التي تقوم باستخدامها داخل ملف المشروع وبالتالي يُمكنك إكمال العمل على المشروع بدون مشاكل طالما كانت النسخة الأصلية من الملفات المستخدمة موجودة بنفس المسار لكن في حال قمت بمسح أحد ملفات الوسائط داخل مشروع حالي على FilmoraX أو فقدته لأى سبب من الأسباب مثل حفظه على وسيلة تخزين خارجية أو تغيير مكان حفظ الملف بعد انشاء المشروع يُمكن لبرنامج FilmoraX اكتشاف الملف المفقود بمجرد فتح ملف المشروع من خلال وضع علامة تعجب إلى جانب الملف ليخبرك بأنه البرنامج غير قادر على الوصول لهذا الملف.
ويُمكنك بكل بساطة الضغط على زر عدسة البحث بجانب اسم الملف وسيحاول البرنامج البحث عن الملف داخل القرص الصلب والعثور عليه و في حال قمت بالتخلص من الملف نهائياً يُمكنك إدراج ملف آخر مكانه، أيضاً في حال فقدان أكثر من ملف يُمكنك تحديد تلك الملفات والضغط على خيار "Locate Missing Files" بالأسفل للبحث عنهم جميعاً.
تحميل برنامج FilmoraX
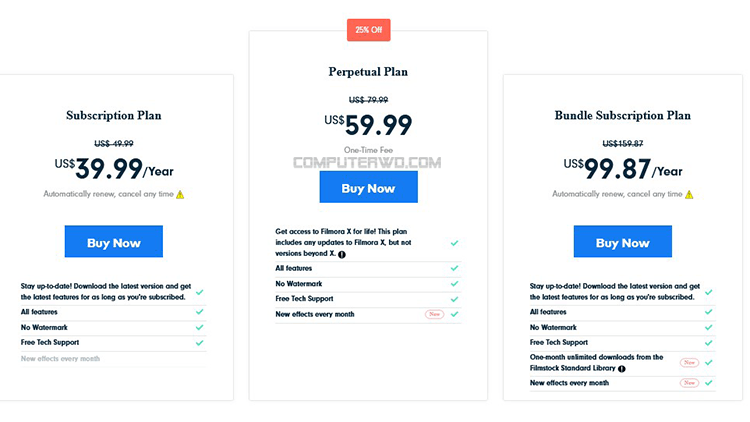
يوفر لك محرر فيديو فيلمورا مدخل بسيط وسهل لدخول عالم صناعة الفيديو حيث لن يتطلب الأمر العمل على البرنامج الكثير من الخبرة كما ان البرنامج متاح لأنظمة تشغيل ويندوز وماك، ليس ذلك فقط بل رغم أن FilmoraX يوفر إصدارات مدفوعة إلا ان الشركة توفر التحميل المجاني للبرنامج. ويُمكنك تجربة النسخة المجانية من البرنامج والتي توفر بعض المميزات الأساسية من خلال تسجيل حساب مجاني فقط مع الاستمتاع بالمميزات الأساسية مع بعض المميزات المعطلة بجانب وضع على علامة مائية على الفيديوهات بعد حفظها.
لكن وان نال البرنامج اعجابك يُمكنك شراءه من خلال الموقع الرسمي له مقابل دفع اشتراك سنوي مع توفر ثلاث باقات مختلفة للاشتراك تبدأ من 40 دولار أمريكي بالعام وتتفاوت في المميزات المقدمة. ويُمكنك متابعة الاختلافات بين الباقات بالتفصيل من خلال صفحة شراء البرنامج على الموقع الرسمي.

