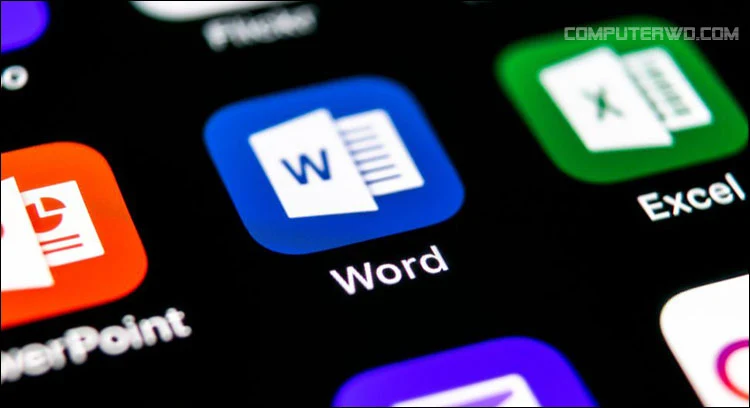لولا المزايا والحيل والأدوات الرائعة التي يحتوي عليها مايكروسوفت وورد، لما تمتع بالمكانة الرائدة التي يتحلى بها الآن في عالم التحرير والكتابة. ولكن هل أنت متأكد أنك تعرف كل شيء عن الوورد ؟. توجد العديد من المزايا والخصائص التي تعزز قدراتك الإنتاجية، ولكننا نادراً ما نعتمد عليها، فهي على بعد خطوة واحدة، تحتاج فقط لمعرفة مكانها وكيفية استخدامها. بالنسبة للكتاب والمحررين المبتدئين، فأمامكم العديد من المزايا والحيل التي ينبغي عليكم معرفتها أولاً، والتي ناقشنا بعضها في مرات عدة من قبل. والآن موعدنا لنتعرف على بعض الأدوات الجديدة التي قلما نستخدمها رغم أهميتها.
1- تحرر من الإلهاء (إلغاء الشريط بعرض الصفحة)

إذا كنت تحب العمل على الوورد، فربما شعرت أحياناً أن الشريط العلوي يتسبب لك في تشويش ذهنك نتيجة إحتواءه على العديد من الأدوات التي ستجعلك تتساءل ما أهميتها وكيفية عملها وكيف ستستفيد منها. بهذا الشكي هي تتسبب في حالة إلهاء وتشتيت أثناء تركيزك في العمل وقد تسلب منك الوقت أحياناً. لذلك، يمكنك ببساطة النقر على مفتاحي Ctrl + F1 لإخفاء شريط الأدوات تماماً، أو عن طريق النقر على رمز السهم للأعلى المتواجد على حافة شريط الأدوات كما بالصورة السابقة.
قد يهمك: أفضل 10 بدائل مجانية لبرنامج مايكروسوفت وورد
أما إذا كنت تريد مساحة أكبر والتعديل على خيارات عرض الشريط أو إخفاؤها تلقائياً عندما تبدأ في الكتابة، انقر على أيقونة "Rippon Display Option" المتواجدة بالأعلى، وفعل منها الخيار الأول Auto-hide Rippon هكذا يتم إختفاء شريط الأدوات تلقائياً بمجرد أن تبدأ في كتابة المحتوى. إذا أردت استعادة الشريط مرة ثانية، انقر على رمز الثلاثة نقاط من الأعلى. أيضاً وجب التنويه على ميزة القراءة الخالية من الإلهاء، فقط قم بالنقر على تبويب العرض View من شريط الأدوات واختار الرمز الأول وضع القراءة Read Mode. إذا أردت الخروج من وضع القراءة انقر على مفتاح Esc.
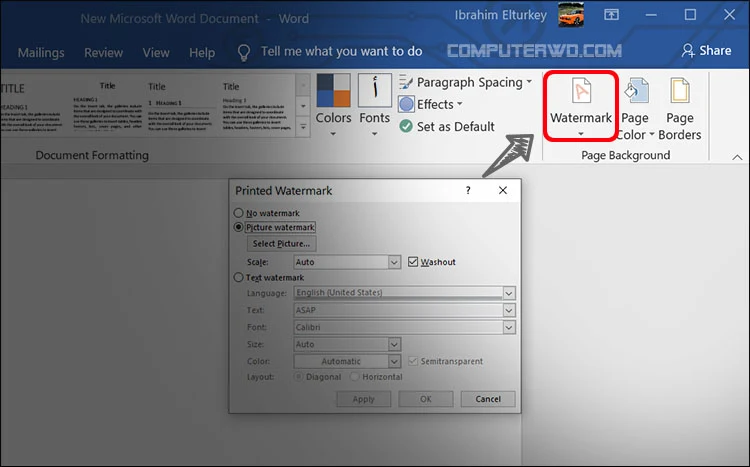
الميزة في إدراج علامة مائية أنها تحتفظ بأحقيتك للمستندات، كما أنها ستظهر على شكل نص باهت حتى لا يؤثر بشكل واضح على المحتوى المكتوب (يمكنك التعديل على نسبة وضوح العلامة المائية أيضاً). انقر على Print layout من تبويب View أو من أسفل يمين الصفحة لكي يتم تفعيل نمط تخطيط الطباعة، من شريط الأدوات في الأعلى انقر على Design، على يمين الشريط توجد أيقونة العلامة المائية Watermark. ثم من القائمة المنسدلة اختار Custom Watermark، من النافذة الجديدة يمكنك اختيار صورة أو نص وكتابة النص واختيار حجمه ولونه ونوع الخط. أيضاً يمكنك اختيار صورة كخلفية بنفس الشكل، ولكن من الضروري أن تكون هذه الصورة على إحدى الخدمات السحابية.
2- كيفية إضافة علامة مائية أو صورة كخلفية على مستندات الوورد
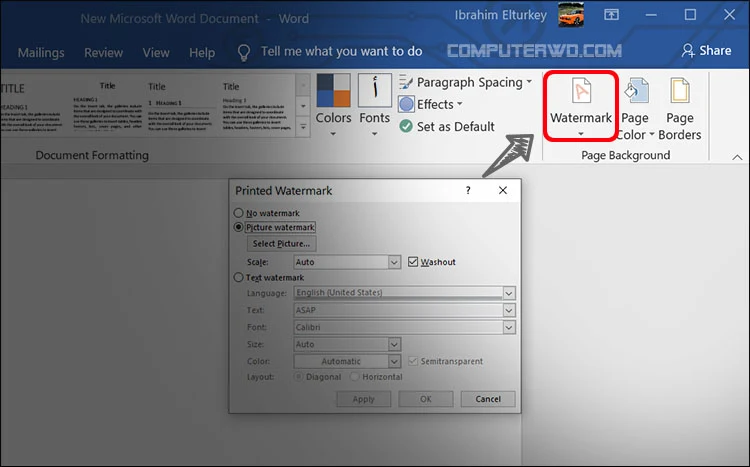
الميزة في إدراج علامة مائية أنها تحتفظ بأحقيتك للمستندات، كما أنها ستظهر على شكل نص باهت حتى لا يؤثر بشكل واضح على المحتوى المكتوب (يمكنك التعديل على نسبة وضوح العلامة المائية أيضاً). انقر على Print layout من تبويب View أو من أسفل يمين الصفحة لكي يتم تفعيل نمط تخطيط الطباعة، من شريط الأدوات في الأعلى انقر على Design، على يمين الشريط توجد أيقونة العلامة المائية Watermark. ثم من القائمة المنسدلة اختار Custom Watermark، من النافذة الجديدة يمكنك اختيار صورة أو نص وكتابة النص واختيار حجمه ولونه ونوع الخط. أيضاً يمكنك اختيار صورة كخلفية بنفس الشكل، ولكن من الضروري أن تكون هذه الصورة على إحدى الخدمات السحابية.
اقرأ أيضاً: استفد من هذه النصائح لجعل استخدام الماوس أسهل واكثر راحة
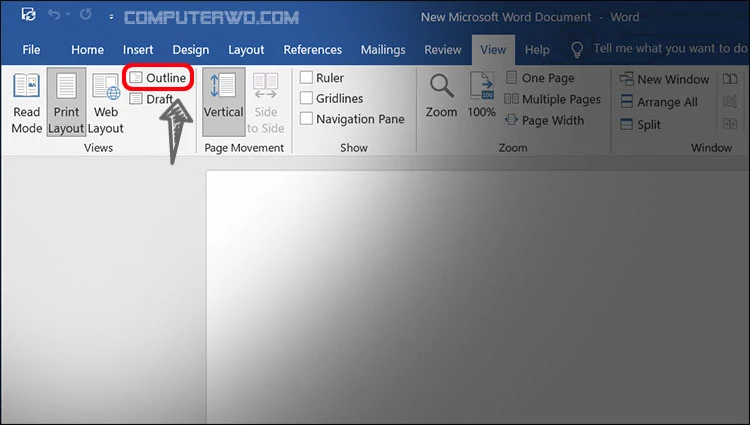
هذه الميزة تساعد على زيادة الانتاجية والتخصيص أثناء كتابة المستندات الطويلة، في غاية الأهمية أثناء كتابة مقالات باللغات الأجنبية والتي تحتوي على العديد من العناوين الرئيسية. انقر على أيقونة العرض View ثم اختار أسلوب المخطط التفصيلي من شريط الأدوات Outline View، ستنتقل مباشرة إلى الأدوات الخاصة بالعرض التفصيلي، والتي تتيح القدرة على تنظيم المستندات المعقدة عن طريق إعادة ترتيب كتل النص والفقرات وميزة تسعة مستويات من العناوين. هذا المخطط التفصيلي يسمح لك بمراجعة المستندات والتعديل على العناوين بشكل أفضل وفي فترات زمنية أسرع نظراً لكونك قادر على إظهار أو إخفاء المحتوى من خلال عرض المستوى التفصيلي Show Level. لإلغاء أسلوب عرض المخطط التفصيلي انقر على أيقونة X باللون الأحمر للعودة إلى الوضع التقليدي للوورد.
انقر في أي مكان داخل مستند الوورد بزر الفأرة الأيسر مرتين متتاليتين، وابدأ فوراً بالكتابة من عند هذه النقطة، هذا يعني أنك لست مُضطراً على وضع مؤشر الماوس في مكان محدد عند بداية الأسطر والفقرات طالما لا تريد ذلك. تذكر أن هذه الحيلة لا تعمل إلا أثناء الكتابة داخل وضع Print Layout View أو Web Layout View. ستجدها حيلة مميزة إذا كنت تريد إدراج نص أو صورة في مكان ما داخل المستند بعيداً عن بداية الأسطر.
3- تحديد الأفكار الرئيسية بالمسودة
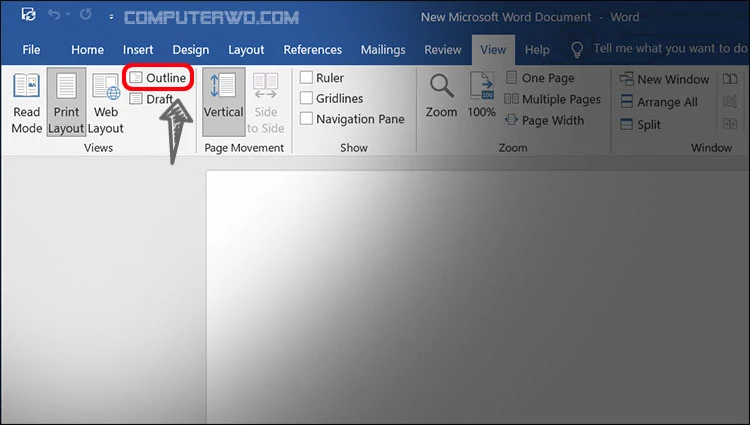
هذه الميزة تساعد على زيادة الانتاجية والتخصيص أثناء كتابة المستندات الطويلة، في غاية الأهمية أثناء كتابة مقالات باللغات الأجنبية والتي تحتوي على العديد من العناوين الرئيسية. انقر على أيقونة العرض View ثم اختار أسلوب المخطط التفصيلي من شريط الأدوات Outline View، ستنتقل مباشرة إلى الأدوات الخاصة بالعرض التفصيلي، والتي تتيح القدرة على تنظيم المستندات المعقدة عن طريق إعادة ترتيب كتل النص والفقرات وميزة تسعة مستويات من العناوين. هذا المخطط التفصيلي يسمح لك بمراجعة المستندات والتعديل على العناوين بشكل أفضل وفي فترات زمنية أسرع نظراً لكونك قادر على إظهار أو إخفاء المحتوى من خلال عرض المستوى التفصيلي Show Level. لإلغاء أسلوب عرض المخطط التفصيلي انقر على أيقونة X باللون الأحمر للعودة إلى الوضع التقليدي للوورد.
4- الاعتماد على الوورد كأداة سريعة لتبادل الأفكار
انقر في أي مكان داخل مستند الوورد بزر الفأرة الأيسر مرتين متتاليتين، وابدأ فوراً بالكتابة من عند هذه النقطة، هذا يعني أنك لست مُضطراً على وضع مؤشر الماوس في مكان محدد عند بداية الأسطر والفقرات طالما لا تريد ذلك. تذكر أن هذه الحيلة لا تعمل إلا أثناء الكتابة داخل وضع Print Layout View أو Web Layout View. ستجدها حيلة مميزة إذا كنت تريد إدراج نص أو صورة في مكان ما داخل المستند بعيداً عن بداية الأسطر.
اقرأ أيضاً: لا تضيع وقتك واستغل هاتفك المحمول مع هذه التطبيقات الثمينة
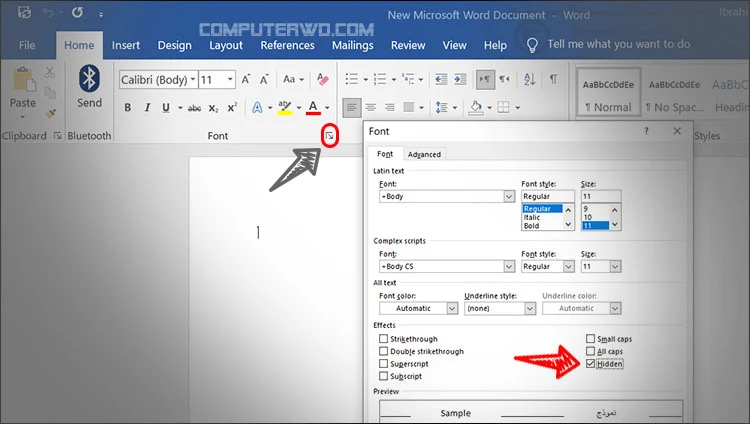
5- إخفاء بعض النصوص داخل المستند
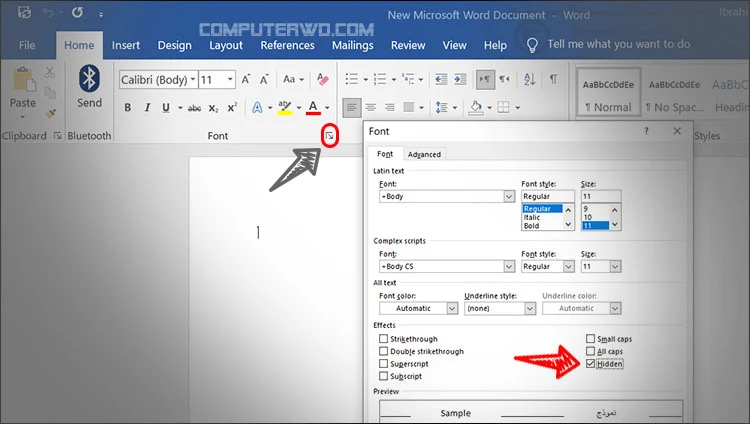
حدد النص الذي تريد إخفاؤه، ثم انقر على تبويب Home من شريط الأدوات، ثم انقر على رمز السهم الصغير بجانب Font أو Ctrl+D. ثم فعل صندوق Hidden وسيتم إخفاء هذا النص.

لحسن الحظ، يتيح مايكروسوفت وورد تحويل الجداول إلى مخططات بيانية، فإذا كنت تود صناعة مخطط بسيط لا يحتوي على الكثير من المعلومات التي تستحق الجدولة في الأكسل، فقط حدد البيانات في الورد واصنع مخططك في 3 خطوات:
ستلاحظ على الفور ظهور جدول منظم يحتوي على مجموعة من المخططات البيانية التي تسمح لك بصناعة رسم بياني منسق. انقر نقراً مزدوجاً فوق الرسم البياني، ثم انقر بزر الفأرة الأيمن في المساحة الفارغة داخل المربع المحيط بالرسم البياني وحدد نوع المخطط والألوان والنمط والكثير من الإعدادات الإضافية الأخرى. هذه هي الطريقة الوحيدة التي يستخدمها المحررون في تحرير وكتابة مقالات المراجعات واختبار قياس الأداء. ستعتاد على استخدامه بعد فترة وجيزة.
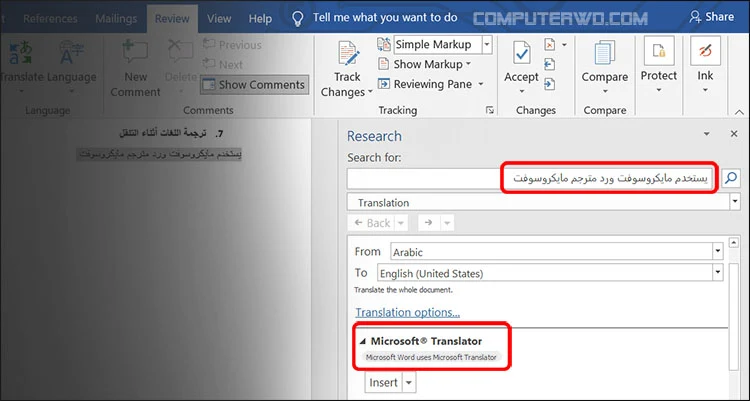
يستخدم مايكروسوفت وورد مترجم مايكروسوفت للتعامل مع ترجمة جميع اللغات. لكي تتمكن من ترجمة كلمة أو عبارة أو حتى المقال بأكمله، لن تحتاج سوى النقر على تبويب مراجعة Review من شريط الأدوات العلوي، ثم النقر على أيقونة ترجمة Translate من شريط الأدوات.
اقرأ المزيد: وسائل لتجنب التشتت والتركيز أثناء الدراسة أو العمل من المنزل
6- تحويل الجداول إلى رسوم بيانية في ثلاثة خطوات

لحسن الحظ، يتيح مايكروسوفت وورد تحويل الجداول إلى مخططات بيانية، فإذا كنت تود صناعة مخطط بسيط لا يحتوي على الكثير من المعلومات التي تستحق الجدولة في الأكسل، فقط حدد البيانات في الورد واصنع مخططك في 3 خطوات:
- · انقر على تبويب إدخال Insert في الشريط العلوي
- · انقر على أداة الموضوع Object من على يمين شريط الأدوات ثم من الاختيارات المنسدلة اختار Object
- · من نافذة أنواع الموضوعات الجديدة اختار Microsoft Graph Chart
ستلاحظ على الفور ظهور جدول منظم يحتوي على مجموعة من المخططات البيانية التي تسمح لك بصناعة رسم بياني منسق. انقر نقراً مزدوجاً فوق الرسم البياني، ثم انقر بزر الفأرة الأيمن في المساحة الفارغة داخل المربع المحيط بالرسم البياني وحدد نوع المخطط والألوان والنمط والكثير من الإعدادات الإضافية الأخرى. هذه هي الطريقة الوحيدة التي يستخدمها المحررون في تحرير وكتابة مقالات المراجعات واختبار قياس الأداء. ستعتاد على استخدامه بعد فترة وجيزة.
7- ترجمة اللغات أثناء التنقل
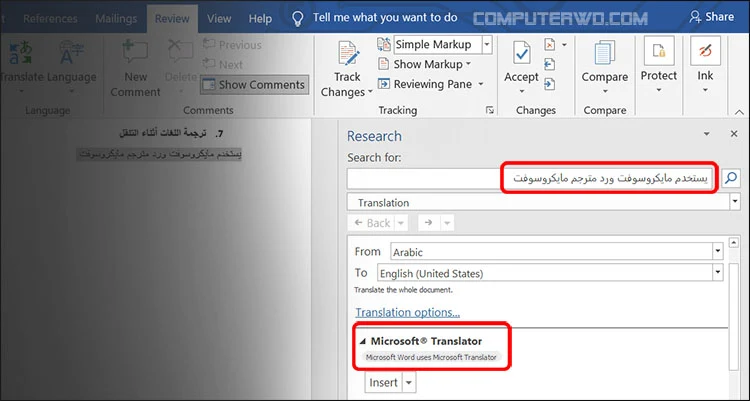
يستخدم مايكروسوفت وورد مترجم مايكروسوفت للتعامل مع ترجمة جميع اللغات. لكي تتمكن من ترجمة كلمة أو عبارة أو حتى المقال بأكمله، لن تحتاج سوى النقر على تبويب مراجعة Review من شريط الأدوات العلوي، ثم النقر على أيقونة ترجمة Translate من شريط الأدوات.
اقرأ المزيد: وسائل لتجنب التشتت والتركيز أثناء الدراسة أو العمل من المنزل
إذا كنت تريد ترجمة نص أو عبارة، قم بتحديد العبارة ثم النقر على أيقونة Translate ثم تختار Translate Selected Text، سيظهر على اليمين الجزء الخاص بالمترجم. اختار اللغة الأصلية للعبارة From واللغة التي تريد الترجمة إليها To. ستظهر لك نتيجة الترجمة في الجزء الخاص بمترجم Microsoft Translator.
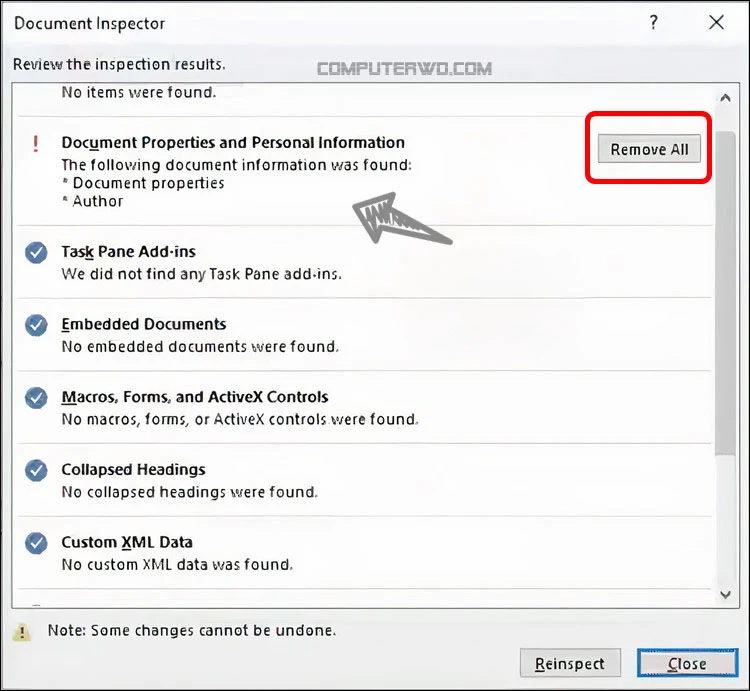
يساعدك محقق مايكروسوفت وورد في البحث عن المعلومات التي تريد الاحتفاظ بها كمعلومات خاصة. فعند إنشاء أي مستند أو حتى أثناء التحرير والتعديل، يتم إضافة بعض معلومات المستخدم إلى المستند تلقائياً، يساعدك مفتش الوثائق على مسح هذا النوع من المعلومات. وللوصول له انقر فوق File من شريط الأدوات ثم Info ثم Check For Issues ثم Inspect Document.
سيخبرك حينها أنه من الأفضل أن تحفظ المستند أولاً، وافق على الأمر، وفور ذلك ستتم عملية الفحص، وجميع المعلومات الحساسة التي توجد داخل المستند ستحصل على علامة تعجب باللون الأحمر. تأكد من البيانات قبل أن تنقر فوق الحذف Remove all.
8- مفتش الوثائق
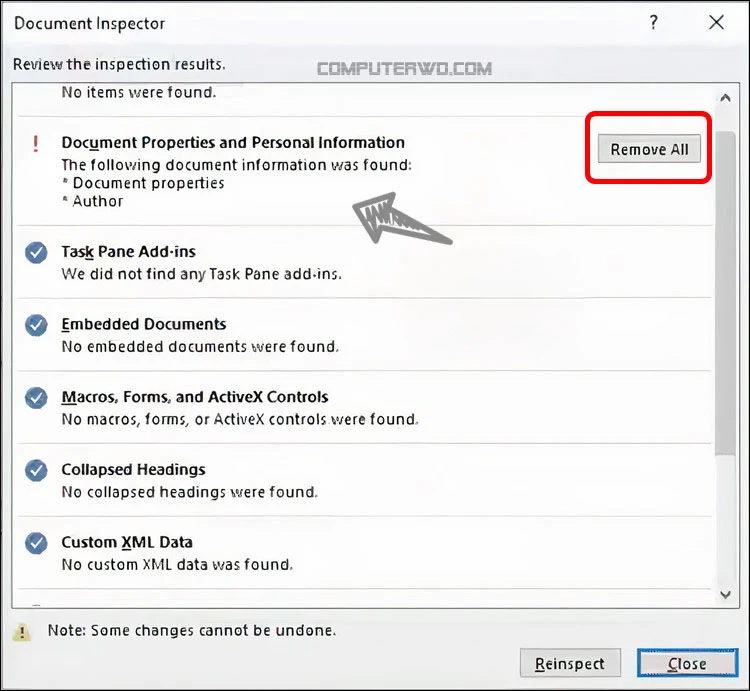
يساعدك محقق مايكروسوفت وورد في البحث عن المعلومات التي تريد الاحتفاظ بها كمعلومات خاصة. فعند إنشاء أي مستند أو حتى أثناء التحرير والتعديل، يتم إضافة بعض معلومات المستخدم إلى المستند تلقائياً، يساعدك مفتش الوثائق على مسح هذا النوع من المعلومات. وللوصول له انقر فوق File من شريط الأدوات ثم Info ثم Check For Issues ثم Inspect Document.
سيخبرك حينها أنه من الأفضل أن تحفظ المستند أولاً، وافق على الأمر، وفور ذلك ستتم عملية الفحص، وجميع المعلومات الحساسة التي توجد داخل المستند ستحصل على علامة تعجب باللون الأحمر. تأكد من البيانات قبل أن تنقر فوق الحذف Remove all.