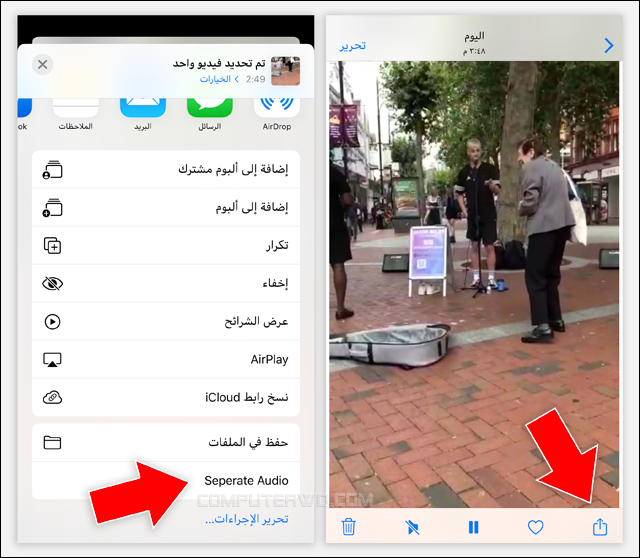احيانًا تكون الصوتيات أهم من المرئيات، بمعنى أننا نحتاج إلى الاستماع إلى الصوت فقط بدلًا من مشاهدة الفيديو. على سبيل المثال، عند تحميل فيلم أو فيديو قد نرغب بالحصول على مقطع صوتي صغير منه عبارّة عن أغنية أو موسيقى نُحب أن نسمعها دائمًا. أو عند تصوير محاضرة جامعية، فلا نحتاج سوى "سماع" الشرح بدلًا من المشاهدة. هناك العديد من الأسباب، وفي حين أن استخراج الصوت من الفيديو قد تبدو للوهلة الأولى عملية صعبة وتحتاج إلى محترف مونتاج، ولكنها في الواقع غير ذلك لأن الفكرة اصلًا عبارة عن تحوّيل الفيديو إلى ملف صوتي بصيغة MP3 – مثلًا وهذا سهل جدًا بفضل وفرة التطبيقات التي تسمح بتحويل صيغ الملفات بنقرة زر! ولكن إن أردت فعل ذلك على الآيفون، فلا داعي لتنزيل تطبيقات من المتجر، حيث أن تطبيق "اختصارات" المُثبت مسبقًا يفي بالغرض، دعني أخبرك كيف.

يمكن للعديد من الاختصارات، التي تُثبت عبر تطبيق Shortcuts في الآيفون أو الآيباد، أن تحل محل التطبيقات المتخصصة، حتى المدفوع منها في مختلف المجالات لمساعدتك على إنجاز المهام البسيطة. وقد سبق لنا شرح لتفعيل التنبيه عند اكتمال شحن الايفون باستخدام أحد الاختصارات. أما اليوم نوضح كيفية استخدام اختصار Export Audio لاستخراج الصوت من الفيديو على الآيفون بسهولة، وليس ذلك فحسب، بل يمكنك أيضًا حفظ الملف الصوتي بصيغة AIFF أو M4A في تطبيق Files ثم الاستماع إليه أو مشاركته.
إذً سنقوم في البداية بإضافة اختصار Export Audio لتطبيق Shortcuts وذلك من خلال فتح متصفح Safari ثم الانتقال إلى الرابط [routinehub.co/shortcut/6294] حيث يمكنك الضغط على زر "Get Shortcut" لتحميل الاختصار. بمجرد أن تفعل ذلك يتم تلقائيًا الخروج من متصفح سفاري وفتح تطبيق الاختصارات، فتقوم بالتمرير لأسفل وتضغط على زر "إضافة اختصار غير موثوق" لتأكيد إضافة اختصار Export Audio إلى التطبيق.
ضع في الاعتبار أن آبل تعتبر أي إختصار تم تحميله من جهة خارجية (خارج المعرض الخاص بتطبيق Shortcuts) اختصار غير موثوق، وبالتالي سيظهر تحذير «لا يمكن فتح هذا الاختصار لأن إعدادات أمن "الاختصارات" لا تسمح بالاختصارات غير الموثوق فيها» عند محاولة اضافة اختصار غير موثوق مثل Export Audio. ولحل هذه المشكلة، أضغط على "موافق" ثم افتح "الإعدادات" وانتقل إلى "الاختصارات" وهناك ستجد خيار "السماح بالاختصارات غير الموثوقة" فقم بتفعيله. الآن يمكنك إضافة اختصار Export Audio بنجاح. وإذا وجدت أنّ خيار "السماح بالاختصارات غير الموثوقة" غير قابل للتنشيط، قم بفتح تطبيق Shortcuts وأضف اختصار واحد على الأقل من إنشائك أو من المعرض، وبعدها سيكون الخيار متاح للتفعيل دون مشكلة.
بمجرد إضافة اختصار Export Audio يمكنك فتح تطبيق "الصور" وابحث عن مقطع الفيديو الذي تريد استخراج الصوت منه. وبعد أن يتم عرض الفيديو داخل التطبيق، انقر على زر "مشاركة" بالأسفل لإظهار قائمة الخيارات، وهنا ستجد الخيار الذي أضافه الاختصار تحت اسم "Separate Audio" فأضغط عليه.
ستظهر بعد ذلك نافذة منبثقة لتحديد المكان حيث يتم حفظ الملف الصوتي فيه داخل تطبيق الملفات "Files". يمكنك تركه على المكان الافتراضي وهو مجلد "التنزيلات" في ذاكرة الآيفون، أو حفظه على مجلد في iCloud Drive للوصول إليه من أي مكان، أو حتى إنشاء مجلد جديد تمامًا. ولاحظ أن اسم الملف الصوتي سيكون مطابق لاسم الفيديو، ولكن يمكن إعادة تسمية الملف بالنقر على الاسم فقط. وعند الانتهاء اضغط على "حفظ" في الجزء العلوي الأيسر لتخزين الملف الصوتي.
والآن بعد أن تم تخزين الملف الصوتي على الهاتف، انتقل من تطبيق "الصور" إلى تطبيق الملفات واتجه مباشرًة إلى المجلد حيث قمت بحفظ الملف. ويمكنك بعد ذلك الضغط على ملف الصوت وتشغيله كما تفعل مع أي أغنية أو موسيقى، حتى أنه يمكنك الخروج من تطبيق الملفات والاستمرار في الاستماع للصوت في الخلفية. وبصرف النظر عن ذلك، يمكنك النقر على زر "مشاركة" لارسال الملف الصوتي لأي شخص عبر تطبيقات التواصل الاجتماعي أو عبر AirDrop والبريد الإلكتروني.