دائماً ما تُستخدم الصور لتوصيل معني معين بشكل أسرع من شرح هذا المعني عن طريق النصوص، فعند كتابة المقالات أو التقارير أو ربما الدردشة مع أصدقائك تعطي الصور تعبير مباشر قد يعادل إستخدام فقرة كاملة من الكتابة لذلك لا يُمكن بأي شكل الإستغناء عن إستخدام الصور عند كتابة تقارير أو أبحاث علمية أو مقالات.
لكن مع إستخدام الإنترنت كوسيلة رئيسية للتواصل وإرسال الملفات فإن إستخدام الصور بجودة عالية أو حتي بجودتها الأصلية قد يؤثر علي حجم الملف المُرسل مما قد يسبب المشاكل عند إرسال الملف عن طريق البريد الألكتروني أو أي خدمات تعتمد علي حد أقصي لحجم الملف المُرسل لذلك قد نحتاج أحياناً لضغط و تقليل حجم الصور الإجمالي لتلافي تلك المشاكل، ولهذا السبب سنوضح لكم من خلال هذا المقال طريقة بسيطة يُمكن من خلالها ضغط الصور وتقليل حجمها بإستخدام برنامج مايكروسوفت وورد الشهير.

الأداة التي سنستخدمها مُتاحة بجميع إصدارات مايكروسوفت وورد بدءاً من إصدار 2003 وحتي الإصدار الأخير وورد 2019، وقد تم إضافتها بغرض أساسي وهو تصغير حجم اي ملف Word عن طريق ضغط الصور الموجودة بهذا الملف حتي تتمكن من إرساله عبر الإنترنت مثلاُ.
لكن بالطبع يُمكن إستخدام الأداة بطريقة مختلفة لضغط الصور بشكل عام وتقليل مساحتها الكلية عن طريق فتح الصور داخل ملف وورد ثم ضغطها وحفظها مرة آخرى علي القرص الصلب لإستخدامها بأي برنامج آخر وهي الحيلة التي ستكون رائعة جداً في حال أردت ضغط مجموعة صور بشكل سريع ولا تمتلك برنامج خاص للقيام بتلك المهمة وبالتالي يُمكنك إستخدام مايكروسوفت وورد لهذه المهمة لأنه غالباً ما يكون متاح بأغلب أجهزة الكمبيوتر.
كيفية ضغط أي صورة بإستخدام مايكروسوفت ورد
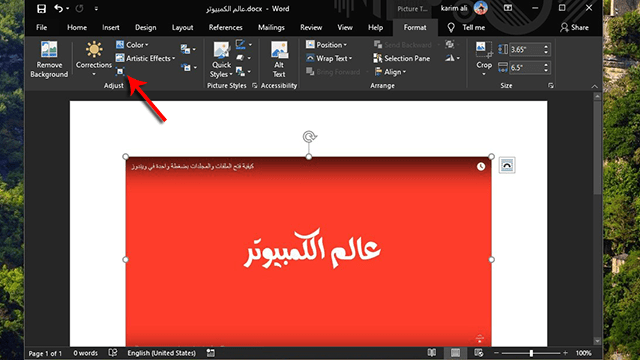
كما وضحنا بالفقرة السابقة يجب إضافة الصورة أو مجموعة الصور لملف وورد جديد عن طريق فتح ملف جديد ثم من خلال تبويب إدراج أو "Insert" يُمكنك إضافة صورة أو مجموعة من الصور دفعة واحدة، بعد ذلك ومن خلال تحديد الصورة أو أحد الصور إذا أضفت أكثر من صورة ثم من داخل تبويب "Format" قم بالضغط علي أيقونة خيار ضغط الصور أو "Compress Picture".
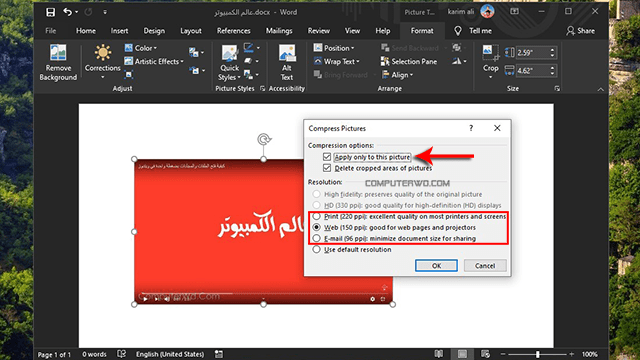
بعد ذلك ستظهر نافذة بخيارات الضغط والتي بالطبع تعتمد علي تقليل جودة الصورة حتي يتم تصغير حجمها الإجمالي، لذلك قم بإختيار الجودة المناسبة لك من خلال تحديد أحد الخيارات علي حسب غرضك من إستخدام الصورة ما بين "Print" للطباعة أو "Web" لإستخدام الويب أو "Email" لإرسالها عبر البريد الإلكتروني.
قم بإختيار الخيار المناسب وفي حالة رغبتك بتطبيق نفس الإعدادات علي أكثر من صورة تأكد من إلغاء تفعيل خيار "Apply only to this picture" ليتم ضغط جميع الصور الموجودة بالملف بنفس الإعدادات ثم بعد الإنتهاء من ضبط الإعدادات قم بالضغط علي OK بالأسفل لتطبيق الإعدادات وضغط الصور وستجد أن الأمر لم يستهلك الكثير من الوقت.
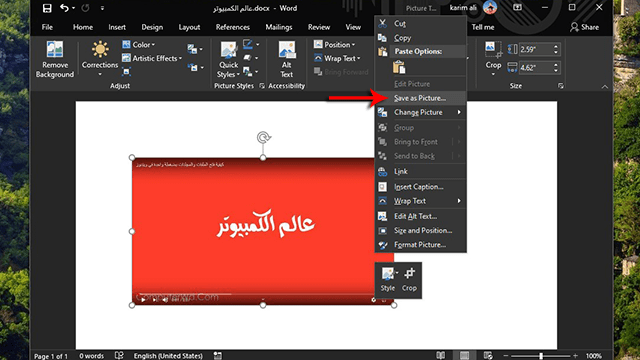
الآن لحفظ الصورة خارج الملف بعد ضغطها قم بالضغط علي الصورة لتحديدها ثم الضغط عليها بالزر الأيمن للماوس والضغط علي خيار "Save As Picture" لتجد نافذة يُمكنك من خلالها تحديد مكان حفظ الصورة علي القرص الصلب.
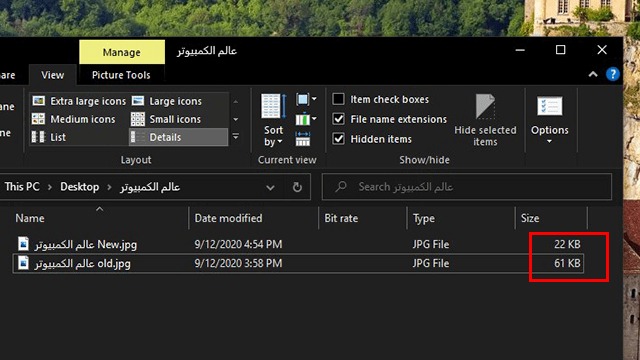
وبعد الحفظ يُمكنك الإنتقال لمكان حفظ الصورة ومطالعة الحجم الخاص بها و مقارنته بحجم الصورة الأصلية وستجد أنه قد تم تقليل حجم الصورة نسبياً حسب الإعدادات التي قمت بتحديدها بالخطوات السابقة.

