بالنسبة لمنشئي المحتوى، وبشكل خاص "اليوتيوبرز"، يعُد برنامج Premiere المحرك الأساسي للمونتاج وتعديل مقاطع الفيديو قبل مشاركتها مع عامة الناس على الإنترنت، والسبب واضح، فهو يشمل كل شيء تحتاجه للحصول على نتيجة مرضية ومناسبة لاحتياجاتك، تمامًا مثل الفوتوشوب، لكن للفيديوهات. ومع ذلك، لا يعتبر Premiere البرنامج الوحيد الأفضل للمونتاج. كما تعلمون على الأرجح، فإن أسعار برامج أدوبي مرتفعة جدًا، وبعضها بأسعار تفوق دخل بعض الأفراد في المجتمعات العربية، Premiere ليس استثناءًا، لذلك يتجه الكثيرون للقرصنة في حين وجود برامج أخرى أرخص بكثير ويعتمد عليها — Filmora9 خير مثال، فدعونا نستعرضه بشكل تفصيلي في هذا المقال لنعرف لماذا هو البرنامج الأنسب لمنشئي المحتوى حاليًا.
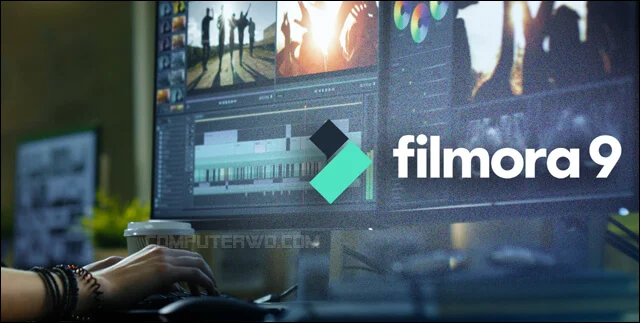
يُعد من البرامج الاحترافية حقًا في مجال تحرير الفيديوهات، فعلى عكس البرامج الأخرى، يحقق هذا الـ Filmora9 المعادلة الصعبة بين وفرة كل الأدوات المطلوبة لتعديل الفيديو، وسهولة الاستخدام، والسعر المقبول مقارنًة بالمنافسين. لذا نعتبره خيارًا مثاليًا لمنشئي المحتوى المبتدئين والمحترفين على حد سواء.
إذا تحدثنا عن المميزات التي يحتويها البرنامج، فالقائمة تطول، ولكن بإختصار يدعم البرنامج تأثيرات بصرية وصوتية متنوعة، بما في ذلك الفلاتر، فهناك أكثر من 200 فلتر جاهز للاستخدام لجعل مقطع الفيديو الخاص بك يبدو مذهلاً. بالإضافة إلى ذلك، Filmora9 يبسط عملية إنشاء مقاطع فيديو عالية الجودة (حتى 4K) واكتشاف عدد كبير من أنماط العرض التي يمكنك بها اظهار المحتوى بالشكل الذي يُرضى رغبتك.
بخلاف ذلك، يمكنك تعديل فيديوهات يوتيوب بأي صيغة مثل MP4 و MOV و M4V و FLV وما إلى ذلك، أو حتى ضبط خصائص الفيديو لأجهزة مختلفة بعينها مثل iPhone و iPad و Apple TV و Galaxy ..إلخ. مع العلم أيضًا أن البرنامج يتيح مشاركة ورفع الفيديو الناتج على اليوتيوب وفيمو مباشرة بعد الانتهاء، وإذا كنت لا تنوي مشاركته، يمكن حرق الفيديو على اسطوانة DVD.
إذا تحدثنا عن المميزات التي يحتويها البرنامج، فالقائمة تطول، ولكن بإختصار يدعم البرنامج تأثيرات بصرية وصوتية متنوعة، بما في ذلك الفلاتر، فهناك أكثر من 200 فلتر جاهز للاستخدام لجعل مقطع الفيديو الخاص بك يبدو مذهلاً. بالإضافة إلى ذلك، Filmora9 يبسط عملية إنشاء مقاطع فيديو عالية الجودة (حتى 4K) واكتشاف عدد كبير من أنماط العرض التي يمكنك بها اظهار المحتوى بالشكل الذي يُرضى رغبتك.
بخلاف ذلك، يمكنك تعديل فيديوهات يوتيوب بأي صيغة مثل MP4 و MOV و M4V و FLV وما إلى ذلك، أو حتى ضبط خصائص الفيديو لأجهزة مختلفة بعينها مثل iPhone و iPad و Apple TV و Galaxy ..إلخ. مع العلم أيضًا أن البرنامج يتيح مشاركة ورفع الفيديو الناتج على اليوتيوب وفيمو مباشرة بعد الانتهاء، وإذا كنت لا تنوي مشاركته، يمكن حرق الفيديو على اسطوانة DVD.
كيفية استخدام برنامج Filmora9
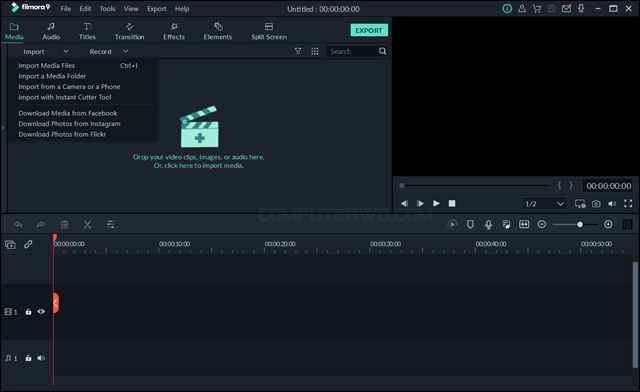
يعمل Filmora9 على كلٍ من نظام التشغيل ويندوز و macOS حيث يمكنك تحميل الاصدار المناسب وفقًا للنظام الذي تستخدمه على حاسوبك انطلاقًا من الموقع الرسمي، لكن خلال هذه المراجعة سنعتمد على الإصدار الخاص بنظام ويندوز. وكما ترى في الصورة أعلاه، هذه الواجهة الرئيسية للبرنامج حيث تظهر بمجرد تشغيله لأول مرة، وتشبه إلى حد كبير واجهة برنامج Premiere الاختلاف الأهم يكمن في سهولة الاستخدام وعدم وجود اية تعقيدات أثناء تحرير الفيديو، فقد تم تصميم الواجهة والأخذ بعين الاعتبار تبسيط وتسريع مهمة إنشاء الفيديو قدر الإمكان على المبتدئين.
وفي حال كانت معرفتك ببرامج المونتاج ضئيلة وبدت لك واجهة المستخدم لبرنامج Filmora9 غير مألوفة، فلا بأس في ذلك، دعني أوضح لك بشكل سريع وظيفة كل عنصر من عناصر الواجهة.
نبدأ اولًا بمكتبة الوسائط (Media Library) التي توجد على الجانب الأيسر، حيث يمكنك إضافة ملفات الفيديو والصور والصوت وكل شيء مطلوب تضمينه في الفيديو. فقط اضغط على زر Import وحدد من القائمة ما إذا كنت تريد تحديد الملفات بشكل فردي أو تحديد مجلد كامل أو الحصول على الوسائط من هاتفك، بالإضافة إلى إتاحة تحميل فيديوهات من فيسبوك وانستجرام وإضافتها للبرنامج مباشرًة. غير ذلك، يمكنك الضغط على زر Record لتسجيل فيديو بكاميرا الويب أو تسجيل شاشة الكمبيوتر وبعدها إضافة الفيديو في المكتبة.
ويحتوي الجزء العلوي فيه على الوظائف المهمة لاضافة الانتقالات والتأثيرات والنصوص وما إلى ذلك التي يمكنك استخدامها في مقاطع الفيديو الخاصة بك.
أما الجزء السفلي، فهو عبارة عن مخطط زمني ويمثل لوحة العمل التي تقوم من خلالها بتجميع وترتيب وتنظيم محتوى الفيديو استنادًا للوسائط التي اضفتها للمكتبة، علمًا أن برنامج Filmora9 يتيح إضافة حتى 100 عنصر في الجدول الزمني. يمكنك كذلك استخدام شريط الأدوات المدمج معه لتنفيذ عمليات التعديل الأساسية مثل قص أو تقسيم المقطع، أو حذف أجزاء وتحرير أجزاء بعينها في الفيديو بسرعة.
على الجانب الأيمن، تجد نافذة المعاينة، حيث يمكنك مطالعة نتيجة كل التعديلات التي قمت بها قبل استخراج الفيديو من البرنامج. يمكنك كذلك حفظ صورة من المعاينة، أو تعديل حجم نافذة العرض، أو إدخال توقيت معين للانتقال إلى نقطة معينة في الفيديو.
إذً وبشكل عام، واجهة Filmora9 أنيقة جدًا، وهي كما أشرنا، موجهة نحو المبتدئين والمستخدمين العاديين والمحترفين. وبالتالي من السهل جدًا استخدام البرنامج سواء لتعديل مقاطع الفيديو الخاصة بك أو لإنشاء فيديو جديد عن طريق الجمع بين الصور ومقاطع الفيديو. كل ما عليك في البداية هو إنشاء مشروع Create Project وإضافة الفيديوهات وتحديد الفلاتر والتأثيرات والصوت وسيتولى البرنامج الباقي. لاحظ أيضًا أن Filmora9 يدعم اختصارات لوحة المفاتيح هي نفسها الموجودة في برامج المونتاج الشهيرة، لذلك لا يتعين عليك تعلم اختصارات كيبورد جديدة إذا كنت تنوي استخدامه بدلًا من Premiere أو غيره.
إضافة صوت للفيديو
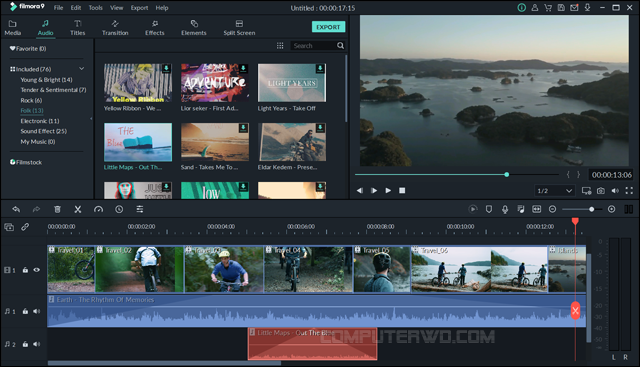
دعنا نفترض أن الفيديوهات التي تريد تضمينها في الفيديو الجديد بها ضجيج خلفي مُزعج، أو ربما لا تحتوي أي أصوات مطلقًا، أو غالبًا الفيديو عبارة عن مجموعة صور ولا توجد مشاهد. في جميع الفرضيات، ستحتاج إلى إضافة موسيقى خلفية للفيديو تتماشى مع نمط العرض، وبرنامج Filmora9 لن يخذلك في هذا الأمر. يمكنك ببساطة إضافة مقطع غنائي أو موسيقي إلى مكتبة الوسائط ومن ثم سحبه إلى المخطط الزمني. أو انتقل إلى Audio لتعثر على قائمة بها أكثر من 70 مقطع موسيقي جاهز للاستخدام، يمكنك التمرير بينهم ومعاينة كل مقطع لاختيار الأنسب. وعند اضافة مقطع موسيقى للفيديو، تستطيع إجراء بعض التعديلات عليه أيضًا مثل تفعيل تدرج الصوت عند بداية ونهاية الفيديو.
إضافة نصوص وشعارات للفيديو
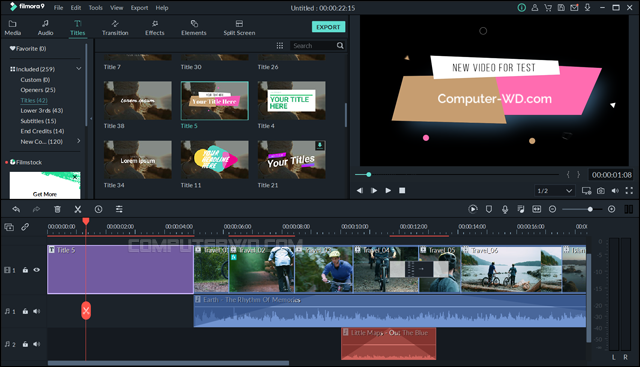
إضافة نص للفيديو قد يكون تعديل ضروري لجذب الانتباه أو توضيح شيئ معين للمشاهدين أو إضفاء مزيد من الحيوية للمحتوى المرئي. وباستخدامك لبرنامج Filmora9 ستتمكن من إنجاز هذا الأمر باحترافية، فبعد الانتقال إلى قسم Titles يمكنك إضافة نص للفيديو بأكثر من 250 نمط مختلف بحيث يتماشى مع الترجمات، و الشعارات، والتسميات التوضيحية، والعناوين الفرعية...ايًا كان نوع النص، ستجد نمط يلائم احتياجاتك.
دعني أخبرك أيضًا أنه من خلال هذا القسم ستستطيع أيضًا إنشاء "انترو" مميز لتبدأ به جميع فيديوهاتك المستقبلية. لكن من عيوب Filmora9 انه لا يدعم اللغة العربية؛ بالرغم من البرنامج يستطيع استخدام الخطوط العربية، لكنه يكتب الكلمات بحروف عكسية. نأمل أن يعمل مطوري البرنامج على اصلاح هذه المشكلة في تحديث قريب.
إضافة تأثيرات انتقالية للفيديو

بما إن التأثيرات الانتقالية، تلك الرسوم الحركية التي تظهر بين كل مشهد والآخر، تعتبر جزء لا يتجزأ من أي فيديو يحتوي على عدة مقاطع مختلفة، فإن برنامج Filmora9 يوفر لمستخدميه أكثر من 100 تأثير انتقالي مختلف وجاهز للاستخدام. كل ما تحتاجه بعد إضافة الفيديوهات إلى المخطط الزمني هو الانتقال لقسم Transition وبعدها تختار من القائمة الجانبية التأثير المناسب، ويلاحظ أنه عند النقر على أي تأثير سيتم عرض معاينة له لمعرفة كيف يبدو. لذا عندما تصل إلى الاختيار الأنسب، قم بحسب التأثير الانتقالي واضافته بين المقطعين على شريط الـ Timeline ويمكنك بعد ذلك تعديل مقدار الوقت الذي يظهر فيه التأثير الانتقالي عن طريق سحب حافته اليمنى أو اليسرى. وبعد الانتهاء، قم بمعاينة الفيديو بالضغط على زر التشغيل.
إضافة فلاتر لونية للفيديو
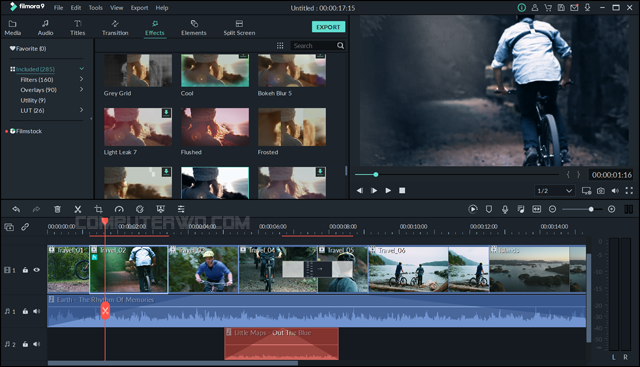
أثناء تعديل الفيديو في برنامج Filmora9 قد تحتاج إلقاء نظرة على قسم Effects حيث يمكنك إضافة فلاتر لونية وتأثيرات حركية على مقاطع معينة من الفيديو ، علمًا بأن البرنامج يوفر أكثر من 300 فلتر مجاني يمكنك استخدامها كما تشاء، أو تحميل فلاتر جديدة من متجر Filmstocks. مرة أخرى، بمجرد النقر على أي فلتر يمكنك معاينته قبل تطبيقه على الفيديو الخاص بك، فإذا اكتشفت الفلتر المناسب للإضافة، اضغط على علامة + أو اسحب الفلتر للمخطط الزمني وانقله إلى الجزء المراد في الفيديو.
ميزات إضافية في برنامج Filmora9
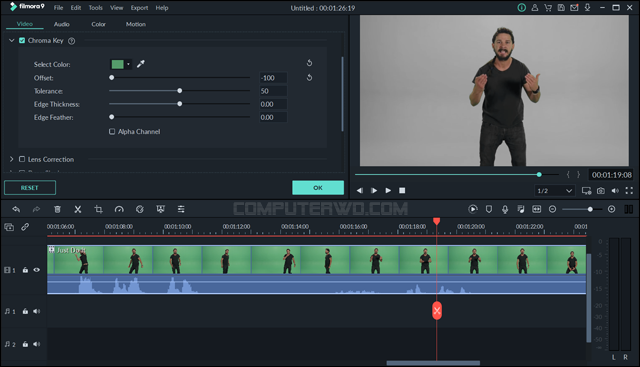
بالإضافة لما سبق ذكره، يمتلك برنامج Filmora9 مميزات كثيرة أخرى لا غني عنها عند تحرير الفيديوهات. فمن خلال قسم Elements مثلًا ستتمكن من إضافة رموز تعبيرية واشكال متحركة رائعة جدًا وتحديد ما إذا اردت اظهارها بشكل دائم طوال مدة الفيديو أو في جزء معين فقط. أما من خلال قسم Split Screen، وهو بالمناسبة أحدث ما أضيف للبرنامج، فتستطيع ببساطة دمج أكثر من مشهد في مشهد واحد عن طريق تقسيم الشاشة إلى عدة أجزاء حسب اختيارك ومن ثم إضافة كل فيديو في جزء معين من الشاشة.
توجد بطبيعة الحال ميزات ثانوية أخرى قد تحتاجها في بعض الفيديوهات، مثل Green Screen لإزالة الخلفية الخضراء أو أي خلفية بلون ثابت مثل الأزرق أو الأسود فقط، بحيث يمكنك دمج العناصر مع الفيديو بدون هذه الخلفية. هناك أيضًا ميزة Stabilization لمساعدتك على التخلص من الاهتزازات في الفيديو وجعل الصورة أكثر ثابتًا.
على أي حال من الأحوال، إذا قمت بتثبيت البرنامج واعطائه بعض من وقتك، ستتمكن من اكتشاف مميزات كثيرة، ربما لن تحتاجها الآن ولكن من الجيد أخذ فكرة عن كل شيء يحتويه البرنامج.
استخراج الفيديو من برنامج Filmora9
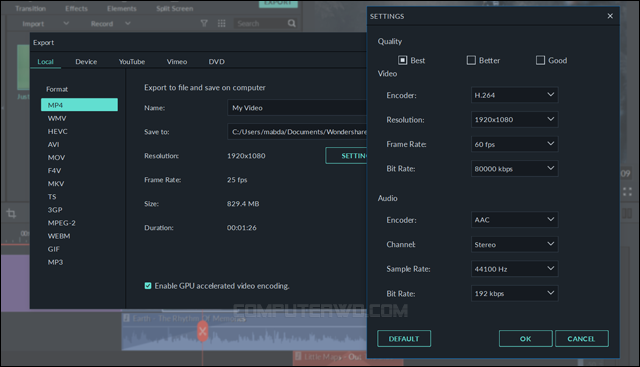
عند الانتهاء من تعديل كل شيء في الفيديو، يمكنك الاطلاع على النتيجة من خلال نافذة المعاينة ضمن محرر الفيديو لبرنامج Filmora9 فتقوم بالنقر على زر التشغيل ومشاهدة المحتوى الذي قمت بإنشائه للتو. بعدها، إذا كنت راضيًا عن النتيجة، اضغط على زر "Export" الأخضر في الجزء العلوي لعرض نافذة استخراج الفيديو. من هُنا، يمكنك تحديد صيغة الفيديو من القائمة الجانبية وأيضًا تحديد دقة العرض ومعدل الإطارات، وغيرها من الاعدادات، وذلك في حال أردت حفظ الفيديو على الكمبيوتر، حيث يمكنك من خلال النافذة أيضًا رفع الفيديو مباشرًة على قناة يوتيوب أو فيمو بدون حفظ الفيديو على الجهاز.
أداء برنامج Filmora9
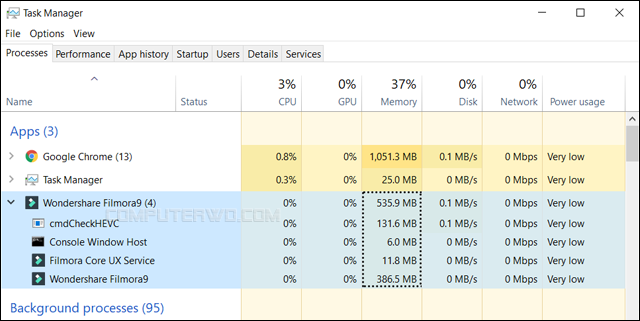
في حين أنه معروف عن برامج المونتاج انها تلتهم جزء كبير من موارد الكمبيوتر، إلا أن برنامج Filmora9 تمت برمجته بالشكل الذي يجعله يلائم العمل بسلاسة على أي كمبيوتر؛ بغض النظر عن قوة امكانياته. فقد قمنا بتجربة البرنامج على جهاز كمبيوتر مزود بمعالج Intel i3 وذاكرة عشوائية 8 جيجابايت ووحدة تخزين من نوع SSD مع تشغيل متصفح كروم وترك تبويبات مفتوحة، لنكتشف أن أداء البرنامج كان ممتاز ليستهلك حوالي نصف جيجا من الذاكرة العشوائية أثناء التعديل، وتصل إلى 1 جيجا خلال عملية الاستخراج. لذا، بمقارنته مع برامج المونتاج الأخرى، يعتبر Filmora9 الأقل استهلاكًا. ويلاحظ أيضًا أن البرنامج يدعم تقنية Proxy files والتي تسمح لك بتعديل فيديوهات 4K ولكن أثناء عملية التحرير، يتعامل البرنامج مع الفيديو على انه بدقة أقل حتى لا يستهلك الكثير من موارد الجهاز، ثم عند الاستخراج، يتم استعادة الدقة الأصلية للفيديو.
------------
كما أشرنا سلفًا، لا يعُد Filmora9 بديل مجاني لبرامج المونتاج المدفوعة، فهو برنامج مدفوع أيضًا ولكن مقارنًة بالمنافسين، يعتبر الارخص سعرًا. ولاحظ أنه من الممكن استخدام البرنامج والاستفادة من كل مميزاته مجانًا دون قيود، بينما ستتم إضافة علامة مائية Filmora على أي فيديو تقوم بتعديله. لذا، لتحقيق الاستفادة الكاملة من البرنامج، يمكنك الحصول على نسخته المدفوعة بترخيص سنوي مقابل 40$ أو الحصول على ترخيص مدى الحياة مقابل 80$. بالمناسبة، دعني أذكرك أن برنامج Premiere يكلف ترخيصة الشهري 31.50$ ! لذا إن أعجبتك تجربة Filmora9 فلا تتردد في الحصول على ترخيص سنوي من خلال النقر على أيقونة عربة التسوق في الشريط العلوي واختيار خطة من الخطط السعرية المتاحة لترقية حسابك من الإصدار المجاني إلى الإصدار المدفوع.

