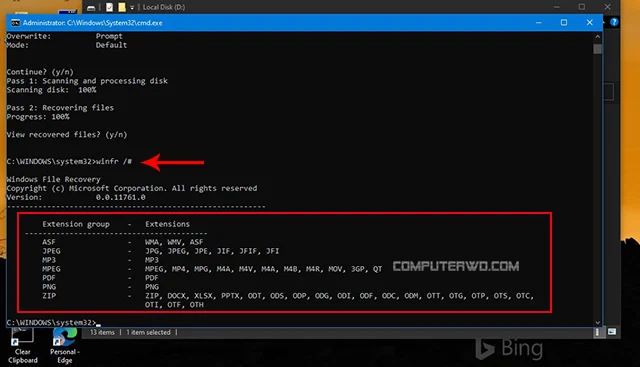كثيرا ما نقوم بحذف بعض الملفات الهامة عن طريق الخطأ او قد نفقدها بسبب عطل تقني بنظام التشغيل او احد وسائل التخزين المحمولة او حادث ما. لكن بفضل وجود برامج إسترجاع الملفات المحذوفة قد نتمكن من إسترجاع الملفات او حتي جزء منها وإنقاذ ما يُمكن إنقاذه، لكن النقطة المشتركة بتلك البرامج هي ان معظمها غير مجاني حيث انها إما تكون مدفوعة بشكل كامل او توفر بعض المميزات البسيطة او إسترجاع عدد معين من الملفات بالترخيص المجاني وهو ما قد يكون غير كافي أحياناً لإسترجاع ما تريد.
فالشركات المقدمة لتلك البرامج بالفعل تقدم لك منتج يساعدك علي حل مشكلة لديك وبالتالي تستحق ان تحصل علي مقابل لذلك، لكن شركة عملاقة كمايكروسوفت مثلاً ليست بحاجة لدخل إضافي من تطوير برامج او أدوات مشابهة لمساعدة المستخدمين، وهو ما قامت به الشركة بالفعل لحسن حظ المستخدمين حيث تم تطوير أداة مجانية تماماً لإسترجاع الملفات المحذوفة من نظام ويندوز وهي الأداة التي سنسلط الضوء عليها من خلال هذا المقال لمعرفة مميزاتها وطريقة إستخدامها بالتفصيل.

أداة windows file recovery هي اداة من تطوير مايكروسوفت تعمل من خلال موجه الاوامر cmd بنظام ويندوز اي انها لا تمتلك واجهة مستخدم مثل باقي برامج استرجاع الملفات لكن الأداة فعالة جداً و يُمكنك من خلالها إسترجاع الملفات من القرص الصلب سواء SSD او HDD او اي وسائط تخزين محمولة مثل الفلاشات والأقراص الخارجية وبطاقات الذاكرة كما يُمكنها إسترجاع معظم إمتدادات الملفات مثل JPEG و MP3 و PDF والعديد من الصيغ الأخري.
ايضاً تدعم الأداة ثلاث أنظمة مختلفة لإجراء عملية البحث والإسترجاع وهم "Default" و "Segment" و "Signature" ويعتمد إستخدام تلك الأنظمة علي نوع القرص الذي تريد إسترجاع البيانات منه او كم من الوقت مر علي حذف الملف الذي تريد إسترجاعه وايضاً نظام تقسيم القرص سواء كان NTFS أو FAT أو FAT32، وسنوضح من خلال السطور القادمة ظروف وطريقة إستخدام كل نظام.

لإستخدام الأداة لن تحتاج اي شيء سوي تحميل الأداة من خلال متجر تطبيقات ويندوز 10 والضغط علي زر "Install" لكن من الضروري ان تكون قد قمت بتثبيت تحديث مايو الأخير لويندوز 10 حتي تعمل الأداة حيث انها لا تدعم الإصدارات السابقة.
كيفية عمل الأداة
كما ذكرنا سابقاً تعمل الأداة من خلال كتابة مجموعة من الأوامر طبقاً لطريقة إستخدام الأداة والتي يتم من خلالها يتم تحديد مجموعة من القواعد والمعلومات لإسترجاع الملف المحذوف مثل القرص الذي تم حذف الملف منه والمسار الذي ترغب بإستعادة الملف إليه وايضاً مجموعة من المعلومات الإضافية مثل إمتداد الملف او تحديد اكثر من إمتداد او المسار الذي تم حذف الملف منه وكذلك إسم الملف او حتي جزء منه او اي بيانات تعرفها عن الملف.
وبعد تنفيذ تلك الأوامر والذي ربما يستغرق بعض الوقت علي حسب كمية المعلومات التي قمت بتحديدها للأداة وحجم القرص الذي يتم البحث فيه، فكلما كانت المعلومات اكثر كلما كان البحث اكثر تحديداً وبالتالي ستتم عملية الإسترجاع بشكل اسرع، وقد تظهر بعض الرسائل التأكيدية من الأداة اثناء عملية الإسترجاع والتي ستطلب منك الضغط علي حرف "y" من لوحة المفاتيح للموافقة علي بدء علمية الإسترجاع.
وبعد إنتهاء العملية ستجد إنشاء مجلد يحمل إسم "Recovery" إضافة إلي تاريخ اليوم ووقت بداية عملية الإسترجاع ببارتيشن الحفظ الذي قمت بتحديده للأداة وبداخله الملف او مجموعة الملفات التي تم إسترجاعها وسيتم تصنيفها حسب الإمتداد في حالة تحديد اكثر من إمتداد، وفي حالة تحديد مسار كامل للحفظ ستجد إسم المجلد الذي قمت بتحديده وبداخله الملفات التي أردت إسترجاعها بعد إنتهاء العملية.
طريقة إستخدام الأداة وكتابة الأوامر
اولاً يجب تشغيل الأداة كمسئول من خلال البحث عن إسم الأداة من خلال خاصية البحث بنظام ويندوز 10 والضغط علي خيار "Run as administrator" لكن إن واجهت اي اخطاء اثناء فتح أداة قم بفتحها بالطريقة العادية من خلال "Open" فقط، كما يُمكنك ايضاً تشغيل الأداة وإستخدام كل الاوامر التي سنذكرها في هذا المقال من داخل موجه الأوامر cmd بويندوز 10.

و كما وضحنا سابقاً فإن الأداة تعمل عن طريق موجه الأوامر cmd لذلك ستكون طريقة إستخدام الأداة عبارة عن كتابة الأوامر ولكن سنحاول تبسيط وتوضيح تلك الأوامر قدر الإمكان بالإضافة لأنه بعد تشغيل الأداة ستجد دليل توضيحي للاوامر الاساسية التي يُمكنك إستخدامها.

و كما وضحنا سابقاً فإن الأداة تعمل عن طريق موجه الأوامر cmd لذلك ستكون طريقة إستخدام الأداة عبارة عن كتابة الأوامر ولكن سنحاول تبسيط وتوضيح تلك الأوامر قدر الإمكان بالإضافة لأنه بعد تشغيل الأداة ستجد دليل توضيحي للاوامر الاساسية التي يُمكنك إستخدامها.
بشكل رئيسي تعمل الأداة بنظام "Default" عند عدم تحديد نظام إسترجاع معين لكن في كل الحالات يجب تحديد ثلاث امور اساسية للأداة، اولاً الحرف الخاص بالبارتيشن الذي تريد استرجاع الملفات منه وليكن "C" علي سبيل المثال متبوعا بعلامة ":"، ثم المسار الذي ترغب استعادة وحفظ الملفات فيه بعد إسترجاعها ويجب ان يكون كلا المسارين ببارتيشن مختلف فمثلاً لا يجب إسترجاع ملف تم حذف من بارتيشن "C" وحفظه بنفس البارتيشن بل يفضل إختيار بارتيشن آخر.
وكل ذلك بعد إسم الدالة او الأداة التي تعمل علي عملية الإسترجاع من خلال cmd وهي دالة winfr كإختصار لـ "windows file recovery". بالتالي سيكون ابسط امر يُمكنك كتابته مثلا لإستعادة اي ملفات محذوفة من بارتيشن "C" واسترجاعها وحفظها إلي بارتيشن "D" كالتالي:
winfr C: D:
لكن وكما يعلم الجميع فإن عملية إستعادة الملفات المحذوفة قد تستغرق وقتا طويلاً خاصة بحالة البحث ببارتيشن كبير الحجم وسينتج عنها إستعادة الكثير من الملفات والمجلدات المحذوفة وبالتالي سيكون خيار تضييق نطاق البحث امر لابد منه للوصل لما تريد بأسرع وقت، وتوفر الأداة العديد من العناصر الإضافية والتي تسمي "Parameters" للقيام بهذا الأمر وتخصيص البحث قدر الإمكان.
فبإستخدام العنصر "n/" مثلاً يُمكنك تحديد البحث بشكل أكبر، علي سبيل المثال تستطيع البحث عن إمتداد معين خاص بالملف الذي تبحث عنه او استرجاع ملف من مجلد معين او حتي تحديد إسم الملف كاملاً او جزء منه في حالتك تذكرك لإسم الملف، علي سبيل المثال فالأمر التالي من المفترض ان يسترجع كل الملفات (علامة * تشير إلي كل الملفات ذات إمتداد JPEG مهما كان إسمها) بإمتداد "JPEG" والتي تم حذفها من بارتيشن "C" واسترجاعها وحفظها إلي مجلد "ComputerWD" داخل بارتيشن "D":
winfr C: D:\ComputerWD /n *.JPEG
ايضاً الأمر التالي من المفترض ان يسترجع ملف محدد يسمي"computerWD" بإمتداد "png" والذي تم حذفه من سطح المكتب من بارتيشن "C" و عند استرجاعه سيتم حفظه بداخل بارتيشن "D":
winfr C: D: /n \Users\karim\Desktop\computerwd.png
كذلك يُمكنك من خلال الأمر التالي إسترجاع كل (*) ملفات الصور بإمتداد PNG التي تم حذفها من مجلد الصور "Pictures" وحفظ الصور التي إسترجاعها داخل بارتيشن "D":
winfr C: D: /n \Users\Karim\Pictures\*.PNG
و في حالة إضافة اكثر من قاعدة إضافية لتحديد البحث يجب إضافة كل قاعدة علي حدي خلف وسم "n/"، ايضاً عند تحديد مسار مجلد يجب إضافة "\" بعد آخرالمسار، كذلك في حال احتوي المسار اي مجلد يحتوي مسافة بإسمه يجب وضع المسار كاملا بين علامتي تنصيص كما هو الحال بالمثال التالي:
winfr C: D: /n "\Users\Karim\Documents\computer WD\"
إسترجاع الملفات بإستخدام نظام Segment
سيتوجب عليك إستخدام نظام Segment في حالة تم مسح الملف الذي تريد إسترجاعه منذ فترة كبيرة او تريد الإسترجاع من قرص تالف او قرص تم إعادة تهيئته بعد مسح الملف وهي الحالات التي من المفترض ان تكون عملية الإسترجاع فيها اصعب وبالتالي لن يستطيع نظام Default مساعدتك، لكن في كل تلك الحالات يجب ان يكون نظام التهيئة الخاص بالقرص الذ تريد الإسترجاع منها هو "NTFS" حيث لا يعمل نظام Segment مع انظمة أخري.
ولإستخدام نظام Segment سيكون كل ما عليك هو كتابة الأوامر بنفس الطرق السابقة مع إضافة بسيطة وهي إضافة وسم "r/" بعد بارتيشن او مسار الإسترجاع ثم إضافة اي قواعد إضافية لتحديد البحث، مثلا الأمر التالي من المفترض ان يسترجع ملف إسمه computerwd بإمتداد PDF تم حذفه من بارتيشن "C" وسيتم حفظه ببارتيشن "D" بعد إسترجاعه علي ان تتم عملية الإسترجاع بإستخدام نظام Segment:
winfr C: D: /r /n computerwd.pdf
إسترجاع الملفات بإستخدام نظام Signature
نظام Signature يجب عليك إستخدامه لإسترجاع الملفات من اقراص تم تهيئتها بأنظمة تهيئة اخري مثل FAT, exFAT, ReFS وهو النظام الذي ستسخدمه كثيرا في حالة إسترجاع الملفات من بطاقات تخزين او اقراص صلبة قديمة، لكن يجب العلم ان ذلك النظام يدعم إسترجاع إمتدادات معينة فقط ويقوم بتقسيم تلك الإمتدادات من خلال مجموعات، ولمعرفة تلك الإمتدادات والمجموعات وما إذا كان الملف الذي تريد إسترجاعه مدعوم بها ام لا، يُمكنك كتابة الأمر التالي والإطلاع علي قائمة بتلك الإمتدادات:
winfr /#
ويُمكنك الإسترجاع بنظام Signature عن طريق كتابة الأوامر بنفس الطريقة السابقة مع إضافة وسم "x/"
بعد بارتيشن او مسار الإسترجاع لكن في هذه الحالة يوجد إختلاف بسيط، وهو انه عند تحديد اي إمتدادات معينة لإسترجاعها يجب كتابتها بعد وسم ":y/" وفي حالة إضافة اكثر من إمتداد يجب الفصل بينهم بإستخدام علامة "," دون اي مسافات.
مثلا فالأمر التالي من المفترض ان يسترجع كل الملفات الصور بإمتداد JPEG أو PNG والتي تم حذفها من بارتيشن "C" وسيتم حفظها بعد إسترجاعها ببارتيشن "D" وستتم عملية الإسترجاع بإستخدام نظام Segment:
winfr C: D: /x /y:JPEG,PNG
اوامر إضافية هامة
بجانب ما سبق يُمكنك إستخدام الوسم "a/" بنهاية اي امر حتي يتم تخطي اي خطوات تحتاج لموافقتك اثناء عملية الإسترجاع وهو الأمر المفيد إذا أردت الإبتعاد عن الحاسب اثناء القيام بعملية الإسترجاع والقيام بأي امور اخري، ايضاً تستطيع الضغط علي "CTRL + C" من لوحة المفاتيح لإيقاف عملية الإسترجاع بأي وقت، كما يُمكنك الإطلاع علي قائمة بكل الأوامر المتاحة بالأداة بمختلف الأنظمة من خلال الأمر التالي:
winfr /?
أو الأمر التالي لإستعراض الخيارات المتقدمة للأداة:
winfr /!
في النهاية بالطبع يوجد الكثير من الأوامر التي لا تتسع سطور هذا المقال لذكرها بالتفصيل لكن حاولنا من خلال ما سبق توضيح فكرة عمل الأداة قدر الإمكان و شرح الأوامر الأساسية وبالتأكيد إذا تمكنت من إستيعاب الفكرة ستجد العديد من الأشياء التي يُمكنك إبتكارها و إستخدامها بمجرد فهمك لفكرة عمل الأداة و طريقة كتابة الأوامر التي قد تختلف من حالة لأخري، ايضاً يُمكنك مراجعة دليل مايكروسوفت لإستخدام أداة windows file recovery في حال أردت الإطلاع علي المزيد من المعلومات التفصيلية والأوامر الإضافية.