إن سألت أحدهم عن أفضل مشغل صوت وفيديو سواء على الحاسوب أو الهواتف المحمولة، فمن المتوقع أن يُشير عليك باستخدام VLC، الذي يُعد واحد من أفضل مشغلات الوسائط المتعددة على الإطلاق، ذلك كونه يدعم جميع صيغ الصوت والفيديو، ناهيك عن تضمينه لأدوات لن تجدها في أي مشغل آخر، بدوره، هل تعلم بأن لمشغّل VLC القدرة على تشغيل فيديوهات يوتيوب؟ باختصار شديد، نعم، أما فيما يخص الكيفية، فهو موضوع مقالتنا لهذا اليوم، حيث سنتعرف على ذلك، بالإضافة أيضًا، سنتعرّف على مجموعة من الأدوات في VLC تُساعدك في هذا الشان، فإذا كنت من المهتمين ونفترض ذلك، تابع القراءة حتى النهاية.
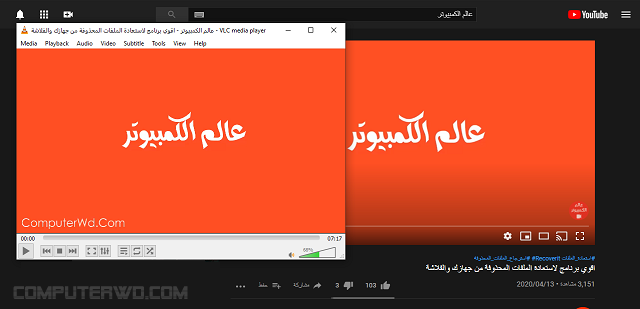
مميزات تشغيل مقاطع يوتيوب في برنامج VLC
قبل التطرق لكيفية تشغيل فيديوهات يوتيوب في VLC، دعونا نُجيب أولًا عن سبب هذا الدافع، حيث بالبداية لا يوجد خطأ على الإطلاق في مشاهدة فيديوهات يوتيوب مباشرة من تطبيق وموقع يوتيوب الرسمي، ولكن مع هذا التوجّه سيُقابلك العديد من العقبات، على سبيل المثال، هناك الإعلانات، وهناك آلية التشغيل التلقائي للفيديوهات، فضلًا عن حصولك على واجهة تتضمن الكثير من الأمور، كالتعلقيات والمشاركات والقنوات وما إلى ذلك.
أما عندما يتعلّق الأمر بمشاهدة فيديوهات يوتيوب بواسطة VLC، فسوف تُشاهد فيديو فقط، وليس هذا فحسب، بل ستتمكّن أيضًا من ضبط حجم الفيديو وتأثيراته والصوت التي لا تُقدّمها يوتيوب نفسها، ولا ننسى الأهم، حيث بواسطة VLC تستطيع إضافة ملفات الترجمة إلى الفيديو، وهذا خيار في غاية الفائدة، أما الآن، دعونا نتعرّف على كيفية القيام بذلك.
كيفية تشغيل مقاطع فيديو يوتيوب في مشغل VLC ؟
كما أشرنا سابقًا، لن يلزمك الكثير من التنقلات أو التعقيد في إجراء هذه المهمة، وكل ما عليك فعله أولًا، هو التوجّه إلى موقع يوتيوب ومن ثم البحث عن الفيديو المرغوب في تشغيله على VLC، وصولًا إلى نسخ الرابط الخاص به.
عند هذه الخطوة، قم بالانتقال إلى برنامج VLC وتوجّه إلى خيار Media أقصى أعلى اليسار، ومن ثم الضغط على خيار "Open Network Stream" كما هو مُلاحظ في الصورة أدناه.
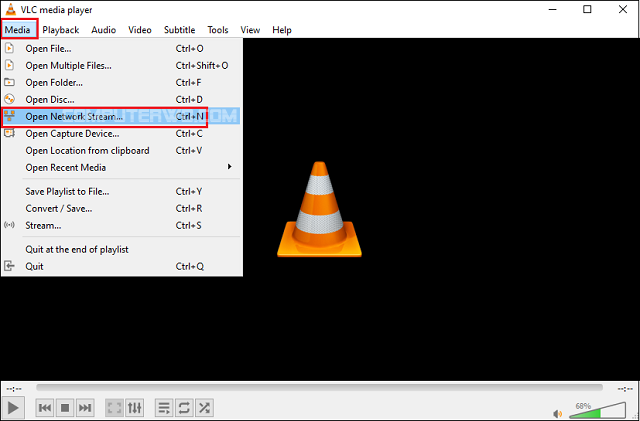
الآن، ستظهر لك شاشة كالتالي، وكل ما عليك فعله هو لصق عنوان الفيديو الذي قمت بنسخه سابقًا، ومن ثم مباشرة انقر فوق تشغيل في الأسفل وسيبدأ VLC في تشغيل هذا الفيديو.
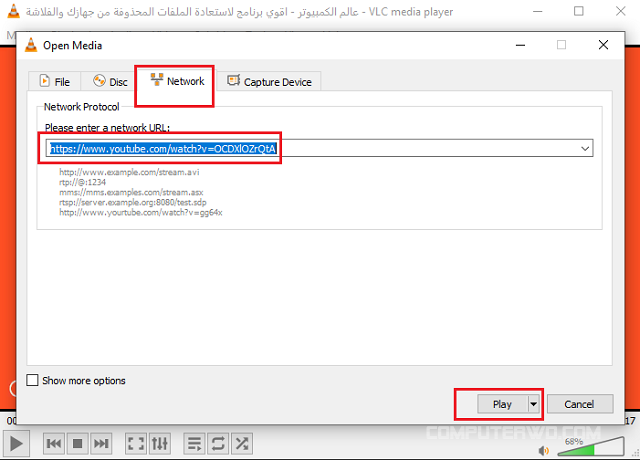
أخيرًا، إذا كنت ترغب في الوصول إلى الخيارات المتقدمة، فسوف تُلاحظ في أسفل الواجهة السابقة خيار "Show more options"، حيث من هنا ستتعرّف على هذه الخيارات، التي أبرزها إمكانية تكوين المدة التي يجب أن يقوم فيها VLC بتخزين الفيديو مؤقتًا قبل التشغيل، كذلك يمكنك تكوين وقت البدء ووقت الانتهاء للفيديو.
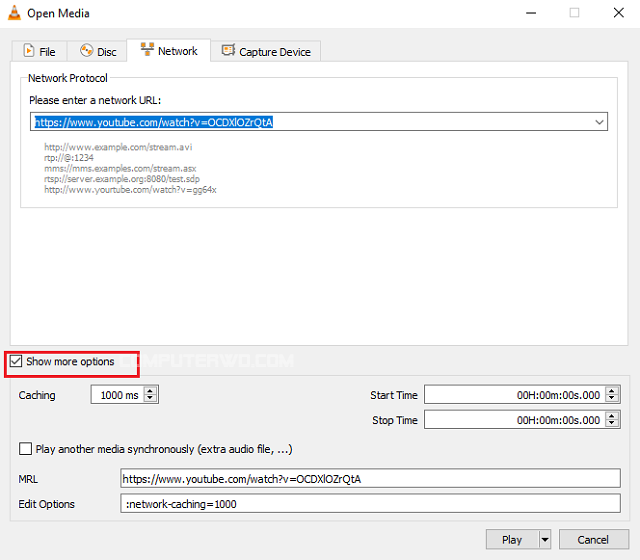
طرق أخرى لتشغيل يوتيوب في VLC:
ما سبق يُعد طريقة نظامية بواسطتها يمكنك إجراء ما كتبناه بعنوان مقالتنا، فإذا كنت ترغب بالمزيد فهناك طرق أخرى، على سبيل المثال، طريقة السحب والإفلات، وهنا كل ما عليك فعله هو تمييز الفيديو وسحبه مباشرة إلى VLC حيث سيتم تشغيل الفيديو تلقائيًا، وفي حالة كنت مستمر في تشغيل الفيديو بواسطة الطريقة الأولى، فسوف يتم إلحاق الفيديو بهذه الطريقة إلى قائمة التشغيل واستبدال الفيديو الذي تشاهده.
أما، إذا كنت ترغب في إضافة مقاطع فيديو يوتيوب إلى قائمة تشغيل خاصة بك وبدلاً من الكتابة فوق مقطع الفيديو الحالي، فيمكنك نسخ رابط عنوان الفيديو والنقر فوق VLC ولصقه باستخدام Ctrl + V "ويندوز" أو Cmd + V "ماك"، هذا بدوره سيعرض لك نافذة منبثقة بها خيارات لتشغيلها على الفور أو إدراجها في قائمة التشغيل.
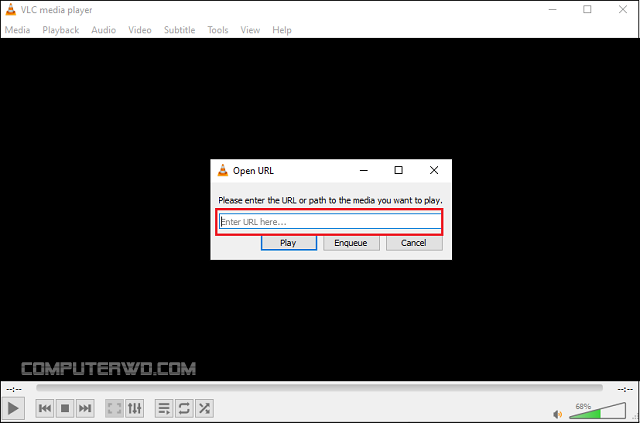
ومع ذلك، تقوم جوجل بشكل دوري بتعديل خوارزميات خدمتها يوتيوب لمنع تطبيقات وخدمات الجهات الخارجية من الوصول لمحتوى يوتيوب، بالتالي، من الممكن أن لا تعمل معك الطريقة، ولإصلاح المشكلة، عليك أولًا تحديث VLC إلى أحدث إصدار، بدلًا من ذلك، يمكنك الاستعانة بملحق يوتيوب في VLC وتثبيته، وأوّل خطوة لك هو تنزيل المحلق من هنا، عبر النقر عليه بزر الماوس الأيمن ومن ثم حدد حفظ الرابط باسم.
الخطوة التالية تتمثّل في نسخ كل الكود الموجود فيه ومن ثم لصقه في محرر نصوص، وصولًا إلى حفظ الملف باسم "youtube.luac"، بعد ذلك قم بنقل الملف لدليل برنامج VLC، حيث على ويندوز ستجده هنا "بدون أقواس"، ومن ثم قم بإعادة تشغيل البرنامج وسوف تعمل معك الطريقة.
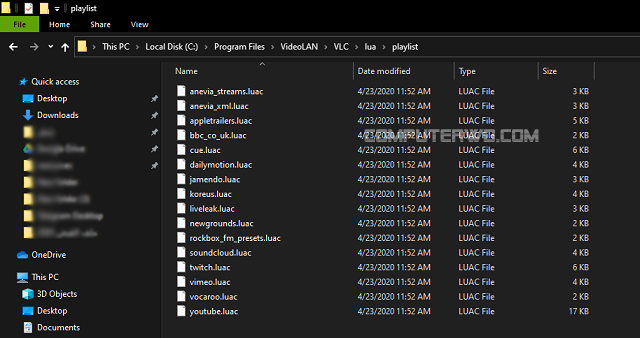
على ويندوز ستجد الملف هنا:
"C:\Program Files\VideoLAN\VLC\lua\playlist"
أما على ماك فسوف تجده هنا:
"/Applications/VLC.app/Contents/MacOS/share/lua/playlist/
خطوات إضافية لتحسين تجربة الاستخدام:
هناك العديد من الخيارات التي يمكنك تكوينها لتحسين جودة الفيديو، لذلك انتقل إلى VLC ومن ثم Tools وصولًا إلى Preferences.
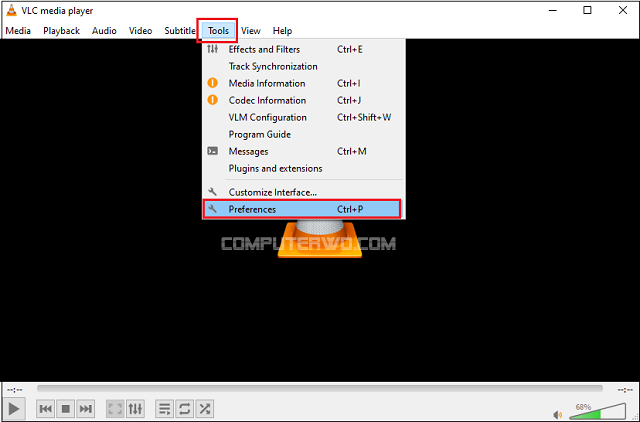
الخطوة التالية، انتقل إلى أقصى أسفل يسار الواجهة، وتحديدًا عند خيار "Show settings" واضغط على "All."، وسوف تظهر لك الشاشة التالية، أنت بدورك مرر لأسفل واضغط على خيار "Input / Codecs".
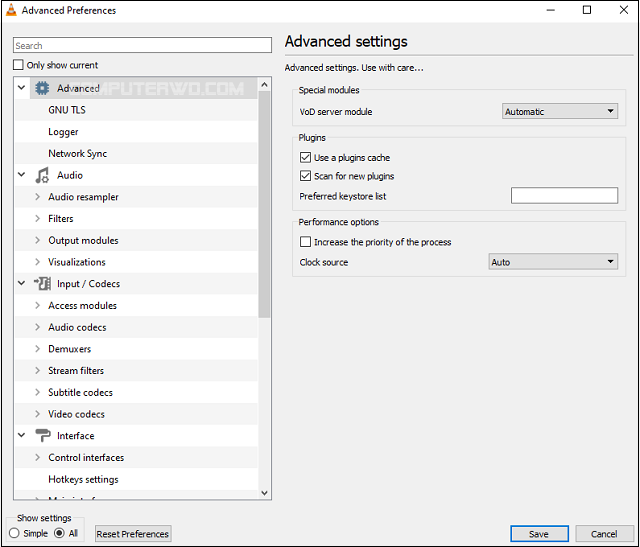
أخيرًا، ومن على يمين الواجهة، ستُلاحظ خيار "Preferred video resolution"، والذي من خلاله يمكنك تحديد جودة الفيديو، على أن يكون الإعداد الافتراضي "أفضل جودة متاحة"، بالتالي يمكنك إجبار VLC على تشغيل الفيديو بالجودة التي تريدها.
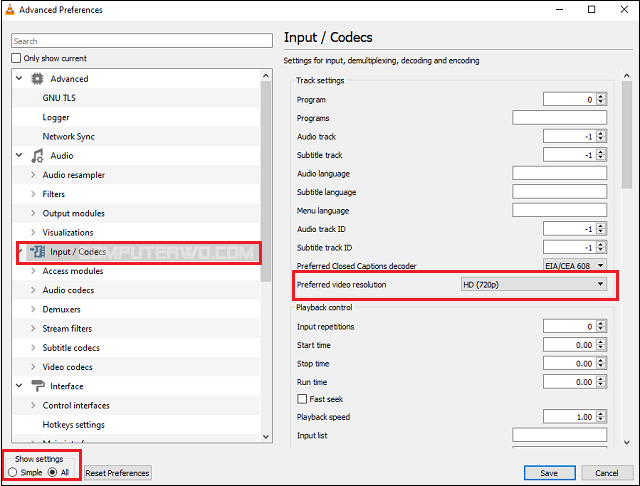
كلمة أخيرة:
كان هذا موضوع مقالتنا لهذا اليوم، وبعد قرائتها ستتمكّن من مشاهدة فيديوهات يوتيوب في VLC بكل بساطة، مع الإشارة أن الأمر لا يقع على يوتيوب فقط، حيث يمكنك أيضًا تشغيل فيديوهات Vimeo و Dailymotion و Twitch، في الختام، إذا كان لديك أي استفسار حول هذا الشأن، فقم بكتابته ووضعه في صندوق التعليقات في الأسفل، نحن بدورنا سنُجيب عليه في أقرب فرصة ممكنة
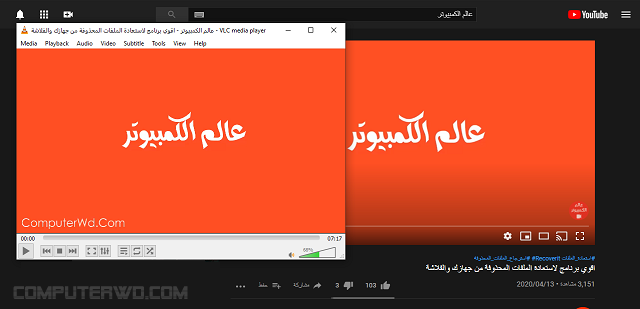
مميزات تشغيل مقاطع يوتيوب في برنامج VLC
قبل التطرق لكيفية تشغيل فيديوهات يوتيوب في VLC، دعونا نُجيب أولًا عن سبب هذا الدافع، حيث بالبداية لا يوجد خطأ على الإطلاق في مشاهدة فيديوهات يوتيوب مباشرة من تطبيق وموقع يوتيوب الرسمي، ولكن مع هذا التوجّه سيُقابلك العديد من العقبات، على سبيل المثال، هناك الإعلانات، وهناك آلية التشغيل التلقائي للفيديوهات، فضلًا عن حصولك على واجهة تتضمن الكثير من الأمور، كالتعلقيات والمشاركات والقنوات وما إلى ذلك.
أما عندما يتعلّق الأمر بمشاهدة فيديوهات يوتيوب بواسطة VLC، فسوف تُشاهد فيديو فقط، وليس هذا فحسب، بل ستتمكّن أيضًا من ضبط حجم الفيديو وتأثيراته والصوت التي لا تُقدّمها يوتيوب نفسها، ولا ننسى الأهم، حيث بواسطة VLC تستطيع إضافة ملفات الترجمة إلى الفيديو، وهذا خيار في غاية الفائدة، أما الآن، دعونا نتعرّف على كيفية القيام بذلك.
كيفية تشغيل مقاطع فيديو يوتيوب في مشغل VLC ؟
كما أشرنا سابقًا، لن يلزمك الكثير من التنقلات أو التعقيد في إجراء هذه المهمة، وكل ما عليك فعله أولًا، هو التوجّه إلى موقع يوتيوب ومن ثم البحث عن الفيديو المرغوب في تشغيله على VLC، وصولًا إلى نسخ الرابط الخاص به.
عند هذه الخطوة، قم بالانتقال إلى برنامج VLC وتوجّه إلى خيار Media أقصى أعلى اليسار، ومن ثم الضغط على خيار "Open Network Stream" كما هو مُلاحظ في الصورة أدناه.
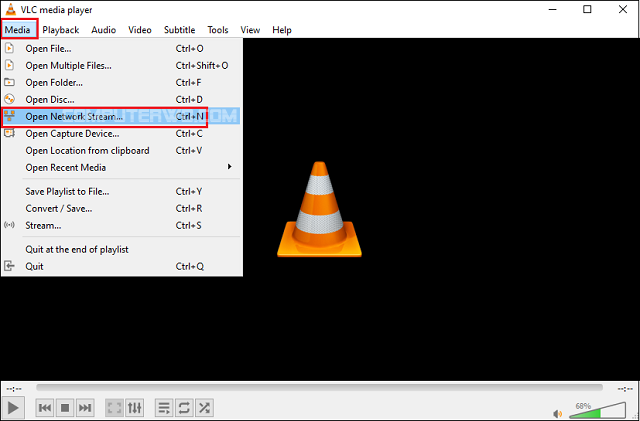
الآن، ستظهر لك شاشة كالتالي، وكل ما عليك فعله هو لصق عنوان الفيديو الذي قمت بنسخه سابقًا، ومن ثم مباشرة انقر فوق تشغيل في الأسفل وسيبدأ VLC في تشغيل هذا الفيديو.
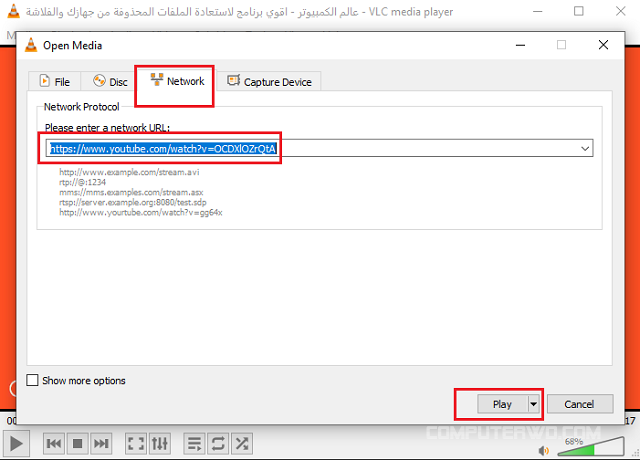
أخيرًا، إذا كنت ترغب في الوصول إلى الخيارات المتقدمة، فسوف تُلاحظ في أسفل الواجهة السابقة خيار "Show more options"، حيث من هنا ستتعرّف على هذه الخيارات، التي أبرزها إمكانية تكوين المدة التي يجب أن يقوم فيها VLC بتخزين الفيديو مؤقتًا قبل التشغيل، كذلك يمكنك تكوين وقت البدء ووقت الانتهاء للفيديو.
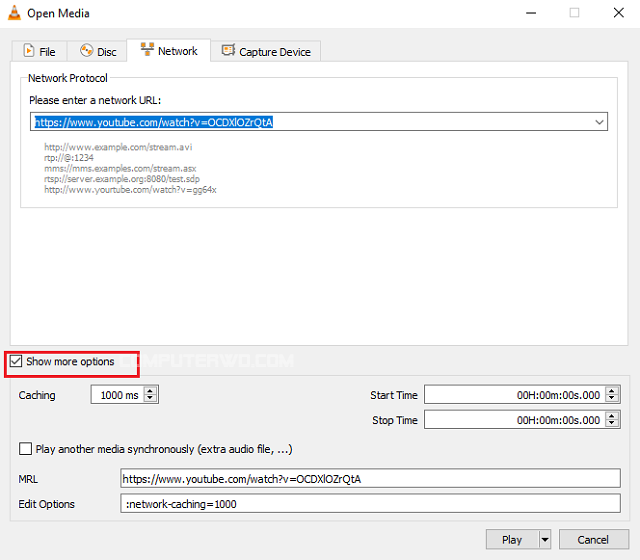
طرق أخرى لتشغيل يوتيوب في VLC:
ما سبق يُعد طريقة نظامية بواسطتها يمكنك إجراء ما كتبناه بعنوان مقالتنا، فإذا كنت ترغب بالمزيد فهناك طرق أخرى، على سبيل المثال، طريقة السحب والإفلات، وهنا كل ما عليك فعله هو تمييز الفيديو وسحبه مباشرة إلى VLC حيث سيتم تشغيل الفيديو تلقائيًا، وفي حالة كنت مستمر في تشغيل الفيديو بواسطة الطريقة الأولى، فسوف يتم إلحاق الفيديو بهذه الطريقة إلى قائمة التشغيل واستبدال الفيديو الذي تشاهده.
أما، إذا كنت ترغب في إضافة مقاطع فيديو يوتيوب إلى قائمة تشغيل خاصة بك وبدلاً من الكتابة فوق مقطع الفيديو الحالي، فيمكنك نسخ رابط عنوان الفيديو والنقر فوق VLC ولصقه باستخدام Ctrl + V "ويندوز" أو Cmd + V "ماك"، هذا بدوره سيعرض لك نافذة منبثقة بها خيارات لتشغيلها على الفور أو إدراجها في قائمة التشغيل.
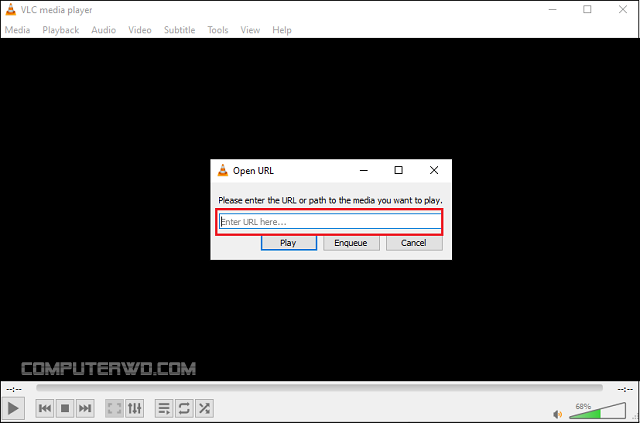
ومع ذلك، تقوم جوجل بشكل دوري بتعديل خوارزميات خدمتها يوتيوب لمنع تطبيقات وخدمات الجهات الخارجية من الوصول لمحتوى يوتيوب، بالتالي، من الممكن أن لا تعمل معك الطريقة، ولإصلاح المشكلة، عليك أولًا تحديث VLC إلى أحدث إصدار، بدلًا من ذلك، يمكنك الاستعانة بملحق يوتيوب في VLC وتثبيته، وأوّل خطوة لك هو تنزيل المحلق من هنا، عبر النقر عليه بزر الماوس الأيمن ومن ثم حدد حفظ الرابط باسم.
الخطوة التالية تتمثّل في نسخ كل الكود الموجود فيه ومن ثم لصقه في محرر نصوص، وصولًا إلى حفظ الملف باسم "youtube.luac"، بعد ذلك قم بنقل الملف لدليل برنامج VLC، حيث على ويندوز ستجده هنا "بدون أقواس"، ومن ثم قم بإعادة تشغيل البرنامج وسوف تعمل معك الطريقة.
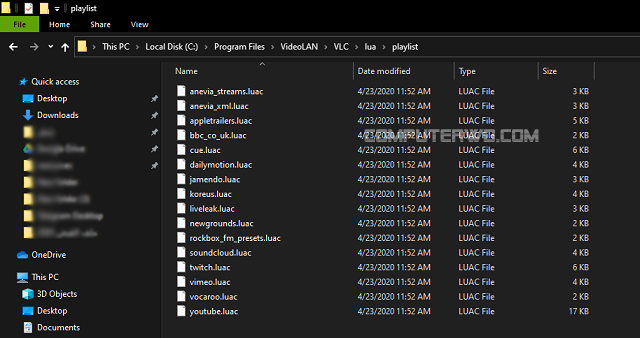
على ويندوز ستجد الملف هنا:
"C:\Program Files\VideoLAN\VLC\lua\playlist"
أما على ماك فسوف تجده هنا:
"/Applications/VLC.app/Contents/MacOS/share/lua/playlist/
خطوات إضافية لتحسين تجربة الاستخدام:
هناك العديد من الخيارات التي يمكنك تكوينها لتحسين جودة الفيديو، لذلك انتقل إلى VLC ومن ثم Tools وصولًا إلى Preferences.
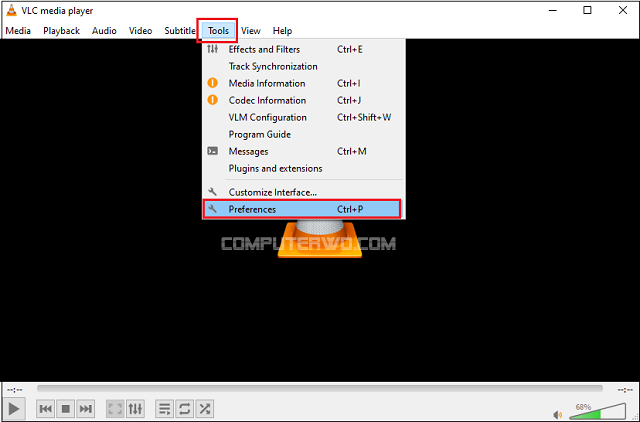
الخطوة التالية، انتقل إلى أقصى أسفل يسار الواجهة، وتحديدًا عند خيار "Show settings" واضغط على "All."، وسوف تظهر لك الشاشة التالية، أنت بدورك مرر لأسفل واضغط على خيار "Input / Codecs".
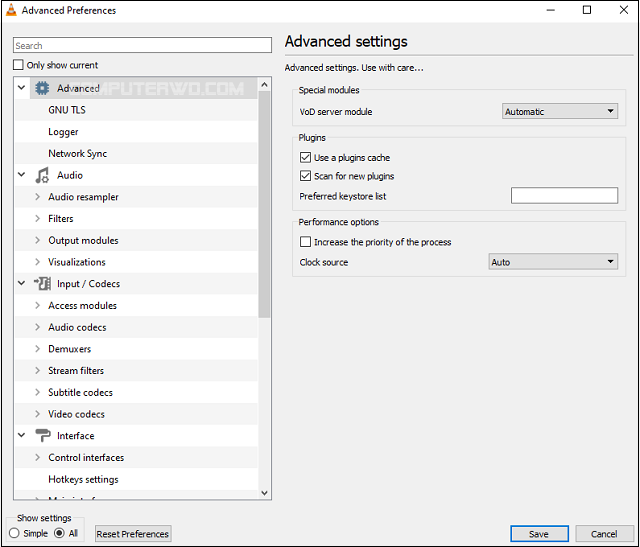
أخيرًا، ومن على يمين الواجهة، ستُلاحظ خيار "Preferred video resolution"، والذي من خلاله يمكنك تحديد جودة الفيديو، على أن يكون الإعداد الافتراضي "أفضل جودة متاحة"، بالتالي يمكنك إجبار VLC على تشغيل الفيديو بالجودة التي تريدها.
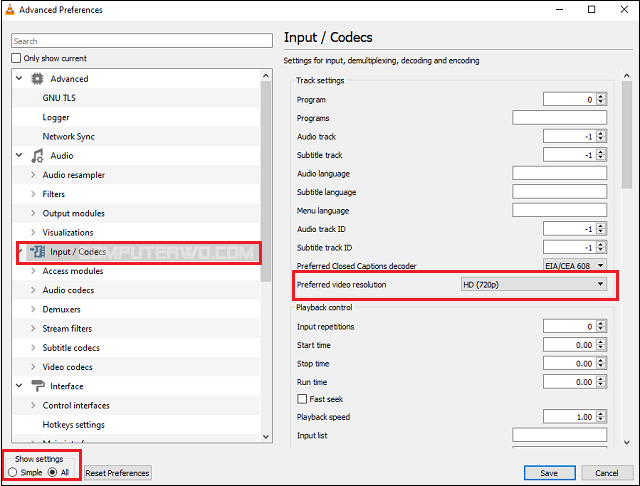
كلمة أخيرة:
كان هذا موضوع مقالتنا لهذا اليوم، وبعد قرائتها ستتمكّن من مشاهدة فيديوهات يوتيوب في VLC بكل بساطة، مع الإشارة أن الأمر لا يقع على يوتيوب فقط، حيث يمكنك أيضًا تشغيل فيديوهات Vimeo و Dailymotion و Twitch، في الختام، إذا كان لديك أي استفسار حول هذا الشأن، فقم بكتابته ووضعه في صندوق التعليقات في الأسفل، نحن بدورنا سنُجيب عليه في أقرب فرصة ممكنة

