كثيراً ما نقوم بإستخدام خاصية البحث عن الملفات داخل نظام ويندوز للوصول لتلك الملفات والمجلدات بشكل سريع، ومنذ بداية إصدار نظام ويندوز 10 علي وجه الخصوص، وتولي مايكروسوفت إهتمام خاص بمحاولة تحسين خاصية البحث و تطويرها بكل تحديث جديد من ويندوز 10، و نظراً لأهمية تلك الخاصية يوفر النظام إمكانية حفظ سجل كلمات البحث التي قمت بالبحث عنها مؤخراً، فعن طريق الضغط مرة واحدة داخل مربع البحث ستجد ظهور قائمة بتلك الكلمات من أجل تسهيل عملية البحث وعدم الحاجة للكتابة مرة أخري في حال بحثت عن نفس الكلمة مرة أخري.
لكن أحياناً لا يفضل البعض هذا الأمر خصوصاً إذا كنت تشارك إستخدام الحاسب مع أشخاص آخرين إما في العمل أو المنزل وترغب بحفظ خصوصية سجل كلمات البحث الخاصة بك، ولذلك سنستعرض من خلال هذا المقال كيفية التخلص من سجل كلمات البحث داخل نظام ويندوز لمنع أداة البحث من تسجيل وعرض الكلمات التي بحثت عنها مؤخراً من خلال إعدادات النظام.
لكن أحياناً لا يفضل البعض هذا الأمر خصوصاً إذا كنت تشارك إستخدام الحاسب مع أشخاص آخرين إما في العمل أو المنزل وترغب بحفظ خصوصية سجل كلمات البحث الخاصة بك، ولذلك سنستعرض من خلال هذا المقال كيفية التخلص من سجل كلمات البحث داخل نظام ويندوز لمنع أداة البحث من تسجيل وعرض الكلمات التي بحثت عنها مؤخراً من خلال إعدادات النظام.
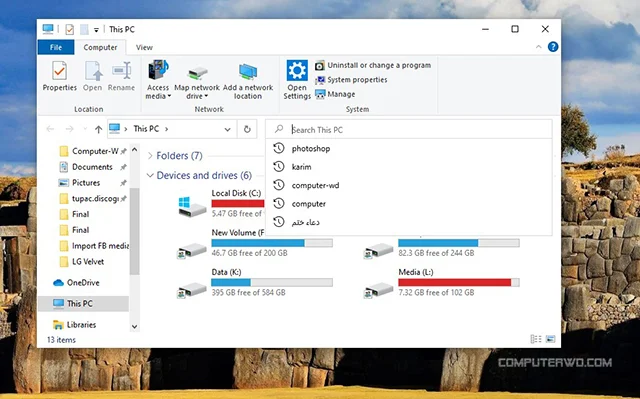
أولاً التخلص من سجل البحث الأخير

إذا أردت التخلص من سجل البحث وكلمات البحث الأخيرة فقط دون إلغاء تفعيل خاصية سجل البحث نفسها سيتعين عليك أولاً البحث عن طريق كتابة أي شىء بمربع البحث بالنظام حتي يتم تفعيل خيارات البحث بمستكشف الملفات "File Explorer" بنظام ويندوز، وبعد القيام بتلك الخطوة وظهور نتائج البحث سيتم تفعيل تبويب "Search Tools" بشكل تلقائي ومن خلاله يُمكنك الضغط علي السهم المجاور لخيار "Recent Searches" بالأعلي والذي يُمكنك من خلاله إستعراض سجل كلمات البحث الأخيرة أو الضغط علي الخيار الأخير "Clear Search History" والذي بدوره سيحذف سجل البحث كاملاً وبالتالي عند الضغط داخل مربع البحث مرة أخري لن تجد ظهور كلمات البحث الأخيرة، لكن بمجرد البحث مجدداً سيتم تكوين سجل جديد وعرضه ويُمكنك التخلص منه كل مرة بنفس الطريقة.
ثانياً إلغاء الإحتفاظ بسجل كلمات البحث نهائياً

أما إذا كنت تريد إلغاء خاصية الإحتفاظ بسجل كلمات البحث من الأساس، فيُمكنك القيام بالأمر عن طريق خيارات سياسة المجموعة أو "Group Policy" بنظام التشغيل، مع العلم أنه كما ذكرنا سابقاً سيتم إلغاء تسجيل كلمات البحث من الأساس مهما قمت بالبحث عن ملفات جديدة، فقط سيتم التسجيل في حالة إعادة تفعيل الخاصية مرة أخري.
وللقيام بالأمر قم بالذهاب لنافذة تنفيذ الأوامر "Run" بنظام ويندوز وكتابة الأمر "gpedit.msc" بها في حال كنت تستخدم أي إصدار من ويندوز أو بشكل أسرع من خلال البحث في أيقونة البحث بشريط المهام في حالة إستخدام ويندوز 10 عن طريق كتابة كلمة "Group Policy" أو أي جزء منها بعد ذلك قم بالضغط علي خيار "Edit Group Policy" من النتائج.

ومن خلال الشريط الجانبي بالنافذة التالية، قم بالذهاب للمسار التالي و الضغط وإختيار قائمة "File Explorer":
User Configuration > Administrative Templates > Windows Components > File Explorer
بعد ذلك قم بالبحث والتوجه إلي خيار "Turn off display of recent search entries in the File Explorer search box" من القائمة وهو الخيار الخاص بإلغاء تفعيل الإحتفاظ بسجل البحث كما يبدو من الإسم، ويُمكنك الضغط علي كلمة Settings أعلي العامود مرة واحدة لترتيب القيم أبجدياً لسهولة الوصول وتحديد ذلك الخيار ثم بعد ذلك قم بالضغط علي هذا الخيار مرتين.
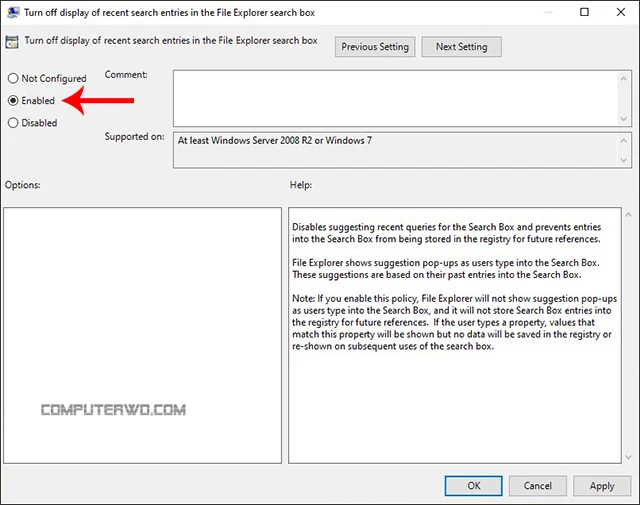
ومن خلال النافذة التالية يُمكنك ببساطة إلغاء تفعيل خاصية الإحتفاظ بسجل البحث من خلال تفعيل خيار "Enabled" من تلك النافذة ثم الضغط علي "OK" للحفظ، وبعد هذه الخطوة لن يقوم نظام التشغيل بالإحتفاظ بأي كلمات يتم البحث عنها من خلال مربع البحث بمستكشف الملفات "File Explorer" حتي تقوم بتفعيل هذا الخيار مرة أخري وإسترجاع خاصية الإحتفاظ بسجل البحث من خلال القيام بنفس الخطوات مجدداً ثم تفعيل قيمة "Disabled" هذه المرة للتفعيل.

