لدى الجميع وبدون استثناء الكثير من العروض والخدمات التي بواسطتها يتم إجراء مكالمة فيديو جماعية، فإذا لم تكن راضيًا على الخدمات الحالية، فهناك الجديد، وهذه المرّة من شركة فيسبوك، وقد تتساءل ! ألا تدعم فيسبوك المكالمات الجماعية؟ طبعًا هناك الدعم، ولكن يمكنك الحصول الآن على نسخة متقدمة وقابلة للتشغيل بشكل أوسع، وهذا متمثّل في خاصية غرف ماسنجر "Messenger Rooms"، عمومًا وعبر هذه المقالة نتعرّف على هذه الميزة مع مشاركتنا لنحو 13 نصيحة وحيلة لاستخدامها والاستفادة العظمى منها، لذلك إن كنت من المهتمين فتابع القراءة حتى النهاية.
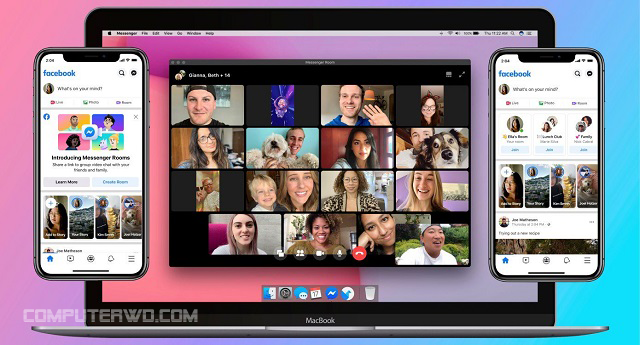
بالبداية، يمكن للمستخدم إنشاء الغرف عبر الملف الشخصي على فيسبوك أو بالتطرق إلى مجموعات وأحداث فيسبوك وكذلك من ماسنجر نفسه، أما بالنسبة للذين لا يعرفون ما هي الميزة، ببساطة شديد، توفّر الغرف لمستخدميها مساحة افتراضية للتواصل مع بعضهم البعض دون الحاجة إلى تنزيل تطبيقات فيسبوك أو حتى إنشاء حساب، بالتالي يمكن لأي شخص الانضمام إلى غرفة ولكن يلزمه الرابط الخاص بها، على أن تدعم في الوقت الحالي 50 مشترك كحد أقصى، وفي حالة خروج صاحب الغرفة لن يتم إغلاق المكالمات بل ستظل تعمل حتى يتم طبعًا حذفها، على أي حال، نبدأ مباشرة بالنصيحة أو الحيلة الأولى.
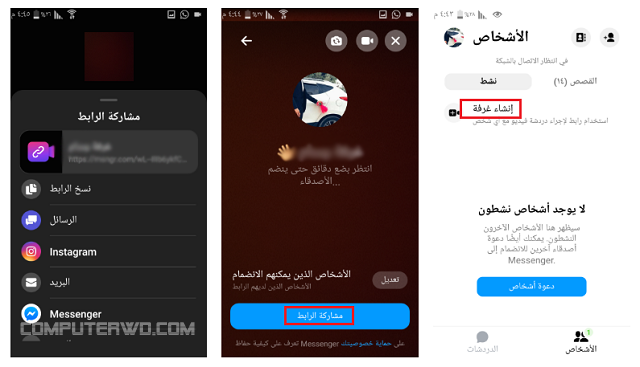
سنعتمد هنا على تطبيق ماسنجر في عملية إنشاء غرفة، لذلك قم بفتح التطبيق، ومن ثم اضغط على علامة التبويب "الأشخاص" في الأسفل، بعد ذلك ستحصل على خيار "إنشاء غرفة"، وببساطة شديدة قم بالضغط عليه، بعد ذلك سيتم إنشاء غرفة بهدف مشاركتها، أنت بدورك اختر الطريقة التي تراها مناسبة لك في عملية مشاركة هذا الرابط.
وفي حالة كنت تريد إنشاء غرفة من على الويب، فمن صفحة ماسنجر انقر على رمز الغرفة أعلى قائمة الدردشة، ومن ثم اضغط على انضمام، والآن للتواصل مع الآخرين عليك مشاركة الغرفة وذلك بالنقر على زر "المشاركين في الدعوة" أسفل الواجهة، ومن ثم انسخ الرابط الموجود أسفل الدعوة وإرسالها لمعارفك حتى يتمكنوا من الانضمام.
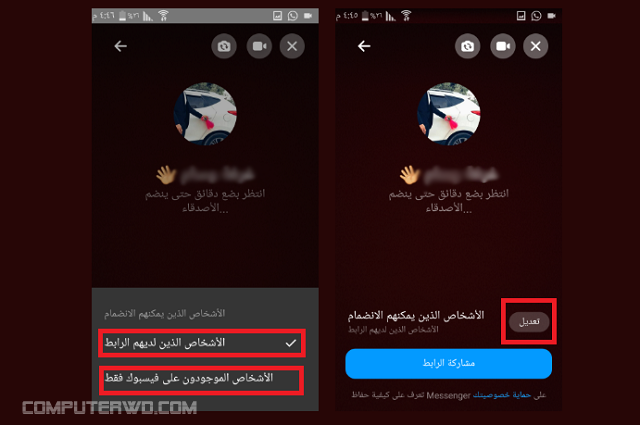
بشكل افتراضي، مع إنشاء الغرفة يمكن لأي شخص لديه الرابط الانضمام إليها وكما أشرنا سابقًا يمكن الانضمام حتى لو لم يكن لدى الشخص حساب في فيسبوك، بالتالي في حالة تشديد الخصوصية بعض الشيء، والسماح فقط لمن لديه حساب فيمكنك ذلك، فيما يخص الكيفية، فمن تطبيق ماسنجر انقر على خيار "تعديل" الموجود بجوار خيار "من يمكنه الانضمام للغرفة"، بعد ذلك حدد فقط الأشخاص على فيسبوك، وأجدر بالإشارة ان هذا الخيار غير متاح حاليًا في ماسنجر على الويب، بنفس الوقت عندما يتم إنشاء غرفة من موجز أخبار فيسبوك، هنا يمكنك تخصيص من تمت دعوته، بحيث يمكن أن يكون كل أصدقائك على فيسبوك أو عدد قليل منهم.
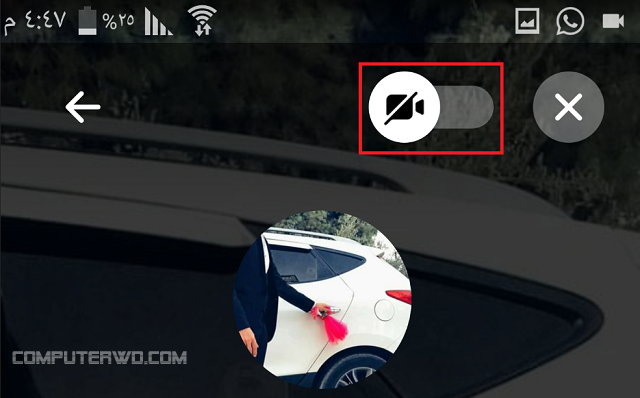
عند هذه النقطة، يمكنك تعطيل تشغيل الكاميرا قبل الانضمام إلى أي غرفة أو حتى بمجرد أن تكون قد دخلت، في الحالة الأولى كل ما عليك هو الضغط على أيقونة الكاميرا في الأعلى على شاشة الانضمام إلى الغرفة، أما في الحالة الثانية، فكل ما عليك فعله هو السحب لأعلى على شاشة الغرفة، ثم اضغط على زر "تشغيل الكاميرا" لإيقاف تشغيله.
ومن على الويب، ستجد رمز الكاميرا في شريط الأدوات السفلي لغرفتك، انقر عليه لإيقاف تشغيله، كذلك يمكنك الاستعانة باختصارات الكيبورد، حيث عند الضغط على مفتاحي Alt + V سيتم تبديل الفيديو في الغرفة.
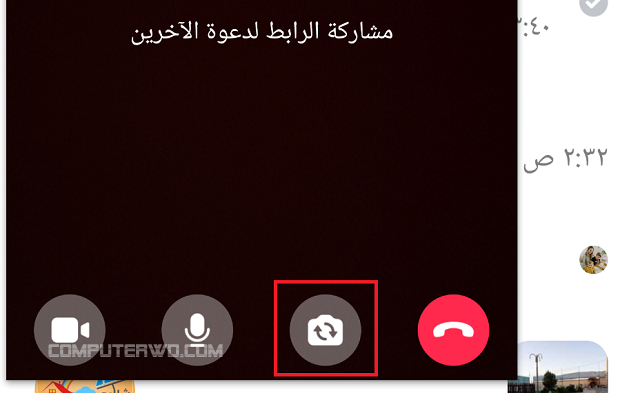
تمامًا كما في حالة إنشاء قصّة، فعند النقر المزدوج على الشاشة سيتم تبديل الكاميرا، ونفس الطريقة تعمل في الغرف، وإذا لم يحدث ذلك، فهناك زر مخصص أسفل الشاشة يهدف إلى التبديل بين الكاميرات.
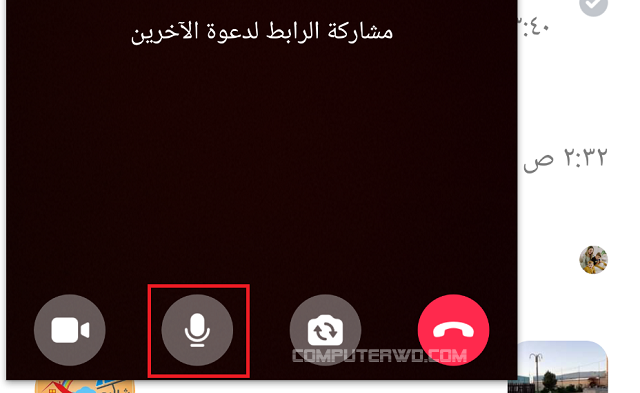
لأي سبب من الأسباب كنت تريد كتم الصوت أثناء انضمامك للغرفة، ببساطة شديدة، سترى في أسفل واجهة المحادثة على التطبيق زر كتم الصوت، ومن على الويب يمكنك ان تجد زر كتم الصوت في شريط الأدوات السفلي، مع ملاحظة أنه حاليًا لا يمكن تجاهل جميع أصوات المشاركين في الغرفة، ونأمل أن يتغيّر ذلك قريبًا، وكما هو الحال مع إغلاق الكاميرا، يمكنك الاستعانة باختصار Alt + M على الحاسوب لتبديل كتم الصوت في الغرفة.
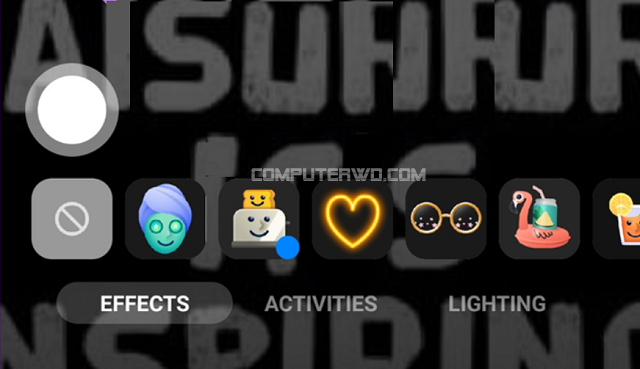
حتى من على غرف ماسنجر، هناك الدعم لإضافة التأثيرات والفلاتر، بحيث يمكن لأي مستخدم إضافة تأثيرات AR فضلًا عن فلاتر أخرى، وللقيام بذلك انقر على أيقونة التأثيرات على شاشة معاينة الفيديو، وبعد الضغط سيتم فتح مجموعة من التأثيرات في الأسفل، أنت بدورك استخدم ما تريد، ولإزالة ما ضفته، انقر على الرمز الأول الموجود في الزاوية اليمني أو اليسرى حسب اللغة، وفي هذا الشأن، وعدت فيسبوك باستحضار خلفيات بزاوية 360 درجة لمكالمات الفيديو، وستكون شبيهة بالتي موجودة في خدمة Zoom .
إذا كان حاسوبك يحتوي على أكثر من كاميرا، فهنا يمكنك تغيير الكاميرا الافتراضية لغرف ماسنجر، بحيث يمكنك استخدام هذه الميزة لإضافة مرشحات وتأثيرات الوجه إلى فيديو ماسنجر عبر كاميرا سناب، وللقيام بذلك انقر فوق رمز الإعدادات في الجزء العلوي من غرف ماسنجر،ثم اختر الكاميرا من المربع المنسدل وبالمثل، يمكنك تغيير الميكروفون أيضًا.
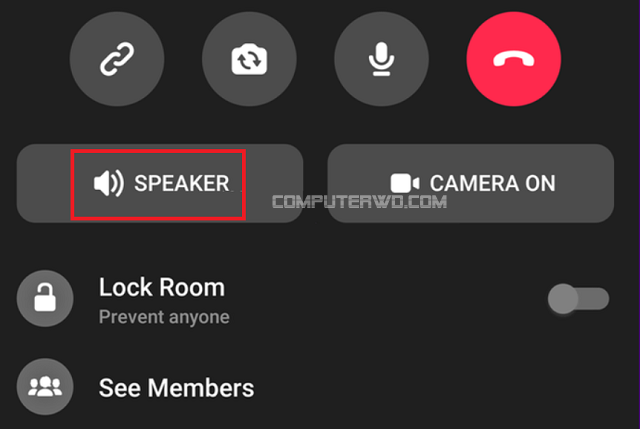
بشكل افتراضي، عند إجراء مكالمة فيديو عبر غرف ماسنجر فسيتم اعتماد اخراج الصوت عبر مكبّر الصوت، ولكن تخيّل أنك بمكان عام او مكان مُلوّث صوتيًا، هنا يمكنك الاستعانة بسماعة الأذن بدلًا من مكبر الصوت لسماعة الهاتف، ويمكنك القيام بذلك عبر السحب لأعلى على شاشة الغرفة ومن ثم النقر على زر مكبّر الصوت.
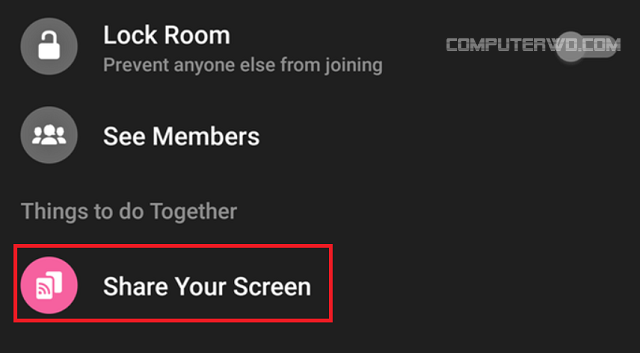
لعلها إحدى أهم المزايا في غرف ماسنجر، وهي بالمناسبة أصبحت شائعة بين خدمات التراسل، بالتالي ولمشاركة شاشتك عبر غرف ماسنجر، مرر سريعًا لأعلى في الغرفة وانقر على مشاركة شاشتك، ولإيقاف المشاركة، انقر فوق إيقاف على شاشة معاينة الفيديو.
ومن على ماسنجر في الويب، انقر على أيقونة مشاركة الشاشة الموجودة أسفل الغرفة، وهنا يمكنك إما مشاركة شاشتك بالكامل أو نافذة أو علامة تبويب كروم، كذلك يوجد اختصار لهذا الأمر، وهو متمثّل في زري Alt + S لبدء مشاركة الشاشة.
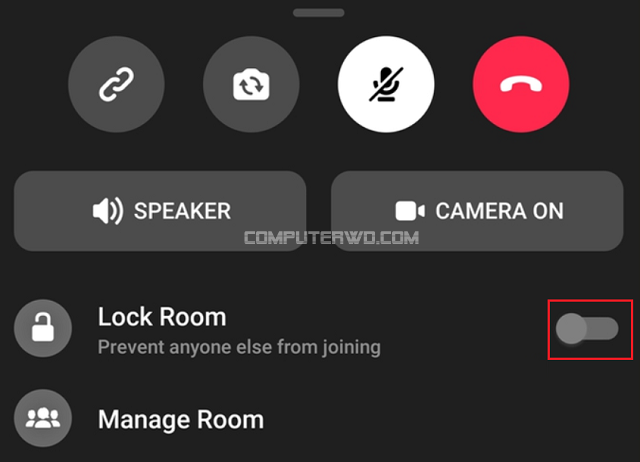
إذا كنت منشئ غرفة، فيمكنك قفل غرفتك حتى لا يتمكن أي شخص آخر من الانضمام إليها حتى لو كان لديه الرابط، بحيث لن يتمكن من المشاركة سوى الأشخاص الموجودين بالفعل داخل الغرفة، وللقيام بذلك، على هاتفك المحمول اسحب لأعلى في الغرفة وقم بتمكين خيار Lock Room.
أما على الويب، فانقر على أيقونة "الأشخاص" في الأسفل، ومن ثم قم بالتبديل بجوار خيار قفل الغرفة، وفي كلا الحالتين، كرر نفس الخطوات بهدف فتح الغرفة.

سواء كنت منشئ غرفة أو عضوًا عاديًا، يمكنك عرض جميع المشاركين الآخرين في الغرفة، وللقيام بذلك على الهاتف المحمول، مرر لأعلى في الغرفة ومن ثم اضغط على خيار "إدارة الغرفة" أو "مشاهدةة الأعضاء"، وإذا كنت منشئ الغرفة، فسترى خيار "الإزالة" بجانب كل اسم، وفي ملاحظة مهمة، أنه سيتم قفل غرفتك عند إزالة أحد المشاركين، وللوصول إلى هذه الخيارات من على الويب، ببساطة انقر على أيقونة الأشخاص في الأسفل.
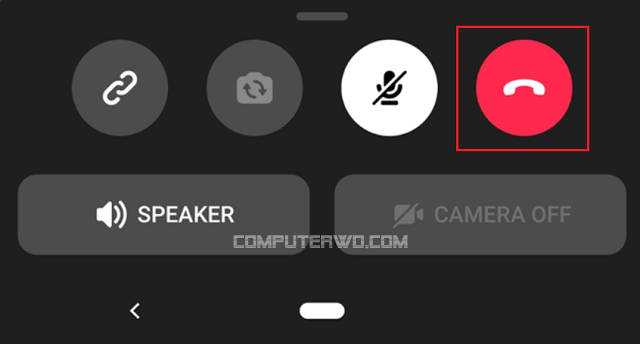
إذا كنت مشاركًا في غرفة ما، وبمجرد ضغطت على خيار إنهاء المكالمة فسوف يتم مغادرتك منها، ولاحظ أنك لن تكون قادرًا على المشاهدة أو الاستماع مرة أخرى، ومع ذلك، يمكنك الانضمام إلى الغرفة مرة أخرى طبعًا إذا كانت غير مؤمّنة" بالنقر على الرابط الذي أُرسل لك سابقًا، أما عندما تكون أنت منشئ الغرفة وتغادر، فقد يعتقد البعض أنه سيتم حذف الغرفة، هنا الأمر عكس ذلك، حيث ستظل الغرفة متاحة لجميع المشاركين فيها، ولكن سيتم إقفالها ولن ينضم أي شخص جديد لها، وللقيام بذلك يجب على منشئ الغرفة الانضمام وفتحها مرة أخرى.
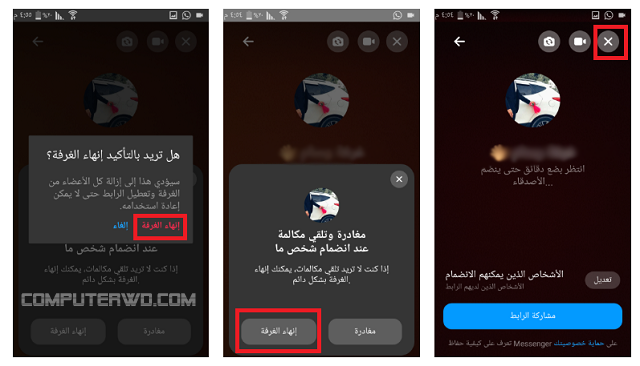
لا يمكن لأي أحد حذف الغرفة ورابطها إلّا المنشئ، وللقيام بذلك على الهاتف المحمول، يجب السحب نحو الأعلى في الغرفة ومن ثم الضغط على خيار "رؤية الأعضاء" أو "إدارة الغرفة"، وأخيرًا الضغط على "إنهاء الغرفة"، وإذا لم يكن هناك أي شخص نشط في الغرفة، فانقر على أيقونة التقاطع في الجزء العلوي من شاشة الغرفة، ثم الضغط على زر "إنهاء الغرفة".
أما على الويب، فكل ما عليك فعله هو الضغط على أيقونة "الأشخاص" في المكالمة، ثم الانتقال إلى الإعدادات، وأخيرًا النقر على خيار "إنهاء الغرفة".
كلمة أخيرة:
كان هذا موضوع مقالتنا لهذا اليوم، وقد رأينا فعالية وأهمية وكذلك التفصيلات المتعلقة بغرف ماسنجر الجديدة، ومما لاشك فيه تُعدّ هذه الإضافة إضافة مثيرة للاهتمام وسيكون لها مستقبل واعد، حيث كلٍ من التحسينات والإضافات الجديدة تجرى على قدم وساق كما أشارت ووعدت فيسبوك اكثر من مرّة، وتتجلّى أهمية هذه الغرف للذين ليسوا على دراية كبيرة بالتكنولوجيا، في الختام، إذا كان لديكم أي استفسار حول هذا الشأن، فقم بكتابته ووضعه في صندوق التعليقات في الأسفل، نحن بدورنا سنُجيب عليه مباشرة.
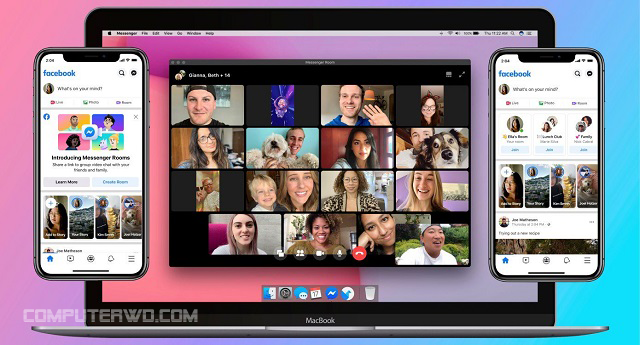
نصائح وحيل متعلقة بخاصية غرف ماسنجر من فيسبوك
بالبداية، يمكن للمستخدم إنشاء الغرف عبر الملف الشخصي على فيسبوك أو بالتطرق إلى مجموعات وأحداث فيسبوك وكذلك من ماسنجر نفسه، أما بالنسبة للذين لا يعرفون ما هي الميزة، ببساطة شديد، توفّر الغرف لمستخدميها مساحة افتراضية للتواصل مع بعضهم البعض دون الحاجة إلى تنزيل تطبيقات فيسبوك أو حتى إنشاء حساب، بالتالي يمكن لأي شخص الانضمام إلى غرفة ولكن يلزمه الرابط الخاص بها، على أن تدعم في الوقت الحالي 50 مشترك كحد أقصى، وفي حالة خروج صاحب الغرفة لن يتم إغلاق المكالمات بل ستظل تعمل حتى يتم طبعًا حذفها، على أي حال، نبدأ مباشرة بالنصيحة أو الحيلة الأولى.
1. إنشاء ومشاركة غرفة
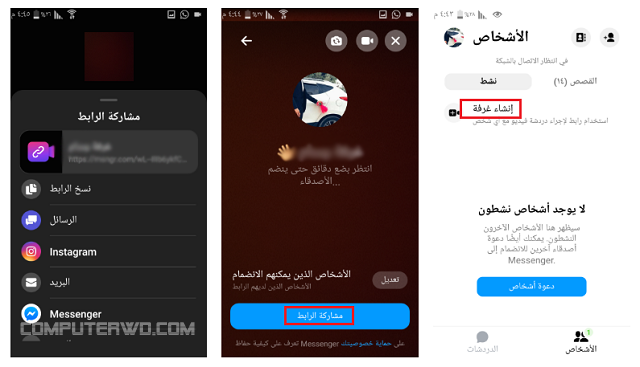
سنعتمد هنا على تطبيق ماسنجر في عملية إنشاء غرفة، لذلك قم بفتح التطبيق، ومن ثم اضغط على علامة التبويب "الأشخاص" في الأسفل، بعد ذلك ستحصل على خيار "إنشاء غرفة"، وببساطة شديدة قم بالضغط عليه، بعد ذلك سيتم إنشاء غرفة بهدف مشاركتها، أنت بدورك اختر الطريقة التي تراها مناسبة لك في عملية مشاركة هذا الرابط.
وفي حالة كنت تريد إنشاء غرفة من على الويب، فمن صفحة ماسنجر انقر على رمز الغرفة أعلى قائمة الدردشة، ومن ثم اضغط على انضمام، والآن للتواصل مع الآخرين عليك مشاركة الغرفة وذلك بالنقر على زر "المشاركين في الدعوة" أسفل الواجهة، ومن ثم انسخ الرابط الموجود أسفل الدعوة وإرسالها لمعارفك حتى يتمكنوا من الانضمام.
2. تغيير خصوصية الغرفة
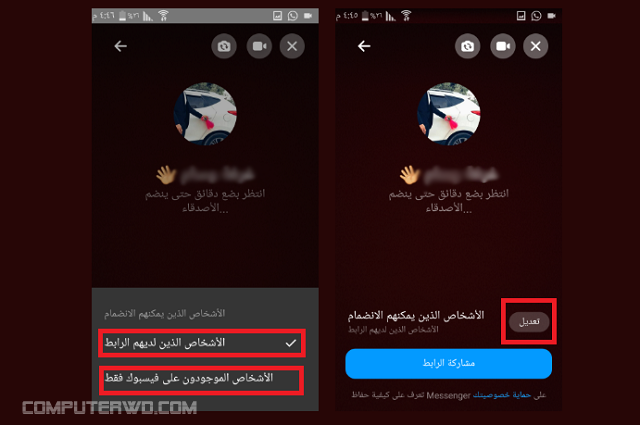
بشكل افتراضي، مع إنشاء الغرفة يمكن لأي شخص لديه الرابط الانضمام إليها وكما أشرنا سابقًا يمكن الانضمام حتى لو لم يكن لدى الشخص حساب في فيسبوك، بالتالي في حالة تشديد الخصوصية بعض الشيء، والسماح فقط لمن لديه حساب فيمكنك ذلك، فيما يخص الكيفية، فمن تطبيق ماسنجر انقر على خيار "تعديل" الموجود بجوار خيار "من يمكنه الانضمام للغرفة"، بعد ذلك حدد فقط الأشخاص على فيسبوك، وأجدر بالإشارة ان هذا الخيار غير متاح حاليًا في ماسنجر على الويب، بنفس الوقت عندما يتم إنشاء غرفة من موجز أخبار فيسبوك، هنا يمكنك تخصيص من تمت دعوته، بحيث يمكن أن يكون كل أصدقائك على فيسبوك أو عدد قليل منهم.
3. أغلق الكاميرا
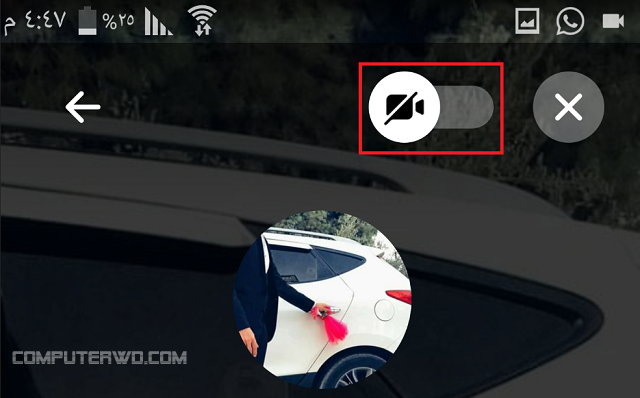
عند هذه النقطة، يمكنك تعطيل تشغيل الكاميرا قبل الانضمام إلى أي غرفة أو حتى بمجرد أن تكون قد دخلت، في الحالة الأولى كل ما عليك هو الضغط على أيقونة الكاميرا في الأعلى على شاشة الانضمام إلى الغرفة، أما في الحالة الثانية، فكل ما عليك فعله هو السحب لأعلى على شاشة الغرفة، ثم اضغط على زر "تشغيل الكاميرا" لإيقاف تشغيله.
ومن على الويب، ستجد رمز الكاميرا في شريط الأدوات السفلي لغرفتك، انقر عليه لإيقاف تشغيله، كذلك يمكنك الاستعانة باختصارات الكيبورد، حيث عند الضغط على مفتاحي Alt + V سيتم تبديل الفيديو في الغرفة.
4. تبديل الكاميرا
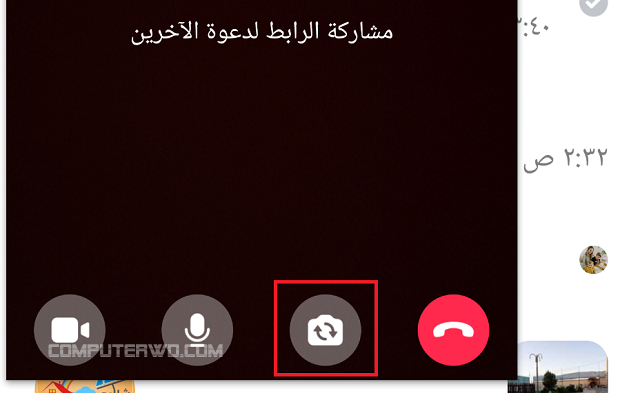
تمامًا كما في حالة إنشاء قصّة، فعند النقر المزدوج على الشاشة سيتم تبديل الكاميرا، ونفس الطريقة تعمل في الغرف، وإذا لم يحدث ذلك، فهناك زر مخصص أسفل الشاشة يهدف إلى التبديل بين الكاميرات.
5. كتم صوتك
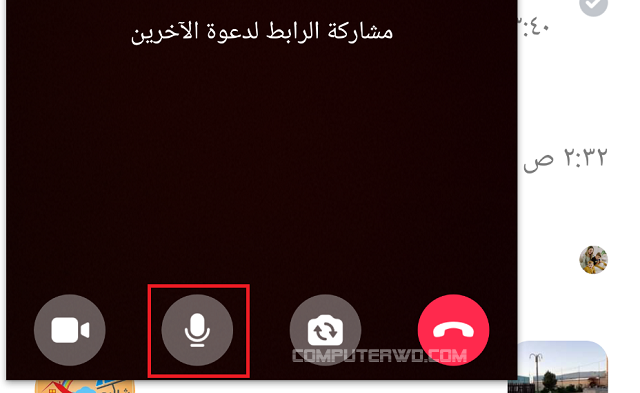
لأي سبب من الأسباب كنت تريد كتم الصوت أثناء انضمامك للغرفة، ببساطة شديدة، سترى في أسفل واجهة المحادثة على التطبيق زر كتم الصوت، ومن على الويب يمكنك ان تجد زر كتم الصوت في شريط الأدوات السفلي، مع ملاحظة أنه حاليًا لا يمكن تجاهل جميع أصوات المشاركين في الغرفة، ونأمل أن يتغيّر ذلك قريبًا، وكما هو الحال مع إغلاق الكاميرا، يمكنك الاستعانة باختصار Alt + M على الحاسوب لتبديل كتم الصوت في الغرفة.
6. استخدام التأثيرات والفلاتر
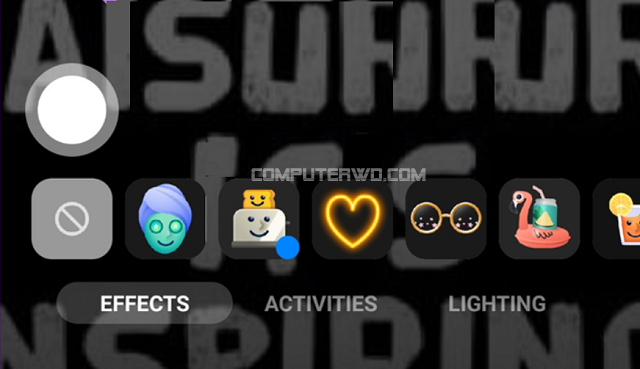
حتى من على غرف ماسنجر، هناك الدعم لإضافة التأثيرات والفلاتر، بحيث يمكن لأي مستخدم إضافة تأثيرات AR فضلًا عن فلاتر أخرى، وللقيام بذلك انقر على أيقونة التأثيرات على شاشة معاينة الفيديو، وبعد الضغط سيتم فتح مجموعة من التأثيرات في الأسفل، أنت بدورك استخدم ما تريد، ولإزالة ما ضفته، انقر على الرمز الأول الموجود في الزاوية اليمني أو اليسرى حسب اللغة، وفي هذا الشأن، وعدت فيسبوك باستحضار خلفيات بزاوية 360 درجة لمكالمات الفيديو، وستكون شبيهة بالتي موجودة في خدمة Zoom .
7. تغيير الكاميرا "فقط على الويب"
إذا كان حاسوبك يحتوي على أكثر من كاميرا، فهنا يمكنك تغيير الكاميرا الافتراضية لغرف ماسنجر، بحيث يمكنك استخدام هذه الميزة لإضافة مرشحات وتأثيرات الوجه إلى فيديو ماسنجر عبر كاميرا سناب، وللقيام بذلك انقر فوق رمز الإعدادات في الجزء العلوي من غرف ماسنجر،ثم اختر الكاميرا من المربع المنسدل وبالمثل، يمكنك تغيير الميكروفون أيضًا.
8. تعطيل مكبّر الصوت "سبيكر"
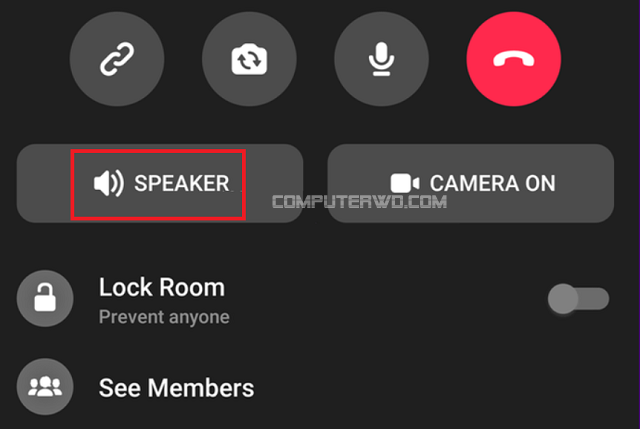
بشكل افتراضي، عند إجراء مكالمة فيديو عبر غرف ماسنجر فسيتم اعتماد اخراج الصوت عبر مكبّر الصوت، ولكن تخيّل أنك بمكان عام او مكان مُلوّث صوتيًا، هنا يمكنك الاستعانة بسماعة الأذن بدلًا من مكبر الصوت لسماعة الهاتف، ويمكنك القيام بذلك عبر السحب لأعلى على شاشة الغرفة ومن ثم النقر على زر مكبّر الصوت.
9. مشاركة الشاشة
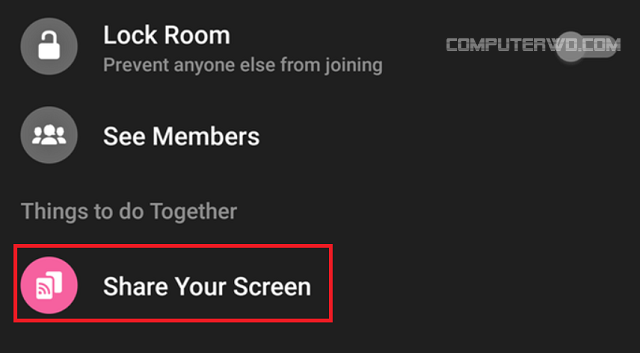
لعلها إحدى أهم المزايا في غرف ماسنجر، وهي بالمناسبة أصبحت شائعة بين خدمات التراسل، بالتالي ولمشاركة شاشتك عبر غرف ماسنجر، مرر سريعًا لأعلى في الغرفة وانقر على مشاركة شاشتك، ولإيقاف المشاركة، انقر فوق إيقاف على شاشة معاينة الفيديو.
ومن على ماسنجر في الويب، انقر على أيقونة مشاركة الشاشة الموجودة أسفل الغرفة، وهنا يمكنك إما مشاركة شاشتك بالكامل أو نافذة أو علامة تبويب كروم، كذلك يوجد اختصار لهذا الأمر، وهو متمثّل في زري Alt + S لبدء مشاركة الشاشة.
10. قفل وفتح الغرفة
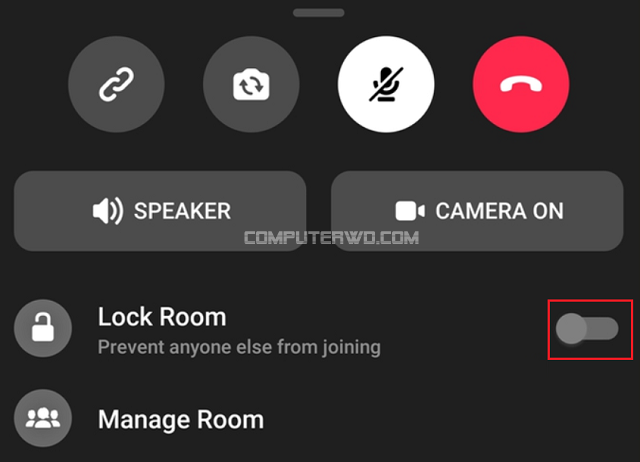
إذا كنت منشئ غرفة، فيمكنك قفل غرفتك حتى لا يتمكن أي شخص آخر من الانضمام إليها حتى لو كان لديه الرابط، بحيث لن يتمكن من المشاركة سوى الأشخاص الموجودين بالفعل داخل الغرفة، وللقيام بذلك، على هاتفك المحمول اسحب لأعلى في الغرفة وقم بتمكين خيار Lock Room.
أما على الويب، فانقر على أيقونة "الأشخاص" في الأسفل، ومن ثم قم بالتبديل بجوار خيار قفل الغرفة، وفي كلا الحالتين، كرر نفس الخطوات بهدف فتح الغرفة.
11. فحص وإزالة المشاركين في الغرفة

سواء كنت منشئ غرفة أو عضوًا عاديًا، يمكنك عرض جميع المشاركين الآخرين في الغرفة، وللقيام بذلك على الهاتف المحمول، مرر لأعلى في الغرفة ومن ثم اضغط على خيار "إدارة الغرفة" أو "مشاهدةة الأعضاء"، وإذا كنت منشئ الغرفة، فسترى خيار "الإزالة" بجانب كل اسم، وفي ملاحظة مهمة، أنه سيتم قفل غرفتك عند إزالة أحد المشاركين، وللوصول إلى هذه الخيارات من على الويب، ببساطة انقر على أيقونة الأشخاص في الأسفل.
12. ترك الغرفة
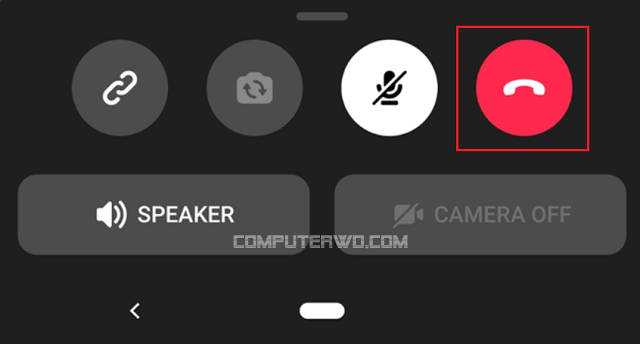
إذا كنت مشاركًا في غرفة ما، وبمجرد ضغطت على خيار إنهاء المكالمة فسوف يتم مغادرتك منها، ولاحظ أنك لن تكون قادرًا على المشاهدة أو الاستماع مرة أخرى، ومع ذلك، يمكنك الانضمام إلى الغرفة مرة أخرى طبعًا إذا كانت غير مؤمّنة" بالنقر على الرابط الذي أُرسل لك سابقًا، أما عندما تكون أنت منشئ الغرفة وتغادر، فقد يعتقد البعض أنه سيتم حذف الغرفة، هنا الأمر عكس ذلك، حيث ستظل الغرفة متاحة لجميع المشاركين فيها، ولكن سيتم إقفالها ولن ينضم أي شخص جديد لها، وللقيام بذلك يجب على منشئ الغرفة الانضمام وفتحها مرة أخرى.
13. أخيرًا حذف الغرفة نهائيًا
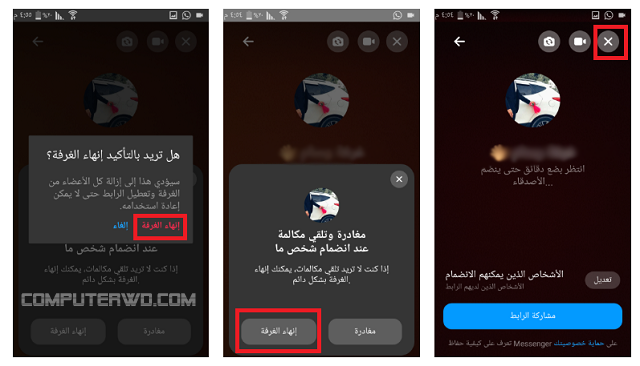
لا يمكن لأي أحد حذف الغرفة ورابطها إلّا المنشئ، وللقيام بذلك على الهاتف المحمول، يجب السحب نحو الأعلى في الغرفة ومن ثم الضغط على خيار "رؤية الأعضاء" أو "إدارة الغرفة"، وأخيرًا الضغط على "إنهاء الغرفة"، وإذا لم يكن هناك أي شخص نشط في الغرفة، فانقر على أيقونة التقاطع في الجزء العلوي من شاشة الغرفة، ثم الضغط على زر "إنهاء الغرفة".
أما على الويب، فكل ما عليك فعله هو الضغط على أيقونة "الأشخاص" في المكالمة، ثم الانتقال إلى الإعدادات، وأخيرًا النقر على خيار "إنهاء الغرفة".
كلمة أخيرة:
كان هذا موضوع مقالتنا لهذا اليوم، وقد رأينا فعالية وأهمية وكذلك التفصيلات المتعلقة بغرف ماسنجر الجديدة، ومما لاشك فيه تُعدّ هذه الإضافة إضافة مثيرة للاهتمام وسيكون لها مستقبل واعد، حيث كلٍ من التحسينات والإضافات الجديدة تجرى على قدم وساق كما أشارت ووعدت فيسبوك اكثر من مرّة، وتتجلّى أهمية هذه الغرف للذين ليسوا على دراية كبيرة بالتكنولوجيا، في الختام، إذا كان لديكم أي استفسار حول هذا الشأن، فقم بكتابته ووضعه في صندوق التعليقات في الأسفل، نحن بدورنا سنُجيب عليه مباشرة.

