تعد صيغة ملفات PDF أكثر صيغ ملفات الكتب الألكترونية إنتشاراً نظراً لسهولة التعامل معها وصغر حجمها نسبياً وكذلك كثرة البرامج الداعمة لها سواء للحاسب أو الهواتف الذكية، فمن منا لا يمتلك ملفات خاصة بالعمل أو مجموعة كتب بتلك الصيغة علي حاسبه أو هاتفه، ولكن أحياناً تظل مهمة قراءة الكتب كبيرة الحجم أمر شاق ومرهق نتيجة الحاجة للنظر لشاشة الحاسب أو الهاتف بشكل مستمر وقد يصيبك الأمر بالملل أيضاً.
لكن مع تطور ملفات PDF بإستمرار أصبح بإمكان بعض البرامج والتطبيقات قراءة محتوي تلك الملفات بصوت مرتفع عن طريق محركات اللغة، وبعد إن إستعرضنا سابقاً كيفية قراءة ملفات PDF بإستخادم متصفح "إيدج"، سنستعرض معاً في هذا المقال كيفية القيام بذلك الأمر دون إستخدام برامج أخري فقط عن طريق قارىء ملفات PDF الشهير Adobe Reader المجاني أو عن طريق تطبيق مايكروسوفت وورد وهي البرامج التي غالباً ما تكون متاحة علي معظم أجهزة الحاسب.
لكن مع تطور ملفات PDF بإستمرار أصبح بإمكان بعض البرامج والتطبيقات قراءة محتوي تلك الملفات بصوت مرتفع عن طريق محركات اللغة، وبعد إن إستعرضنا سابقاً كيفية قراءة ملفات PDF بإستخادم متصفح "إيدج"، سنستعرض معاً في هذا المقال كيفية القيام بذلك الأمر دون إستخدام برامج أخري فقط عن طريق قارىء ملفات PDF الشهير Adobe Reader المجاني أو عن طريق تطبيق مايكروسوفت وورد وهي البرامج التي غالباً ما تكون متاحة علي معظم أجهزة الحاسب.

قبل البداية يجب التنويه أن طرق القراءة المذكورة في هذا المقال يُمكن إستخدامها من خلال إصدار ويندوز 10 فقط، حيث أنه يتم إستخدام محرك تحويل النص إلي صوت أو "Text to Speech" الخاص بنظام التشغيل في كلا البرنامجين من أجل تحويل النص إلي قراءة بالصوت، وهي الخاصية التي يدعمها ويندوز 10 فقط دون باقي الإصدارات الأقدم من النظام.
أولاً : قراءة ملفات PDF عن طريق Adobe Reader (لاتدعم العربية)

يُمكن القيام بالأمر عن طريق برنامج Adobe Reader بكل سهولة، فقط يجب تحميل إصدار Acrobat Reader DC من الموقع الرسمي لضمان الحصول علي آخر إصدار إن لم تقم بتثبيت البرنامج من قبل، بعد التثبيت قم بفتح ملف PDF الذي تريد قراءته عن طريق البرنامج ثم من خلال التوجه لقائمة "View" قم بالضغط علي الخيار الأخير "Read out loud" ثم الضغط علي خيار "Activate read out loud" لتفعيل خاصية القراءة أولاً، ثم قم بنفس الخطوات مرة أخري مع الضغط إما علي خيار "Read this page only" لقراءة الصفحة الحالية فقط أو خيار "Read to end of document" لقراءة الملف كاملاً من الصفحة الحالية حتي آخر صفحة، وبعد الضغط علي أحد الخيارين ستبدأ القراءة فوراً.
وفور بدأ القراءة، ستجد ظهور مؤشر أسود أسفل الشاشة، يمكنك من خلاله السحب لليسار لتقليل سرعة القراءة أو لليمين لزيادة السرعة، وفي حال أردت إيقاف القراءة يُمكنك الذهاب مرة أخري لقائمة "View" ثم خيار "Read out loud" والضغط علي "Pause" للإيقاف المؤقت أو "Stop" للإيقاف التام، ويُمكنك أيضاً إستخدام إختصار SHIFT+CTRL+C من الكيبورد للإيقاف المؤقت والتشغيل أو إختصار SHIFT+CTRL+E للإيقاف التام، جدير بالذكر أنه لن يُمكنك قراءة ملفات PDF العربية بتك الطريقة حيث ان تطبيق أدوبي ريدر لايزال لا يدعمها حالياً.
ثانياً : قراءة ملفات PDF عن طريق Microsoft Word (تدعم العربية)

أحد مميزات ملفات PDF هي إمكانية تصفحها من خلال حزمة برامج مايكروسوفت أوفيس الشهيرة سواء عن طريق تحويل ملفات PDF لإمتداد أخر أو فتحها مباشرة في الإصدارات الأخيرة من أوفيس 2016 و 2019، فمن خلال تلك الإصدارات يُمكنك فتح ملفات PDF مباشرة داخل برنامج Word، من خلال الطريقة التقليدية عن طريق الضغط علي خيار "File" ثم "Open" ثم إختيار ملف PDF الذي تريده، وسوف يتم تحميل الملف وتحويله بشكل سريع ويُمكنك تصفحه من داخل برنامج Word بكل سهولة كأي ملف عادي.

الآن لقراءة الملف يوجد طريقتان، فإذا كنت تستخدم حزمة أوفيس 2019 الأحدث حتي الآن، فقد تم إضافة خاصية القارىء الآلي أو "Read Aloud" ضمن عديد المميزات الجديدة لهذا الإصدار، كل ما عليك هو التوجه إلي قائمة "View" ثم الضغط علي "Immersive Reader" وسيتم تحويل وضع العرض إلي وضع القراءة، ثم يُمكنك بعدها الضغط علي خيار "Read Aloud" بالأعلي وسيتم قراءة محتوي الملف كاملاً أو أى جزء قمت بتحديده، مع ظهور شريط التحكم بالجانب للإيقاف والتشغيل وأيضاً بالضغط علي الإعدادات يُمكنك تغيير صوت القارىء، وفي النهاية للخروج يُمكنك الضغط علي خيار "Close Immersive Reader"، جدير بالذكر أنه أحياناً قد تواجه مشكلة في فتح بعض ملفات PDF داخل Microsoft Word نتيجة لطريقة صياغة تلك الملفات من قبل مالكها الأصلي وفي هذه الحالة يُمكنك أيضاً تحويل ملف PDF إلي ملف وورد وفتحه من جديد.

أما في إصدار ورد 2016، فمستخدمي حزمة Office 365 المدفوعة يُمكنهم إستخدام نفس الطريقة السابقة نظراً لأن خاصية "Read Aloud" تم إتاحتها بشكل أساس في تلك الخدمة المدفوعة فقط من إصدار أوفيس 2016، أما إذا كنت تمتلك إصدار ورد ضمن حزمة أوفيس 2016 العادية، فبعد فتح ملف PDF داخل البرنامج مثلما ذكرنا سابقاً، يُمكنك الضغط علي أيقونة السهم للأسفل بشريط العنوان لنافذة البرنامج (بجوار أيقونة الحفظ - Save)، ثم الضغط علي خيار "More Commands"، ومن خلال نافذة خيار "Choose commands from" قم بإختيار "All Commands" ثم قم بالبحث بالقائمة المرتبة أبجدياً عن خيار "Speak" وتحديده والضغط علي "Add" بالمنتصف ثم "OK" لإظهار الخيار أعلي شريط العنوان.
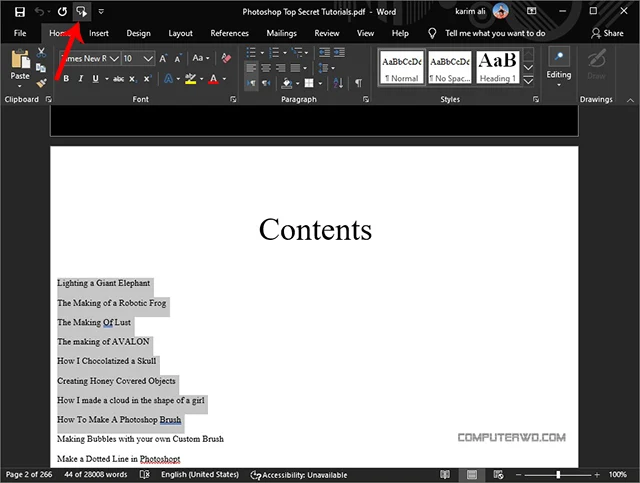
الآن لقراءة الملف يجب تحديد جزء منه (يُمكنك تحديد الملف كاملاً عن طريق CTRL+A) ثم الضغط علي أيقونة "Speak" أعلي شريط العنوان وسيتم قراءة ذلك النص كما هو الحال بالطريقة السابقة، ويُمكنك الضغط علي نفس الأيقونة في كلتا الحالتين سواء لتشغيل القراءة أو إيقاف القراءة.
التحكم في إعدادات القراءة

كما ذكرنا سابقاً، بكلتا الطريقتين يتم إستخدام محرك "Text-to-speech" الخاص بنظام التشغيل ويندوز لتحويل النص إلي صوت، وبالتالي يُمكنك التحكم في بعض إعدادات المحرك من خلال الإنتقال إلي أيقونة البحث الخاصة بالنظام ثم البحث عن "Text to Speech" ثم الضغط علي خيار "Change text to speech settings" للإنتقال لإعدادات الصوت.

ومن داخل الإعدادت، يُمكنك تغيير صوت القراءة عن طريق إختيار إسم القاىء الذي تريده من القائمة الخاصة بـ "Voices" كما يُمكنك أيضاً التحكم بسرعة القراءة عن طريق تعديل محرك السرعة يميناً لزيادة السرعة أو يساراً لتقليل السرعة، ودائماً يُمكنك معاينة النتيجة عن طريق الضغط علي "Preview Sample" أسفل مؤشر السرعة للتأكد من الحصول علي نتيجة مرضية.
قراءة اللغة العربية

يُمكنك قراءة الملفات باللغة العربية أيضاً كما ذكرنا من خلال برنامج وورد فقط، لكن يتوجب إضافة اللغة حتي يتم تحميل أصوات مختلفة ناطقة باللغة العربية، فمن خلال الضغط علي علي خيار "Add Voices" ثم إختيار اللغة العربية من القائمة ويفضل إختيار لغة "المملكة العربية السعودية" حيث أن بعض اللغات الخاصة بالدول العربية الأخري لم تعمل بالشكل الأمثل، وبمجرد إضافة اللغة والضغط علي "Add" يجب أولاً غلق نافذة الإعدادات وإعداة فتحها مرة أخري، وستلاحظ عند مراجعة قائمة الأصوات مجدداً إضافة أصوات جديدة يُمكنك معاينتها وضبط سرعة القراءة لها، الآن لقراءة أي ملف باللغة العربية، فقط قم بفتح الملف داخل وورد ثم تفعيل وضع "Immersive Reader" ثم "Read Aloud" بنفس الخطوات السابقة وسيتم قراءة النص باللغة المكتول بها بشكل مباشر دون أي مشاكل.

