يحظي متصفح جووجل كروم بثقة العديد من مستخدمي الإنترنت كمتصفح إفتراضي سواء لأجهزة الحاسب أو الهواتف الذكيةبنظام أندرويد أو iOS، ولكن أحياناً ما يواجه المستخدمون مشاكل أثناء التصفح نتيجة لحدوث خطأ ما، و للأسف يكتفي المتصفح بذكر إسم الخطأ فقط دون المزيد من التفاصيل وهو ما يجعل البعض غير قادر علي حل أو تمييز سبب المشكلة. وأحد تلك الأخطاء هو خطأ "Aw, Snap" وهي الرسالة التي تظهر أحياناً بالمتصفح عند محاولة تصفح موقع ما، ومن خلال تلك المقالة سنحاول شرح ذلك الخطأ، وتقديم جميع الحلول المُتاحة لحل تلك المشكلة علي أنظمة التشغيل المختلفة.
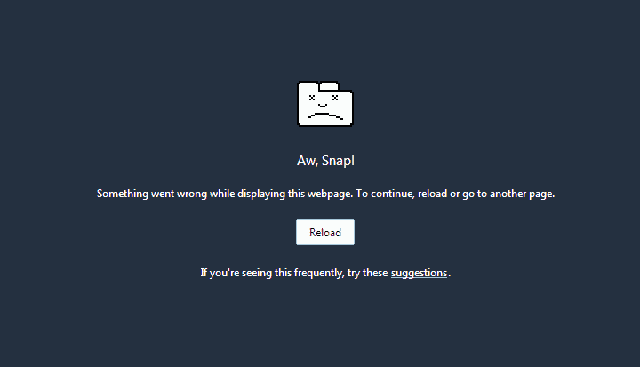
مبدئياً فإن تلك الرسالة تُفيد بحدوث شىء خاطئ يمنع المتصفح من الإتصال بالموقع الذي أدخله المتسخدم، ولذلك عند حدوث ذلك الخطأ علي أي نظام تشغيل سواء عند إستخدام حاسب أو هاتف ذكي، لابد أولاً من إعادة تنشيط الصفحة عن طريق أمر "Reload" بالمتصفح حيث من الممكن وجود خطأ مؤقت أثناء محاولة الإتصال في المرة الأولي، وإذا إستمرت المشكلة حاول زيارة موقع آخر و التأكد من أن إتصال الإنترنت يعمل بشكل صحيح ولاتوجد مشاكل به ثم الدخول للموقع مجدداً، أما إذا إستمرت تلك الرسالة بالظهور يُمكنك متابعة الحلول التالية.
إقرأ : تعرف علي خاصية Click To Call الجديدة في إصدار متصفح كروم
إقرأ : كيفية حل مشكلة توقف متصفح جوجل كروم عن العمل
بيانات التصفح
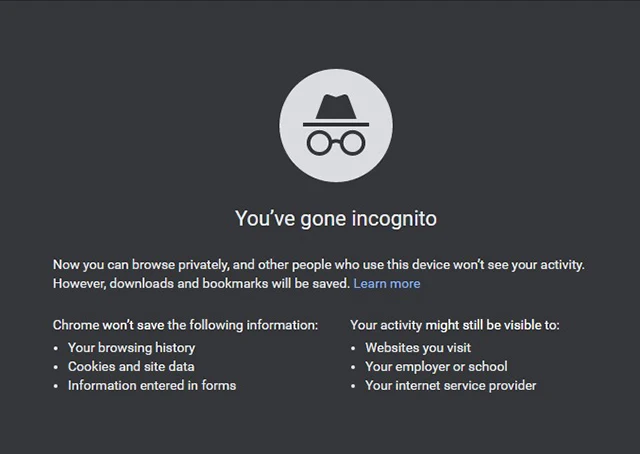
لأن تصفح الإنترنت يعتمد علي تخزين بعض الملفات المؤقتة علي نظام التشغيل لسهولة وسرعة التصفح عند فتح أى موقع أكثر من مرة، ولكنها كما تساعد في التصفح، فأحياناً قد تسبب تلك الملفات بعض الأخطاء، لذلك يُمكنك تصفح أي موقع بوضع التخفي "Incognito Mode" والذي من خلاله لا يقوم المتصفح بحفظ أو إستخدام تلك الملفات، فقط من القائمة الرئيسية أعلي المتصفح سواء في الحاسب أو الهاتف الذكي، قم بالضغط علي "New incognito window/Tab" وقم بإدخال رابط الموقع أو أي موقع آخر، إذا لم تواجه مشكلة في التصفح إذن أنت بحاجة للتخلص من تلك الملفات لحل المشكلة.
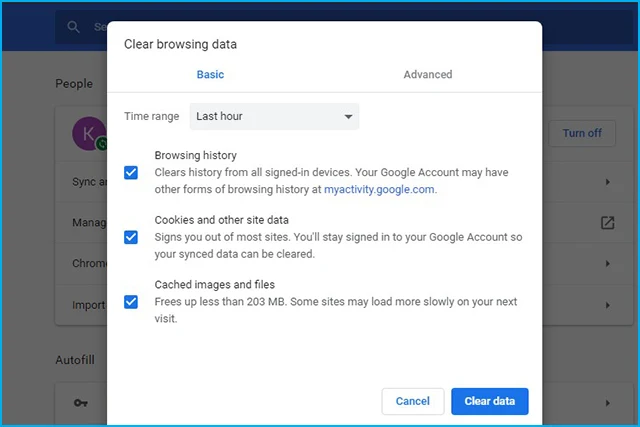
يُمكنك القيام بتلك الخطوة من جهاز الحاسب، عن طريق القائمة الرئيسية أعلي المتصفح ثم الضغط علي خيار "More Tools" ثم خيار "Clear Browsing Data" أو إختصاراً "CTRL+Shift+Del" وفي القائمة التالية قم بالتحديد المدة التي تود مسح بيانات التصفح بها وحاول دائماً أن تكون فترة كافية قبل ظهور المشكلة لديك ثم قم بالضغط علي "Clear Data".
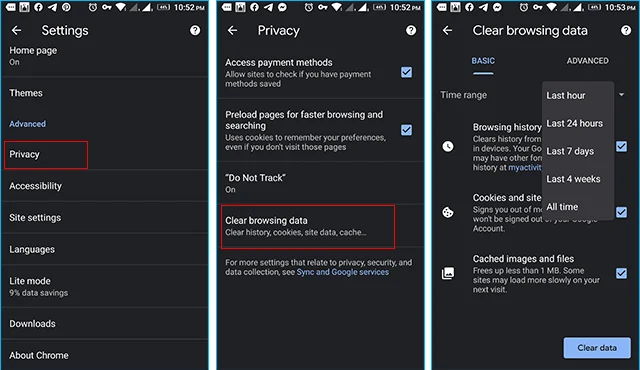
أما في الهواتف الذكية، فيمُكنك القيام بذلك عن طريق القائمة الرئيسية أعلي المتصفح ثم الضغط علي خيار "Settings" ثم من خلال قسم "Advanced" قم بالضغط علي خيار "Privacy" ومنه بالضغط علي "Clear Browsing Data"، وكما في الخطوة السابقة قم بتحديد فترة زمنية كافية ثم قم بالضغط علي "Clear Data"، وفي حالة إستمرار المشكلة، تابع الخطوات التالية.
تحرير الذاكرة
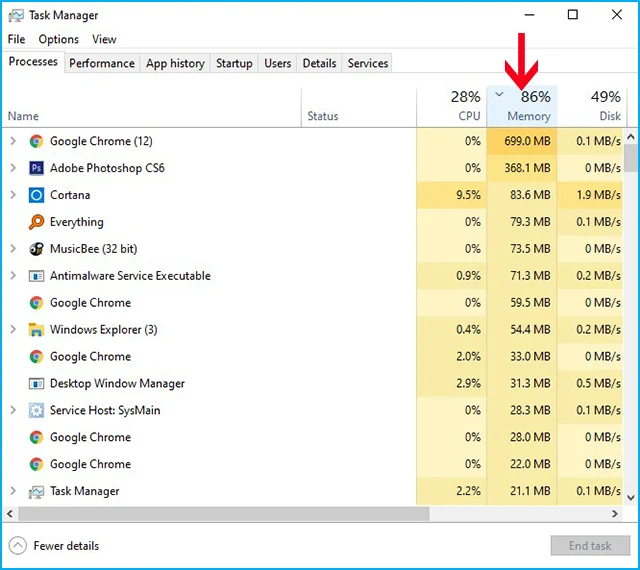
قد ينتج ذلك الخطأ أيضاً لعدم وجود مساحة كافية بذاكرة الحاسب أو الهاتف "RAM"، لذلك حاول التخلص من التبويبات المفتوحة إذا كنت قمت بفتح أكثر من تبويب، وكذلك قم بغلق أي برامج أو تطبيقات أخري تعمل بنفس الوقت لتحرير المساحة الكافية للمتصفح، و يُمكنك من خلال أجهزة الحاسب متابعة مدير المهام أو "Task Manager" لمتابعة البرامج الأكثر إستخداماً للذاكرة عن طريق الضغط علي تبويب "Memory" لترتيب إستهلاك الرامات ومعرفة البرامج الأكثر إستخداماً بحيث يُمكنك إيقافها والمحاولة مجدداً.
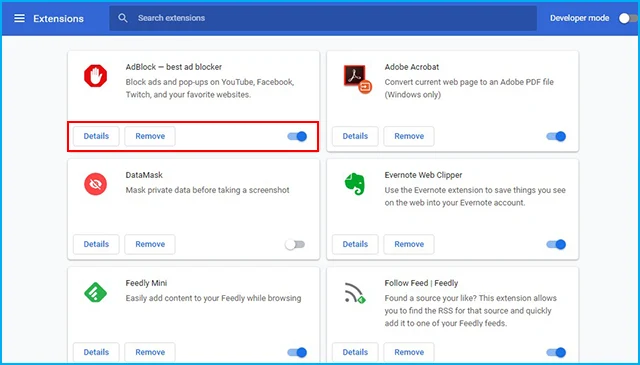
وإذا إستمرت المشكلة، قم بتعطيل أي إضافات قمت بتحميلها مؤخراً أو قبل حدوث المشكلة، ويُمكنك القيام بتلك الخطوة من جهاز الحاسب، عن طريق القائمة الرئيسية أعلي المتصفح ثم الضغط علي خيار "More Tools" ثم خيار "Extensions" ثم يُمكنك إما تعطيل أي إضافة بشكل مؤقت عن طريق مفتاح التفعيل أمام كل إضافة أو إزالتها بشكل كامل إذا لم تكن بحاجة إليها عن طريق خيار "Uninstall" وفي حالة إستمرار المشكلة، تابع الخطوات التالية.
إقرأ أيضاً : 5 إضافات لجوجل كروم لم نستعرضها من قبل وتستحق التجربة
إقرأ أيضاً : إضافة رائعة لمتصفح كروم لمتابعة جميع الأحداث الرياضية
إعادة ضبط المتصفح
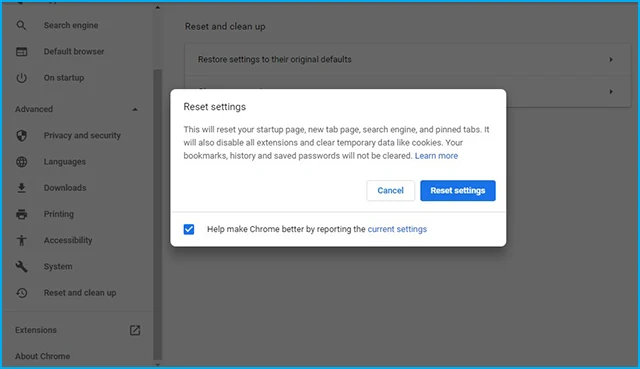
من الممكن أيضاً أن تكون قد قمت بتعديل بعض الإعدادات الخاصة بالمتصفح بطريقة خاطئة، ولذلك حاول إرجاع كل الإعدادات إلي حالتها الإفتراضية قبل حدوث المشكلة، ويُمكنك القيام بذلك بأجهزة الحاسب عن طريق القائمة الرئيسية أعلي المتصفح ثم الضغط علي خيار "Settings" ثم التوجه للخيار الأخير من القائمة الجانبية وهو "Restore and Cleanup" ثم الضغط علي خيار "Restore Settings to original defaults" ثم الضغط علي "Reset Settings" وهو ما سيقوم بتغيير جميع الإعدادات إلي الوضع الإفتراضي كما لو أنك قمت بتحميل المتصفح للتو.
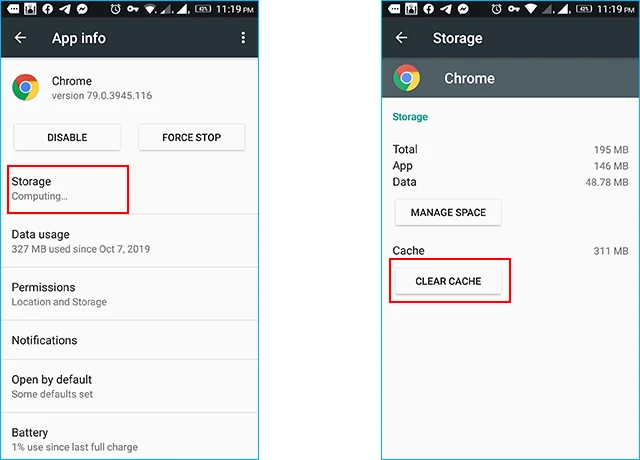
ويُمكنك القيام بأمر مشابه في الهواتف الذكية بنظام أندرويد، حيث يُمكنك القيام بتلك الخطوة عن طريق قائمة التطبيقات بالإعدادات ثم البحث عن متصفح كروم ومن الداخل الضغط علي خيار "Storage" ثم "Clear Cache" أو "Clear Data " حسب إصدار النظام الخاص بهاتفك.
تحديث المتصفح
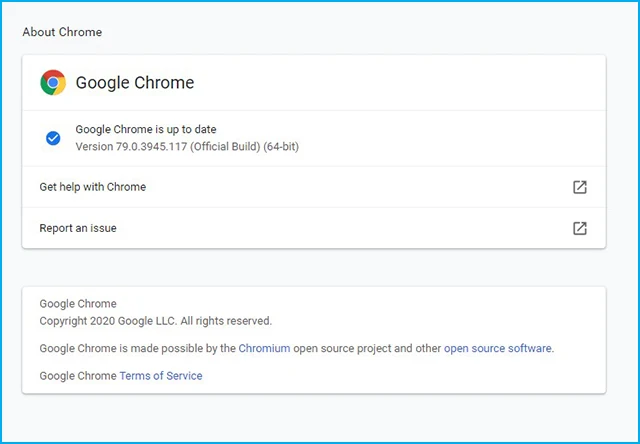
إذا وصلت لتلك الخطوة دون التخلص من المشكلة، فربما تكون تلك المشكلة هي مشكلة عامة بالمتصفح، ولذلك قم بالتأكد من التحديث حتي آخر إصدار للمتصفح، ويُمكنك التحقق من ذلك الأمر من أجهزة الحاسب عن طريق القائمة الرئيسية أعلي المتصفح ثم الضغط علي خيار "Help" ثم "About google chrome" وسيتم التحقق من أحدث إصدار مُتاح والتحديث إليه بشكل تلقائي، أما من خلال الهواتف الذكية، يُمكنك القيام بتلك الخطوة عن طريق متابعة قائمة التحديثات المُتاحة من متجر التطبيقات الخاص بهاتفك وإذا وجدت المتصفح ضمن تلك القائمة قم بالتحديث فوراً.
إقرأ : كيفية تفعيل أداة التحقق من أمان كلمات المرور بمتصفح كروم
إعادة التشغيل
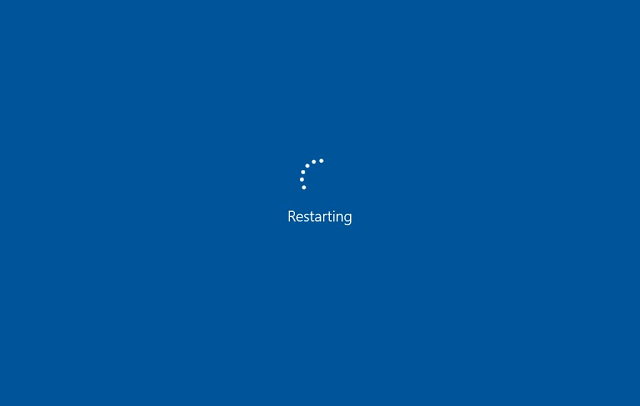
إذا لم تكن كل تلك الخظوات كافية لحل المشكلة، قم بالحل الأخير وهو إعداة تشغيل الجهاز سواء كان جهاز حاسب أو هاتف ذكي، حيث أن بعض الإعدادات يتم حفظها بذاكرة النظام المؤقتة، ولذلك إعادة تشغيل النظام تُساعد علي التخلص من تلك الإعدادات إذا كانت تسبب بمشكلة.

