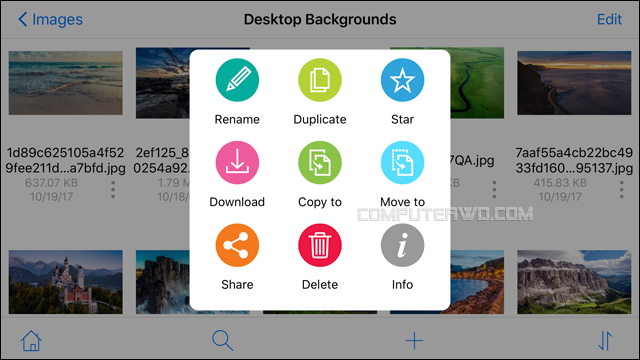بفضل ميزات المشاركة المدمجة في نظام ويندوز، يمكن الوصول إلى ملفات الكمبيوتر وتصفحها إنطلاقًا من الأجهزة الأخرى، كالهواتف الذكية على سبيل المثال. ربما تحتاج للقيام بذلك عندما تريد نقل الملفات التي تنشئها على الهاتف إلى الكمبيوتر أو اطصحاب الملفات معك حتى يمكنك استخدامها عندما تكون بعيدًا عن الكمبيوتر. وقد سبق وقمنا باستعراض كيف يتم ذلك على أجهزة أندرويد. ولحسن الحظ، من الممكن الاستفادة من هذه الطريقة على هواتف آيفون أيضًا، فهي تعتبر طريقة ملائمة لنقل الملفات بين الكمبيوتر وهاتفك لاسلكيًا. الأمر بسيط جدًا، دعني أخبرك فيما يلي الخطوات المطلوب إتباعها.

اولًا: تفعيل خاصية المشاركة في نظام ويندوز
ستحتاج في البداية على إلى تحديد الملفات التي ترغب في إتاحة الوصول إليها عبر الآيفون الخاص بك، وهنا يمكنك تحديد ملفات بعينها أو تحديد مجلدات أو أقسام كاملة من القرص الصلب. على سبيل المثال، إذا أردت الوصول إلى جميع الملفات المخزنة داخل بارتشن (:D) على الكمبيوتر، كل ما عليك هو فتح أداة File Explorer ثم انقر كليك يمين على البارتشن واختيار "Properties" من القائمة المنسدلة. ثم في النافذة التي ستظهر، انتقل إلى علامة تبويب "Sharing" ثم اضغط على زر "Advanced Sharing" ومن ثم تفعيل خيار "Share this folder" واضغط OK.
وبهذه الطريقة، أصبحت الملفات المخزنة داخل البارتشن قابلة للمشاركة ويمكن الوصول إليها عبر الهاتف، وهو ما نوضح كيفيته في السطور القادمة. لكن ضع في اعتبارك أن هذه الميزة تتيح الوصول إلى الملفات عبر الشبكة المحلية فقط؛ أي يجب أن يكون كل من الكمبيوتر والهاتف متصلين على نفس شبكة الإنترنت.
ثانيًا: الوصول إلى الملفات من الآيفون
ستحتاج إلى تنزيل تطبيق إدارة ملفات إحترافي يسمح بالوصول إلى الملفات التي تمت مشاركتها على الويندوز وتصفحها. هناك عدد قليل منها متاح في متجر التطبيقات، وقد اعتمدنا في هذا الشرح تطبيق FE File Explorer كونه سهل الاستخدام ومجاني ويعمل بشكل جيد سواء على الآيفون أو الآيباد. فكل ما عليك بعد تنزيله وتشغيله لأول مرة هو النقر فوق الزر (+) أعلى اليمين، ثم تحديد Windows كما هو موضح في الصورة أعلاه.
الآن سيقوم تطبيق FE File Explorer بفحص شبكتك المحلية بحثًا عن أجهزة كمبيوتر مفعل بها ميزات مشاركة الملفات وعرضها فى قائمة Network Neighborhood في الأسفل، لذا انتظر حتى يظهر اسم حاسوبك والنقر عليه. سيُطلب منك إدخال اسم مستخدم وكلمة مرور لحساب المدير على هذا الكمبيوتر. ولكن إذا كنت تستخدم حساب محلي على الويندوز ولم تقم بتعيين كلمة مرور، يمكنك ترك الخانة الثانية فارغة والاكتفاء بكتابة اسم المستخدم فقط. بعد ذلك اضغط على زر Login لتسجيل الدخول وعرض الملفات المتاحة للمشاركة. في حالتنا، فقد تم عرض محتويات بارتشن (:D) كما هو واضح في الصورة بالأعلى.
ثالثًا: نقل الملفات من الكمبيوتر الى الهاتف، والعكس
يُعتبر نظام iOS أقل مرونة عندما يتعلق الأمر بإدارة الملفات إذا وضعناه في مقارنة مع نظام اندرويد. ومع ذلك، لا يزال بإمكانك فتح ملفات الفيديو مباشرة من المجلد المشترك وتشغيله على هاتفك الآيفون أو الوصول إلى ملفات الوسائط الأخرى بطريقة مماثلة. يمكنك النقر على زر (⋮) المتواجد أسفل أي ملف لتظهر قائمة الخيارات حيث يمكنك إعادة تسمية الملف أو تكراره أو تمييزه عن الملفات الأخرى للوصول إليه لاحقًا بشكل أسرع، او تنزيله على هاتفك الآيفون وحفظه في تطبيق Files أو نسخه/نقله إلى مكان محدد على الجهاز، أو حذفه إن أردت. كل هذه الإجراءات يمكن أن تتم بسهولة عبر تطبيق FE File Explorer.
لكن في حالة أردت العكس — أي نقل ملفات من الآيفون الى الكمبيوتر، فستحتاج إلى تفعيل إذن التحكم الكامل في البارتشن أو المجلد المتاح للمشاركة قبل التمكن من فعل ذلك. ما عليك سوى أن تنقر بزر الماوس الأيمن على البارتشن أو المجلد ثم اختيار "Properties" من القائمة المنسدلة، ثم الانتقال إلى تبويبة "Sharing" ثم الضغط على خيار "Advanced Sharing" ثم "Permissions" وبعدها قم بوضع علامة (✔) أمام خيار "Full Control" واضغط OK. وبعدها ستستطيع نقل أو نسخ الملفات من الآيفون إلى المجلد أو البارتشن على الكمبيوتر.