إذا قمت بتثبيت النسخة الإنجليزية أو الفرنسية من نظام تشغيل ويندوز ولكنك تريد أيضًا أن تكتب بلغتك الأم العربية، فمن حسن حظك أن ويندوز يدعم لغات إدخال متعددة؛ كل ما تحتاجه هو التوجه إلى الإعدادات واختيار اللغة التي تريدها. يمكنك بعد ذلك التبديل بين اللغات من شريط المهام أو باستخدام اختصار الكيبورد الغني عن التعريف: مفتاح Shift الأيسر + مفتاح Alt معًا. المشكلة هنا أن بعض المستخدمين يرون هذا الاختصار غير مريح، خصوصًا أن هناك حاجة للتبديل بين اللغات عدة مرات في كل مرة تستعمل فيها الجهاز. أو ربما هذا الاختصار الافتراضي جزءًا من اختصار آخر، مما يؤدي إلى حدوث تعارض بين الاثنين. لذلك نستعرض في هذا المقال بعض الطرق الفعّالة التي ستمكنك من التبديل بين اللغات على ويندوز 10 بسهولة أكبر.
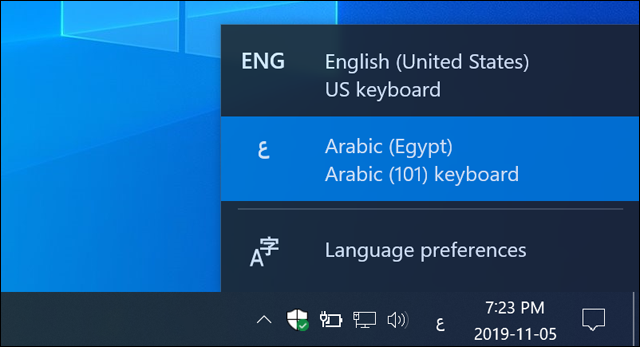
اولًا: تغيير اختصار التبديل بين لغات الإدخال
لتغيير اختصار الكيبورد الافتراضي (Shift الأيسر ومفتاح Alt) للتبديل بين اللغات على ويندوز 10 كل ما تحتاج أن تفعله هو التوجه إلى تطبيق الإعدادات Settings ثم إلى قسم Devices ثم إلى صفحة Typing على الجانب الأيسر. بعد ذلك قم بالتمرير إلى جزئية More keyboard settings ثم انقر فوق خيار "Advanced keyboard settings" وفي الشاشة التالية اضغط على خيار "Input language hot keys" وفي النافذة الجديدة التي ستظهر أمامك، يمكنك التحكم في كل ما يتعلق بالتبديل بين لغات الإدخال مباشرًة من خلال جزئية "Hot Keys for input languages" كما هو موضح في الصورة أعلاه.
الآن قم بتحديد خيار "Between input languages" ثم اضغط على زر "Change Key Sequence" في الأسفل والذي بدوره يفتح نافذة جديدة تتحكم من خلالها في اختصار الكيبورد المسؤول عن التبديل بين لغات الإدخال، لكن لن يسمح لك نظام ويندوز بتعيين إختصار يدويًا – عليك فقط إختيار خيار واحد من النماذج المحددة أسفل "Switch Input Language".
وعلى الرغم من أن الاختصار الأخير (Grave Accent) يبدو هو الأفضل عندما يتعلق الأمر بسرعة التبديل بين اللغات، لكنه ليس كذلك بالنسبة لنا كمستخدمين في الوطن العربي، لأن بعد تحديده ستستطيع التبديل بين اللغات بنقرة واحدة على مفتاح حرف "الـذال" في الكيبورد، وبالنتيجة لن تستطيع استخدام الـ"ذ" فعليًا أثناء كتابة النصوص العربية.
على أي حال الاختيار لك، ولكن ضع في اعتبارك أن هذه الاختصارات يجب أن تعمل بغض النظر عمّا تفعله على الشاشة، فهي اختصارات عامة يمكن استخدامها داخل أي برنامج وهذا هو سبب حرص شركة مايكروسوفت على توفير نماذج محدودة من اختصارات التبديل في قائمة Switch Input Language، او بالمختصر لتجنب التعارض مع أي اختصارات أخرى.
ثانيًا: تحديد اختصار للتبديل إلى لغة معينة
إذا كانت الطريقة الأولى ليست مناسبة أو لم تلبي ما تريد، يمكنك تحديد اختصار للتبديل إلى لغة معينة. هذا مفيد بشكل خاص لهؤلاء الذين قاموا بإضافة لغات إدخال متعددة بجانب اللغة الأم، فيمكنهم استخدام اختصار مخصص للتبديل إلى اللغة الأكثر استخدامًا بسهولة. وكل ما عليك فعله هو متابعة نفس خطوات الطريقة الأولى لكن في جزئية Hot Keys for input languages حدد اللغة التي تريد تحديد اختصارًا لها واضغط على Change Key Sequence. في النافذة الجديدة فعّل خيار "Enable Key Sequence" وحدد الاختصار الذي تراه مناسبًا من القائمة. على سبيل المثال، يمكنك تحديد المفتاح الأول "Ctrl" والمفتاح الثاني رقم من 0 إلى 9 أو علامة التلدة أو العلامة النطقية (حرف الذال). بعد الانتهاء اضغط OK ثم Apply لتطبيق التغييرات الجديدة.




