قمنا سابقًا بتوضيح طريقة استخدام برنامج Word لحفظ لقطة من شاشة الكمبيوتر حيث يتضمن خاصية تفعل ذلك بسهولة. وإذا كنت تستعمل حزمة مايكروسوفت أوفيس على جهازك، تستطيع أيضًا تصوير شاشة الكمبيوتر فيديو؛ وهذه المرة من خلال برنامج PowerPoint الذي يحتوي بالفعل إمكانية تسجيل الشاشة فيديو بشكل إحترافي مثل البرامج الخارجية المتخصصة لتلك الوظيفة - حتى أنه يمكنك كذلك تحرير الفيديو بعد انتهاء التسجيل. إذن، دعونا نستعرض في هذا المقال كيفية استخدام مُسجل الشاشة الخفي في برنامج باوربوينت سواء كنت ترغب في إنشاء فيديو تعليمي، أو تسجيل بث مباشر على الإنترنت، أو أي موقف آخر.
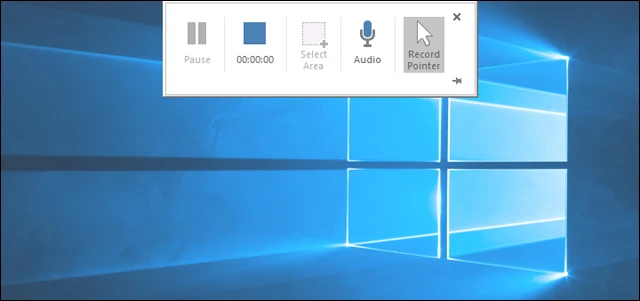
يجعل برنامج PowerPoint مهمة تسجيل شاشة الكمبيوتر فيديو بسيطة، حيث أن الأداة المتضمنة عملية وسريعة وتعتبر مثالية للمبتدئين، ولا تتيح تسجيل الشاشة فقط بل وكذلك الصوت الداخلي للجهاز والتسجيل بواسطة الميكروفون. وبما أن هناك أدوات إضافية لتحرير الفيديو المُسجل، لا أظن أنك ستكون بحاجة إلى البحث عن برنامج خارجي. لكن ضع فى اعتبارك أن هذه الخاصية لا توجد إلا في إصدار PowerPoint 2013 فيما أعلى. لذلك إذا كنت تستخدم إصدار قديم من أوفيس، ستحتاج إلى الترقية.
بادئ ذي بدء، قم بتشغيل برنامج PowerPoint على الكمبيوتر ثم إنشاء عرض تقديمي جديد. بعد ذلك انتقل إلى علامة تبويب Insert من الشريط العلوي، ثم اضغط على زر Screen Recording المتواجد ضمن قسم Media أقصى اليمين. على الفور، سيتم الخروج من برنامج باوربوينت وعرض خلفية ضبابية على سطح المكتب، وستظهر لك لوحة التحكم أعلى منتصف الشاشة مع بعض الخيارات المعروضة.
من خلال لوحة التحكم هذه يمكنك تحديد ما إذا كنت تريد إظهار مؤشر الماوس في الفيديو أثناء تسجيل النشاط الذي تقوم به على الشاشة. أيضًا يمكنك تعطيل إمكانية تسجيل الصوت سواء الداخلي أو القادم من الميكروفون أو تحديد مصدر تسجيل الصوت إذا أردت ذلك. وبالضغط على زر Select Area سوف تقوم بسحب المؤشر المتقاطع لتحديد الجزء الذي تريد تسجيله من الشاشة، ويمكنك بالطبع تحديد مساحة سطح المكتب لتسجيل النشاط الذي يحدث على الشاشة بالكامل.
بمجرد الإنتهاء من تحديد خيارات وإعدادات ما قبل التسجيل وكذلك تحديد مساحة العمل، اضغط على زر Record حتى يقوم برنامج PowerPoint ببدء العد التنازلي من 3 إلى 1 ثم تسجيل فيديو لكل شيء تفعله على الشاشة، أو داخل الجزء المحدد. لاحظ أثناء التسجيل يمكنك إجراء إيقاف مؤقت بالضغط على زر Pause من لوحة التحكم التي ستظهر بعد تمرير مؤشر الماوس إلى منتصف الشاشة بالأعلى. أما عند الإنتهاء من تسجيل الفيديو، أضغط على مفتاح Win + مفتاح Shift + حرف Q معًا لإيقاف التسجيل.
بعد إيقاف التسجيل، سوف يقوم برنامج PowerPoint بتضمين الفيديو المُسجل في العرض التقديمي، فيمكنك تشغيلهُ للمعاينة. إذا اكتشفت أن هُناك بعض التعديلات والتغييرات المطلوب إجراؤها للحصول على نتيجة أفضل، يمكنك الاستفادة من أدوات التحرير المدرجة أسفل علامة تبويب Video Tools فمن خلالها تستطيع إنجاز العديد من المهام مثل ضبط الألوان، تغيير إطار العرض، إضافة أشكال توضيحية، إضافة حدود لإبراز حواف الفيديو، إضافة مرشحات لونية، تعديل أبعاد الفيديو، قص وإزالة الأجزاء غير المرغوب فيها، تدوير الفيديو...إلخ، هناك حقًا قائمة إحترافية من الأدوات المساعدة التي تغنيك عن استخدام أي برنامج Video Editing خارجي.
إذا وصلت إلى النتيجة المرضية بعد إجراء التعديلات المطلوبة ثم معاينة الفيديو مرة أخرى، يمكنك حفظ الفيديو المُسجل كملف بصيغة MP4 على جهازك بشكل منفصل عن العرض التقديمي لبرنامج PowerPoint. لفعل ذلك، اضغط كليك يمين فوق الفيديو داخل البرنامج ثم اختر من القائمة Save Media as كما هو موضح في الصورة أعلاه. وفي النافذة التي ستظهر لك، حدد اسم الملف ومكان الحفظ، ثم انقر فوق Save. وهذا هو كل شيء.






