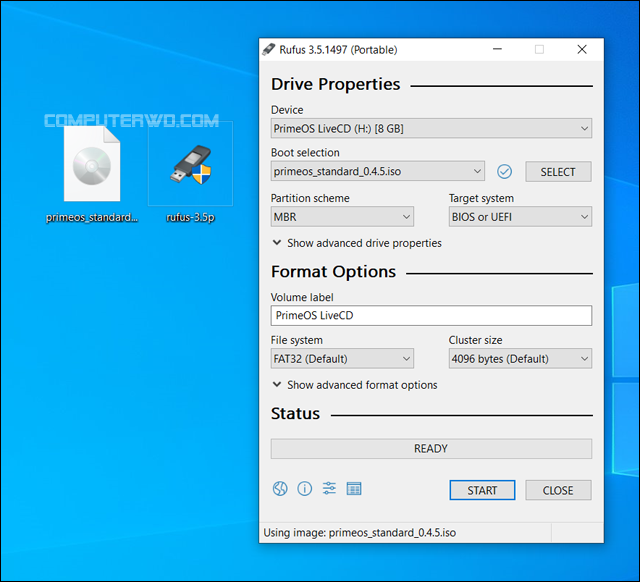استخدام نظام تشغيل أندرويد على الكمبيوتر لا يتطلب بالضرورة استخدام برنامج محاكاة، بل هناك العديد من التوزيعات التي تسمح لك بتثبيت أندرويد كنظام تشغيل رئيسي بفضل مشروع Android-x86. لعل أهم الأسباب التي قد تجعلك ترغب في تشغيل اندرويد على الكمبيوتر بهذه الطريقة هو "الأداء" حيث أن برامج المحاكاة مثل Bluestacks تستهلك جزء صغير من امكانيات جهازك لتشغيل أندرويد، بينما توزيعة مثل Remix OS أو Phoenix OS تستهلك إمكانيات جهازك بالكامل لتشغيل تطبيقات وألعاب أندرويد بسلاسة.
وعلى ذكر الألعاب، فقد قام مؤخرًا الكاتب المميز ضياء عمار بإستعراض نظام PrimeOS الجديد الذي يركز بشكل أكبر على تقديم تجربة ألعاب أندرويد أفضل على الحاسوب. وبالفعل، فهو يتمتع بالخفة والسرعة ومزود ببعض الأدوات المفيدة للاعبين. لذا، دعونا نوضح لكم في هذا المقال طريقة تثبيته وتشغيله على فلاشة للتجربة قبل أن تقرر ما إذا كان يستحق التثبيت بجانب الويندوز أو كنظام رئيسي لجهازك.

كالعادة، أول ما ستحتاج إليه في البداية هو تحميل نسختك من نظام PrimeOS. يمكنك الإنتقال إلى الرابط primeos.in/download وفي هذه الصفحة ستكتشف أن هناك 3 إصدارات مختلفة للنظام: Classic و Standard و Mainline الإختلاف بينهم يستند إلى مستوى إمكانيات جهازك، مثلًا إذا كان جهازك قديم جدًا، سيكون إصدار Classic مناسبًا له. ومع ذلك، فإن إصدار Standard يعتبر ملائم لكل الأجهزة بصفة عامة سواء قديمة أو حديثة. مساحة الملف لا تتعدى 1 جيجابايت، فأضغط على الإصدار الذي تريد ثم اختر "ISO Image" وبعدها يبدأ التحميل مباشرًة.
بعد إنتهاء تحميل نسخة ايزو لنظام PrimeOS ستقوم بتحميل برنامج Rufus الذي بدوره يقوم بحرق النسخة على الفلاشة، لذا بمجرد الانتهاء من تحميله قم بتشغيله على جهازك وقم بتوصيل الفلاش ميموري في أي منفذ USB. لا توجد متطلبات لمواصفات الفلاشة سوى أن يكون حجمها لا يقل عن 8 جيجابايت، وأن تعمل بنظام ملفات FAT32. ليس بالضرورة أن تكون فلاشة 3.1 أو 3.0 يمكنك استخدام أي فلاشة وسوف يعمل عليها النظام بأداء ممتاز دون أي انخفاض في السرعة. على العموم، بعد توصيل الفلاشة قم بتحديدها داخل برنامج Rufus من خلال قائمة Device، بعد ذلك اضغط على زر Select أمام قائمة Boot selection وقم بتحديد ملف الـ ISO الذي قمت بتحميله. قم الان باختيار "FAT32" من قائمة File system أسفل جزئية Format Options. أخيرًا اضغط على زر Start ليتم تهيئة الفلاشة وحرق النسخة عليها.
بمجرد إنتهاء برنامج Rufus من حرق نظام PrimeOS على الفلاشة، قم بإعادة تشغيل الكمبيوتر والدخول إلى شاشة البيوس حيث يمكنك تغيير إعدادات الإقلاع حتى يتم الإقلاع مباشرة من الفلاش ميموري وليس من القرص الصلب. يمكنك معرفة كيف يتم ذلك عبر الخطوات الموضحة في موضوع سابق لنا على المدونة (كيفية الاقلاع من الفلاش ميموري او CD لتثبيت ويندوز علي جهازك).
إذا قمت بضبط الإقلاع إلى الفلاشة بشكل صحيح، ينبغي أن تظهر لك شاشة "PrimeOS Live & Installation CD" مثل الموضحة في الصورة أعلاه. في هذه الشاشة سيطلب منك ما تريد فعله: تجربة النظام أم تثبيته على القرص الصلب. بطبيعة الحال خيار "Live CD" سيسمح لك بتشغيل النظام من الفلاشة مباشرًة لكن أي شيء ستفعله خلال التجربة لكن يكون له آثر بعد إغلاق الكمبيوتر أو إعادة تشغيله. لكن إذا كنت تريد تخزين البيانات بشكل دائم، فستحتاج إلى تثبيته بجانب الويندوز أو كنظام تشغيل رئيسي للكمبيوتر عبر خيار "Installation".
إذا قمت بتحديد Live CD وضغطت على زر Enter، فسوف تظهر لك على الفور شاشة الترحيب Welcome to PrimeOS فتضغط على زر Proceed وبعدها ستظهر لك شاشة أخرى تقوم فيها بإدخال بعض المعلومات مثل الاسم، وتاريخ الميلاد، والمنطقة الزمنية والبلد والمدينة، بعد الانتهاء اضغط Next ثم Agree للموافقة على الشروط والتراخيص وبعدها سيتم الدخول فورًا إلى سطح المكتب.
بالطبع سوف تنبهر بواجهة نظام PrimeOS فهي توفر تجربة سطح مكتب مشابهة لنظام تشغيل ويندوز ولكن مع إمكانية الوصول إلى كل تطبيقات أندرويد، حيث تجد فى شريط المهام قائمة إبدأ في الزاوية السفلية اليسرى والساعة ومنطقة الاشعارات في الزاوية السفلية اليمنى وكل التطبيقات يمكن إدارتها من خلال هذا الشريط مباشرًة كما تفعل في ويندوز. ومع ذلك، هناك بالطبع بعض الاختلافات ستظهر خلال التجربة مثل عدم فعالية الزر الأيمن للماوس، فنظام أندرويد مصمم للعمل على شاشات اللمس، لذلك إذا قمت بالنقر بالزر الأيسر للماوس مطولًا على سطح المكتب، ستظهر لك خيارات تغيير الخلفية وإضافة Gadgets.
في قائمة إبدا لنظام PrimeOS ستجد بعض الأدوات والتطبيقات المثبتة مسبقًا، ولكن بالطبع يمكنك فتح متجر Google Play وتسجيل الدخول بحساب جوجل والتمتع بتحميل الالعاب والتطبيقات كما تشاء. وكما أشرنا، النظام موجه للألعاب، لذلك ستكتشف بعض المميزات المفيدة فيه مثل Gaming Centre وهو تطبيق يشبه Google Play Games حيث يمكنك عن طريقه اكتشاف بعض الألعاب الشعبية وتحميلها وإدارة جميع الألعاب وتسجيل الشاشة أثناء اللعب..إلخ. بعد تشغيل أي لعبة قم بالنقر على زر "F12" في الكيبورد وسيكون بوسعك إعادة تخطيط المفاتيح المستخدمة للتحرك داخل اللعبة. وبعيدًا عن الالعاب، فسوف تلاحظ سلاسة في الأداء غير طبيعية، حتى إذا كان جهازك قديم وإمكانياته بالكاد تفتح الآلة الحاسبة! ستكتشف مع هذا النظام أنه مازال يستطيع العمل.