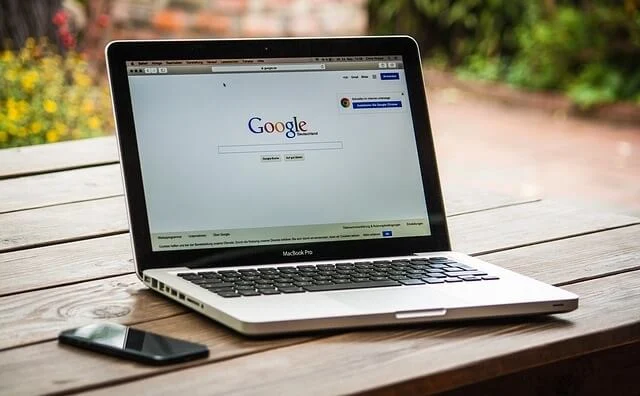إن كنت أحد الذين يحتاجون إلى اتصال بالإنترنت لجهاز الحاسوب الخاص، ولكن لا تريد استخدام شبكة واي فاي عامة أو عدم وجودها أصلًا، فلحسن الحظ هذه الأيام أصبحت الحلول بسيطة ومتعددة بنفس الوقت، ويتمثل هذه الحلول بعملية ربط اتصال هاتفك الذكي، من جانبه أيضًا قد يكون استخدام التوصيل "الربط" بالكمبيوتر المحمول أو الكمبيوتر اللوحي أسرع من اتصال الشبكة العامة، ولكنه ليس بدون مشاكل، عمومًا في ما يلي ما تحتاج إلى معرفته حول الربط عبر مع هاتف ذكي يعمل بنظام أندرويد.
أولًأ ما هو الربط "التوصيل"؟
يُعد الربط مصطلحًا لتوصيل هاتفك بالكمبيوتر عبر USB أو البلوتوث أو Wi-Fi واستخدام اتصال الإنترنت عبر الهاتف لتوفير اتصال للكمبيوتر، حيث في أيام ما قبل الأيفون، كان هذا يعني استخدام هاتف ذي طراز قديم للاتصال برقم يوفر الوصول إلى الإنترنت في أي مكان، ويمكن لبعض الهواتف المحمولة مشاركة اتصال الإنترنت الخاص بهم، مما يتيح لك الاتصال بالإنترنت عبر شبكة APN الخاصة بشبكة الأجهزة.
وبعد الأيفون في عام 2007، بدأت شبكات الهاتف الخلوي بفرض رسوم على خطط الربط، ولكن لحسن الحظ تم التخلص التدريجي من هذه الممارسة والتي أصبحت هذه الأيام مجانية.
خيارات الربط "التوصيل" عبر أجهزة الأندرويد:
يمتلك مالكو أندرويد نحو ثلاث خيارات للتوصيل من أجل مشاركة اتصال بالإنترنت باستخدام الكمبيوتر الشخصي أو الكمبيوتر المحمول أو الجهاز اللوحي وهي على النحو التالي:
- الاتصال عبر البلوتوث.
- الاتصال من خلال وصلة USB.
- استخدام الهاتف كنقطة اتصال لاسلكية.
وأدناه سننظر في كل منها ونكتشف الطريقة التي ستستنزف طاقة البطارية بشكل أسرع، والتي تنقل البيانات أسرع.
ملاحظة:
قبل المتابعة ، تأكد من تمكين الإنترنت عبر الهاتف المحمول، حيث من المهم ملاحظة أن قوة إشارة الجوال ستؤثر على السرعة، ويمكن أن يؤدي ذلك إلى انخفاض شحن البطارية بسرعة نظرًا لأن الهاتف يضع مجهودًا في تنزيل بيانات أقل مما يمكن من خلال وجود إشارة كاملة.
1. الربط عبر وصلة USB:
لطالما كانت للهواتف المحمولة ميزة مودم، مما يتيح لك توصيل الجهاز بالكمبيوتر عبر USB، ويتيح لك هذا أيضًا مشاركة اتصال الإنترنت عبر الهاتف المحمول عبر اتصال سلكي بدلاً من اتصال بالـ Wi-Fi الأكثر استخدامًا.
- وهنا من السهل القيام بذلك، حيث أولًا قم بتوصيل كابل USB بين الهاتف والحاسوب.
- بعد ذلك، على جهاز الأندرويد قم بفتح الإعدادات والانتقال الى تبويب الشبكة وإنترنت وصولًا إلى خيارHotspot & tethering.
- عند هذه الخطوة قم بالضغط على خيار توصيل USB، حيث سيظهر تحذير نقطة الاتصال والتوصيل لإخبارك بأن المتابعة ستوقف أي عمليات نقل بيانات موجودة بين هاتفك وجهاز الكمبيوتر.
- انقر فوق موافق للمتابعة، ويجب أن يظهر رمز الإشعار للتأكيد على أن الهاتف مرتبط حاليًا بالكمبيوتر.
فيما يخص النتائج، فعبر هذه الطريقة ستكون سرعة "Download" التنزيل 97 ميغابت في الثانية، والتحميل "Upload" نحو 2.02 ميغابت في الثانية، مع متوسط سرعة اتصال يصل إلى 66 مللي ثانية، أما التأثير على البطارية يجب أن يكون انخفاض بطارية الهاتف بطيئًا.
2. الربط عبر البلوتوث:
هناك طريقة أخرى لمشاركة اتصال الإنترنت للهاتف الخاص بك بجهاز كمبيوتر شخصي أو كمبيوتر محمول أو كمبيوتر لوحي وهي عبر تقنية البلوتوث، حيث أولًا هذه التقنية اللاسلكية قصيرة المدى، وهي كافية لتوجيه البيانات، وفيما يخص الكيفية إليك ذلك:
- أولًا ابدأ عن طريق إقران هاتفك مع جهاز الكمبيوتر الخاص.
- هنا سنفترض أنك تستخدم نظام التشغيل ويندوز 10، الذي بدوره يتضمن أداة إقران بلوتوث بسيطة وذلك بالانتقال الى الإعدادات وصولًا إلى الاجهزة وأخيرًا البلوتوث والأجهزة الأخرى، وهنا قم بتحويل هذا إلى On وانتظر حتى يقوم الويندوز باكتشاف هاتفك.
- بمجرد إقران الهاتف، افتح الإعدادات ومن ثم الشبكة والإنترنت ومن ثم Hotspot & Tethering وانقر على التوصيل عبر البلوتوث.
- في الوقت نفسه على جهاز الكمبيوتر الخاص بك، قم بتوسيع علبة النظام للعثور على رمز Bluetooth، ثم انقر بزر الماوس الأيمن فوقه، وحدد الانضمام إلى الشبكة الشخصية، وابحث عن رمز هاتفك وانقر بزر الماوس الأيمن عليه، وفي القائمة اختر اتصال باستخدام وستظهر قائمة جانبية اختر هنا خيار نقطة الوصول "Access point".
- بعد ذلك يجب أن يعرض هاتفك إشعارًا بأن توصيل البلوتوث نشط.
فيما يخص النتائج، فعبر هذه الطريقة ستكون سرعة "Download" التنزيل 35 ميغابت في الثانية، والتحميل "Upload" نحو 0.78 ميغابت في الثانية، مع متوسط سرعة اتصال يصل إلى 289 مللي ثانية، أما التأثير على البطارية فهذا يضع عليها ضغطًا كبيرًا مما سيكون الاستنفاذ أسرع مما تتصوّر.
3. الربط عبر Wi-Fi Hotspot:
ربما يكون استخدام هاتفك كنقطة اتصال Wi-Fi هو خيار الربط الأكثر شيوعًا، حيث باستخدام هاتفك النقال واتصال Wi-Fi، سينشأ هاتفك شبكة خاصة لتوصيل أجهزتك بكلمة مرور آمنة، وصراحة يُعد هذا الخيار هو الأنسب، وإليكم الكيفية؟
- أولًا افتح إعدادات الهاتف ومن ثم الشبكة والإنترنت وصولًا إلى خيار Hotspot & tethering وانقر على Portable hotspot وفي بعض الهواتف تأتي تحت مسمى Wi-Fi hotspot، في الشاشة التالية قم بالتبديل إلى تشغيل ثم استخدم قائمة تكوين نقطة الاتصال لتعيين اسم للاتصال (أو استخدم الإعداد الافتراضي وعادةً AndroidAP).
- بعد ذلك انقر فوق مربع إظهار كلمة المرور لعرض كلمة المرور إذا لزم الأمر.
- على كمبيوتر يعمل بنظام ويندوز، اضغط على Win + I لفتح الإعدادات، ثم الشبكة والإنترنت وصولًا إلى Wi-Fi، وهنا انقر فوق عرض الشبكات المتاحة للعثور على الشبكة التي أنشأها هاتفك، (يمكنك أيضًا القيام بذلك عن طريق النقر بزر الماوس الأيمن فوق رمز الإنترنت اللاسلكي في علبة النظام).
- ثم قم بالضغط على الشبكة للاتصال ثم أدخل كلمة المرورالتي وضعتها سابقًا في هاتفك وأخيرًا ستلاحظ وجود اتصال بالانترنت.
فيما يخص النتائج، فعبر هذه الطريقة ستكون سرعة "Download" التنزيل 55 ميغابت في الثانية، والتحميل "Upload" نحو 4.45 ميغابت في الثانية، مع متوسط سرعة اتصال يصل إلى 289 مللي ثانية، أما التأثير على البطارية فهو مشابه للبلوتوث حيث الاستخدام الثقيل سيعمل على استهلاك البطارية.