إنه مستكشف الملفات - File Explorer تطبيق إدارة الملفات الإفتراضي المتضمن في نظام ويندوز، حيث نستخدمه يوميًا لتصفح الملفات المخزنة على القرص الصلب أو الفلاش ميموري USB أو القرص المرن سواءً أكانت صور أو مقاطع فيديو أو مستندات مكتبية. على الأرجح نقوم بنسخ أو نقل الملفات من مكان لآخر، أو إعادة تسمية ملف، أو مشاركة مجلد مع حاسوب آخر على نفس الشبكة. ..إلخ من الأفعال البسيطة؛ ولكن بكل تأكيد هناك أكثر بكثير ممّا يمكنك فعله لإدارة ملفاتك بشكل أفضل وأسرع وأكثر ذكاءً، خاصة بعد التحسينات التي تلقاها الآونة الأخيرة. لذلك، إنطلاقًا من هذا المقال سوف نسلط الضوء على 6 من الاختصارات والحيل التي من شأنها أن تسهل عليك التعامل مع الملفات عبر File Explorer في ويندوز 10 وتوفر وقتك.
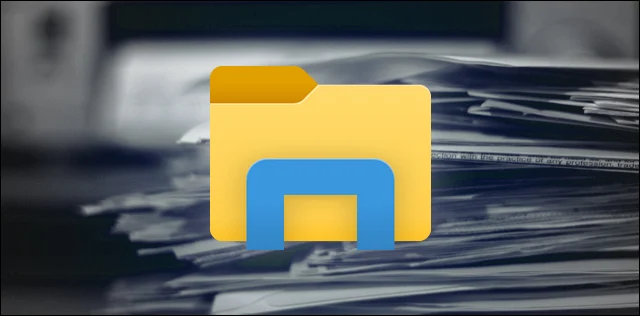
ولنفترض مثلًا أنك تريد حذف 30 ملفًا في مجلد يحتوي على 35 ملفًا. تقليديًا، ستقوم بتحديد الـ 30 ملف الذي تريد التخلص منهم وتتجنب تحديد الـ 5 ملفات المتبقية. لكن هناك طريقة أسهل لفعل نفس الشيء على تطبيق File Explorer وهي أن تقوم بتحديد الـ 5 ملفات التي تريد الاحتفاظ بها، ثم تضغط على زر Invert Selection المتواجد في قائمة Select في الجزء العلوي. أو اضغط على مفتاح Alt + حرف H ثم اضغط على حرف S متبوعًا بحرف I معًا لأداء نفس المهمة وهي تحديد جميع الملفات الغير محددة داخل المجلد؛ أي تحديد الـ 30 ملفًا. هذه الطريقة ستساعدك كثيرًا إذا كنت ترغب فى تحديد عدد كبير من الملفات باستثناء عدد صغير داخل نفس المجلد.
2- تكبير وتصغير عرض الملفات
إذا قمت بالانتقال إلى علامة تبويب View بعد فتح مجلد داخل تطبيق File Explorer ستجد هناك جزئية Layout حيث يمكنك تغيير طريقة عرض الملفات والاختيار من بين 8 طرق مختلفة حسب ما تفضل. ولكن هذه ليست هي الطريقة الوحيدة لتغيير طريقة العرض، هناك خيارًا أسهل: اضغط مع الاستمرار على مفتاح Ctrl فى الكيبورد ثم حرك عجلة التمرير في الماوس إلى الأعلى لتلاحظ أن حجم عرض الملفات يكبر بشكل تدريجي مع التمرير، وهذا مفيد إذا كنت ترغب فى رؤية معاينات الصور والفيديوهات بشكل أكبر وأوضح. بينما عند تمرير عجلة الماوس إلى الأسفل يتم تصغير الحجم شيئًا فشيئًا إلى أن تنتهي عند عرض الملفات بأسلوب Content. عمومًا، الفائدة هنا أنه بدلًا من أن تكون مقيدًا بين 8 خيارات، أصبح بإمكانك التحكم فى حجم عرض الملفات كما يحلو لك.
3- تطبيق طريقة عرض موحدة على جميع المجلدات
وبالحديث عن طريقة عرض الملفات في تطبيق File Explorer، ستلاحظ أن نظام ويندوز يقوم بشكل إفتراضي بتعيين طريقة العرض Details على جميع المجلدات التي تقوم بفتحها وهي ليست الطريقة المفضلة لدى البعض؛ رغم أنها تعرض تفاصيل أكثر عن الملفات. لذلك، إذا كنت تُفضل طريقة مُعينة لعرض الملفات ولنفترض أنها Large icons، فيمكن تطبيقها على جميع المجلدات بدلًا من Details. لفعل ذلك، حدد الطريقة التي تفضلها من جزئية Layout فى علامة تبويب View ثم اضغط على زر Options لفتح نافذة Folder Options حيث تتوجه إلى قسم View وتضغط على زر Apply to Folders. بدايًة من الآن، أي مجلد ستقوم بفتحه سيأخذ طريقة العرض التي قمت بتحديدها والمفضلة لديك.
4- الحصول على مزيد من المعلومات حول الملفات
إذا كانت طريقة عرض Details للملفات على File Explorer هي المفضلة، فهناك حيلة بسيطة ستمكنك من معرفة المزيد من البيانات الاولية عن ملفاتك بحيث يكون من السهل عليك تصنيفها وفقًا لمعيار محدد، على سبيل المثال، عرض جميع الصور ذات الأبعاد 1920 × 1080، أو كل المقاطع الموسيقية التي لا تزيد مدتها عن 4 دقائق... وهكذا. كل ما عليك فعله هو الانتقال إلى علامة تبويب View ثم فى جزئية Current View اضغط على Add columns ومن القائمة المنسدلة اضغط على الخيار الأخير "Choose columns". فى النافذة التي ستظهر أمامك على الشاشة يمكنك إضافة أعمدة جديدة تعرض لك معلومات أكثر عن الملفات مثل Dimensions لعرض أبعاد الصور، أو Last printed لعرض تاريخ طباعة آخر ملف، أو Length لعرض مدة المقاطع الموسيقية...إلخ. بعد الانتهاء اضغط على زر OK لإضافة الأعمدة الجديدة حيث يمكنك رؤيتها بجوار Name و Date الافتراضيين.
إذا كنت تريد وصولًا أسهل إلى مجلد أو ملف، فالأفضل دائمًا وضع إختصارًا له على سطح المكتب، بالتالي يمكنك الوصول إليه دون المرور بمسار طويل عبر تطبيق File Explorer. ولكن تقليديًا لإنشاء إختصار كان عليك النقر كليك يمين على الملف أو المجلد ثم توجيه مؤشر الماوس نحو Send to لإختيار Desktop من القائمة المنسدلة. بينما هناك طريقة أسهل بكثير وهي أن تضغط باستمرار على مفتاح Alt في الكيبورد ثم تقوم بسحب الملف أو المجلد من نافذة File Explorer إلى سطح المكتب أو أي مكان آخر على القرص الصلب، وبذلك تم إنشاء Shortcut من هذا الملف أو المجلد. تستطيع النقر كليك يمين فوق هذا الاختصار ومن ثم اختيار Properties لإجراء تغييرات على الاختصار الجديد مثل تحديد البرنامج الذي يفتح هذا الملف بشكل إفتراضي أو تغيير الأيقونة إذا كان ذلك ممكنًا.
6- تحديد الخيارات من قائمة الكليك يمين عبر الحروف
إذا قمت بالنقر كليك يمين فوق أي مجلد أو ملف على أداة File Explorer ستظهر لك قائمة تحتوي على الكثير من الخيارات للتعديل على العنصر المحدد. عادًة تقوم بتحديد الخيار الذي تريده بالنقر فوقه عبر مؤشر الماوس، ربما تقوم بشيء أكثر تقدمًا وتتحكم فى هذه الخيارات عبر أزرار الأسهم فى الكيبورد مع النقر على زر Enter لتحديد الخيار الذي تريد النقر عليه. لكن ما لا يعرفه غالبية مُستخدمى ويندوز انه من الممكن إختيار الخيار الصحيح من خلال الحروف فى الكيبورد. بمعنى عند النقر على حرف O يتم اختيار Open، بالنقر على حرف t يتم اختيار Cut بينما النقر على حرف C يؤدي إلى اختيار Copy...وهكذا. كيف نعرف الحرف الصحيح ؟ ستلاحظ أن هناك خط صغير أسفل الحرف الخاص بكل خيار كما هو موضح فى الصورة أعلاه. حيث بالنظر إلى خيار Open سنجد خط صغير أسفل حرف O وهذا يشير إلى أنه الحرف الذي يجب النقر عليه لاختيار Open.
إذا لم تلاحظ ظهور أي خط صغير أسفل الحروف في خيارات قائمة الكليك يمين، فأذهب مباشرًة إلى إعدادات ويندوز 10 بالنقر على مفتاح Windows + حرف I معًا. ثم انتقل إلى قسم Ease of Access ومن هناك اضغط على صفحة Keyboard من القائمة الجانبية، ثم قم بالتمرير إلى الأسفل من أجل تفعيل خيار Underline access keys when available. الآن ينبغي أن ترى خط صغير أسفل الحروف للخيارات فى قائمة الكليك يمين.








