تُعتبر صيغة MOV شائعة بين مُستخدمي أجهزة الكمبيوتر العاملة بنظام macOS حيث تم تطويرها من قبل شركة آبل لحفظ ملفات الفيديو عن طريق برنامج QuickTime. وعلى الرغم من أن الصيغة مدعومة فى جميع أنظمة تشغيل الكمبيوتر الأخرى مثل لينكس وويندوز، لكن في بعض الأحيان قد تحتاج إلى تحويل صيغة MOV إلى MP4. على الأرجح السبب هو أن صيغة MP4 تتميز بتوافق واسع مع جميع انظمة التشغيل بلا استثناء، وجميع الأجهزة، وأكثر ملائمة لمشاركة الفيديوهات على يوتيوب، وفيسبوك، وتمبلر، وغيرهم.
كما يعلم الكثير منكم، تحويل الصيغ هذه الأيام أصبح شيء فى غاية السهولة، لكن عامل الاختلاف بين كل طريقة والثانية يكمن في التأثير على جودة الفيديو. تقريبًا كل الطرق تؤدي للتحويل إلى MP4 مع فقدان جودة بشكل ملحوظ؛ لكن هناك استثناء واحد هو برنامج Wondershare Uniconverter فهو برنامج عملاق للتحويل من MOV الى MP4 او اي صيغة اخرى. سوف نستعرض كيف يتم الأمر من خلاله ونسلط الضوء أكثر على مميزاته فى هذا المقال.
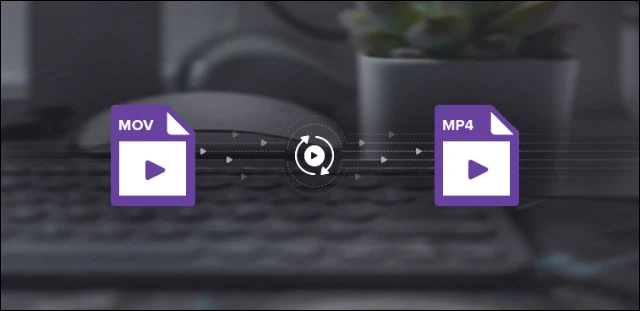
إن Wondershare Uniconverter هو برنامج متعدد الوظائف أو "الكل في واحد" بحيث يستطيع المُستخدم الإعتماد عليه في تحويل صيغ الفيديوهات إلى مئات الصيغ الاخرى بكل سهولة وبنسبة 0% تأثير على الجودة. يمكنك استخدامه لتحرير مقاطع الفيديو، او تحميل الفيديوهات من مواقع الإنترنت، أو حرق اسطوانات DVD، أو نقل الفيديوهات إلى الجوّال، أو تسجيل الشاشة فيديو...والمزيد. تخيل! نافذة واحدة فقط تجمع كل هذه الأدوات وبحجم خفيف. جنبًا إلى جنب، هناك مميزات من نوع أخر مثل واجهة المُستخدم السهلة ذات الألوان المتناسقة، والسرعة فى تحويل الفيديو، والقدرة على معالجة أكثر من مهمة فى نفس الوقت. يدعم البرنامج العمل على منصة ويندوز وماك بجميع الإصدارات تقريبًا.
فى حالة كان لديك مقطع فيديو بصيغة MOV وتريد تحويله إلى MP4 فإن Wondershare Uniconverter هي الوسيلة التي تبحث عنها لأداء المهمة بأفضل نتائج. يستطيع البرنامج تحويل صيغة الفيديو من MOV إلى MP4 فى خُطوات بسيطة جدًا.
خُطوات تحويل صيغة الفيديو من MOV الى MP4
بعد تحميل وتثبيت برنامج Wondershare Uniconverter على الكمبيوتر الخاص بك، قم بتشغيله واضغط على زر Add Files بالأعلى ثم قم بإضافة ملفات الفيديو ذات صيغة MOV والتى تريد تحويلها إلى MP4. بدلًا من ذلك، قم بسحب الملف وإدراجه داخل نافذة البرنامج ليتم إضافته ببساطة. لاحظ أنه بإمكانك وضع أكثر من ملف وتحويلهم معًا بما أن المحوّل يدعم تغيير صيغة أكثر من ملف فى وقت واحد.
وقبل أن تقوم بتحويل صيغة ملفات الـ MOV التي قمت بإضافتها، يمكنك إجراء بعض التعديلات عليها من خلال النقر على أحد أيقونات التحرير الموجودة أسفل صورة معاينة الفيديو المُصغرة، حيث يمكنك قطع أجزاء من الفيديو، أو تغيير الأبعاد، او دمجه مع فيديو آخر، أو إضافة ترجمات ووظائف أخرى. بعد تحرير الفيديو، يمكنك الحصول على معاينة فورية للفيديو المعدّل. مجرد تغييرات بسيطة قد تنقل الفيديو إلى مستوى آخر!.
نأتي الآن إلى الجزء الأهم وهو تحويل صيغة الملفات. الأمر بسيط للغاية، كل ما عليك هو النقر على قائمة Convert all files to بالاعلى، او السهم المتجه للأسفل فى جزئية Target فى الفيديو. ستظهر لك قائمة حيث تقوم بتحديد صيغة الإخراج، هنا أسفل قسم Video حدد MP4 من الشريط الجانبي الأيسر ثم حدد دقة الفيديو من الجهة اليُمنى أو يمكنك ضبطه على Original Resolution ليتم تحديد الدقة الأصلية. لاحظ أنه بإمكانك الإنتقال إلى قسم Device لإيجاد الصيغ المناسبة للأجهزة المختلفة. بعد الإنتهاء اضغط على زر Convert All بالأسفل ليتم تحويل الملفات المحددة على الفور.
يمكنك الإنتظار بعض الوقت إلى حين ينتهي البرنامج من تحويل صيغة MOV إلى MP4 ومعالجة الجودة لتكون كما هي فى الملف الأصلي. فى الواقع، يمكنك تسريع هذه العملية بتفعيل خاصية High Speed Conversion من الزر المتواجد بالاسفل، بحيث يتم مضاعفة سرعة العملية 30 مرة لأنه فى ذلك الحين سيقوم باستهلاك السرعة القصوى للمعالج لإنجاز العملية. هذا هو كل شيء بخصوص Wondershare Uniconverter للاعتماد عليه فى تحويل صيغ ملفات الفيديو لديك. لكن كما أشرنا، هناك وظائف عديدة يؤديها البرنامج أكثر من مجرد تحويل الصيغ، دعونا نتعرف على بعضها فيما يلي.
وظائف أخرى لـ Wondershare Uniconverter
يدعم برنامج Wondershare Uniconverter محرر فيديو كامل واحترافي، بالتأكيد ليس بمستوى البرامج المتخصصة فى المجال، لكن بالنسبة للمُستخدم العادي سيجد جميع الخيارات والادوات المطلوبة لتحسين طريقة عرض الفيديو. مبدئيًا قم بالنقر على الأيقونة الثالثة من أسفل صورة المعاينة بعد إضافة الفيديو لتظهر لك نافذة التحرير المكونة من 5 أقسام. الأول لتغيير أبعاد وقص الفيديو. أما الثاني يحتوي على الخيارات التى تحتاجها من أجل ضبط مستوى السطوع والتباين ووضوح الألوان، تستطيع كذلك إضافة فلاتر لونية رائعة. القسم الثالث غالبًا ستحتاج التوجه إليه إذا كان لديك فيديو تريد وضع شعار مخصص عليه، فيسمح لك بإضافة علامة مائية ببساطة. أما الرابع فتستطيع إضافة الترجمات المختلفة من خلاله، وتستطيع من خلال قسم Audio رفع مستوى الصوت عن الحد الإفتراضي.
إذا كان لديك مقطع فيديو كبير الحجم فى حدود 1 جيجابايت على سبيل المثال، ستواجه صعوبة فى مشاركة هذا الفيديو على الإنترنت، أو نقله من مكان لآخر على القرص الصلب، فهو يحتاج مساحة نوعًا ما كبيرة. هنا يأتي دور Wondershare Uniconverter وأداة الضغط المدمجة معه. كل ما عليك هو اضافة الفيديو فى قسم Convert ثم النقر على أيقونة Compress أسفل جزئية Target لتظهر لك نافذة تحتوي على إعدادات الضغط. اولًا يمكنك تحديد الحجم الذي تريد أن يكون عليه الفيديو من خانة File Size، ولكن يجب ضبط Resolution على Auto ليتم معالجة الفيديو تلقائيًا وفق الحجم المحدد. تستطيع معاينة الفيديو المضغوط بالضغط على زر Preview وإذا كنت راضيا عن النتيجة اضغط على زر OK لتطبيقها على أرض الواقع.
من ضمن الأدوات الإضافية التي يتمتع برنامج Wondershare Uniconverter بها هي تسجيل شاشة الكمبيوتر فيديو، بحيث يمكنك تسجيل الشروحات التعليمية، أو حدث وبث مباشر من يوتيوب أو فيسبوك أو حتى برامج نيتفلكس. فالبرنامج يحتوي على أداة ممتازة للقيام بهذه المهمة؛ أعني أنه بإمكانك تحديد أي جزء تريد تسجيله على الشاشة، وما إذا كنت تريد تفعيل الصوت والميكروفون أم لا، وتستطيع كذلك التحكم فى جودة الإخراج ومعدل الإطار فى الثانية، وهناك ميزة إضافية وهي جدولة التسجيل، بحيث تحدد وقت بدء ونهاية تسجيل الشاشة.
من خلال قسم Burn فى برنامج Wondershare Uniconverter سوف تتمكن من حرق أي مقطع فيديو بأي صيغة على قرص DVD بسهولة. كل ما فى الأمر هو أنك ستذهب إلى القسم من الجزء العلوى وتضيف الفيديو أو مجموع الفيديوهات إلى البرنامج، ثم يمكنك تحديد بعض الإعدادات من القائمة اليُمنى مثل واجهة البدء للفيديو. واخيرًا، تقوم بتحديد قرص الـ DVD الذي تريد حرق الفيديو المحدد عليه وتضغط Burn. يمكنك بعد ذلك مشاهدة الفيديو من مشُشغل الـ DVD على التلفاز بنفس الجودة الأصلية.
تحويل من MOV إلى MP4 بدون برامج
فى حالة إذا كنت لا تُفضل أن تستخدم برامج من أجل تحويل صيغة الفيديو من MOV إلى MP4. تستطيع أن تقوم بهذه العملية أون لاين من خلال متصفح الويب مباشرًة عن طريق موقع Media.io التابع أيضًا لشركة Wondershare. وهو مجاني تمامًا ويؤدي العملية على أكمل وجه وببساطة عبر المرور بأربعة خُطوات فقط. اولًا إذهب إلى أداة MOV to MP4 Converter ثم اضغط على زر Add your files لتحديد ملف الـ MOV من جهازك واضغط على زر Convert لبدء التحويل على الفور. تستغرق عملية الرفع والتحويل الكثير من الوقت لكن فى النهاية ستحصل على زر Download حيث تقوم بتحميل الفيديو بصيغة MP4.
اخيرًا وليس اخرًا، إذا كنت تريد الإعتماد على برنامج Wondershare Uniconverter والاستفادة من جميع المميزات التي يقدمها لك، ستحتاج إلى شراء النسخة المدفوعة وهو ما ننصح به بكل تأكيد. ولحسن الحظ، إحتفالًا بعيد الكريسماس تقدم شركة Wondershare تخفيضات كبيرة على منتجاتها من برامج مختلفة مثل DVD Creator و AllMyTube و Slideshow Maker وغيرها. كما يمكنك الحصول على هدايا مميزة يوميًا حتى إنتهاء العرض في 25 ديسمبر مثل الحصول على نسخة كاملة من أي برنامج تختاره مجانًا. يمكنك زيارة صفحة Christmas activity لمعرفة مزيد من التفاصيل.










