لا أحد يُنكِر قوة وشعبية متصفح قوقل كروم، والذي بات أحد متصفحات الويب الأكثر ثقة واستخدامًا، ومن المعروف أيضًا قدوم المتصفّح بشكل افتراضي على معظم هواتف أندرويد، مما يُضفي عملية بحث عبر الإنترنت سريعة وخالية من المتاعب، إلّا أن بعض الأوامر الغير صديقة تجعل العملية مربكة للغاية، وبنفس الوقت تُقدّم قوقل في متصفّحها الكثير من الوظائف التي تسمح لك كمستخدم إكمال مهامك من خلال بعض التنقلات والنقرات. كما ويحتوي متصفّح قوقل كروم لنظام تشغيل أندرويد على بعض الحيل المخفيّة التي بدورها تعمل على تحسين تجربة التصفّح، والمطلوب منك هنا فقط القيام بأعمال بحث لإيجادها ونحن بدورنا نُبيّن لك ذلك، ومن أي نبدأ؟ طبعًا من Chrome Flags!
إقرأ أيضًا: كيف تقوم بتحديث كلمات السر المحفوظة في جوجل كروم
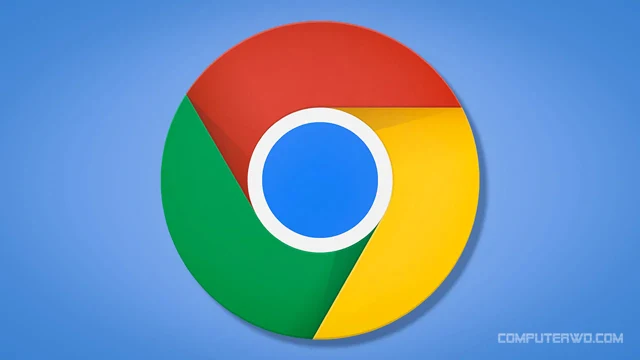
أولًا وقبل كل شيء دعونا نتعرّف على Chrome Flags؟
كلنا نحب العثور على تلك التعديلات المخفية التي لا يعلم بها إلا القليل، وبالمثل فإن قوقل كروم مكتظ بالميزات المختلفة المخفية، و Chrome Flags هي واحدة منها، بالتالي للأشخاص الذين يتعرفون على هذا المصطلح لأول مرة، سنناقش معكم ما هيته وكيف سيساعدنا بالاستفادة القصوى من متصفح كروم، فأولًا Chrome Flags ما هي سوى إعدادات تجريبية مخفية تسمح للمستخدمين بالتعديل على المتصفّح، حيث تضم أيضًا مجموعة من الميزات والإعدادات التي تم دفنها عميقًا للمطورين، وإليكم أهم 5 إعدادات مخفية ستُثير اهتمامك بكل تأكيد:
ولكن...
قبل البدء في سرد الإعدادات، تحتاج أولاً إلى معرفة كيفية تمكين Chrome Flags، أولًا وقبل كل شيء افتح متصفّح كروم ومن ثم توجّه إلى شريط العنوان وقم بكتابة chrome: // flags ومن ثم اضغط التالي، عند هذه الخطوة سيتم عرض قائمة بالإعدادات مع بعض التحذيرات من عدم ثبات هذه الميزات مع مرور الوقت، والآن دعونا نتعرف على أهم إعدادات ستُميّز تصفّحك:
1. تحريك شريط العنوان إلى أسفل الشاشة:
إن كنت ترغب في تغيير الموضع "المكان" الافتراضي لشريط العناوين، فلك ذلك حيث يمكنك إجراء الأمر من خلال الخطوات البسيطة التالية:
- افتح Chrome Flags في المتصفح عن طريق كتابة chrome: // flags في شريط العناوين.
- اذهب إلى أيقونة "النقاط الثلاث" في أعلى يمين الشاشة، ومن ثم انقر على خيار "البحث في الصفحة".
- الآن في شريط البحث الذي يظهر اكتب "Chrome Home".
- في القائمة التالية، سترى خيار "Chrome Home" مظللاً باللون الأحمر، اضغط عليه واختيار "تمكين".
- بمجرد التمكين، سترى زر إعادة التشغيل الآن في أسفل الشاشة انقر علي.
- بعد إعادة تشغيل متصفح كروم، ستلاحظ أن شريط العناوين معروض الآن اسفل الشاشة.
2. زيادة سرعة التصفح:
إن كنت تبحث عن طريقة لتحسين سرعة تصفّحك، فيما يلي خطوات تحسين السرعى بنسبة 5% على الأقل:
- افتح Chrome Flags في المتصفح عن طريق كتابة chrome: // flags في شريط العناوين.
- ستظهر قائمة بكل الميزات التجريبية، عليك أن تجد خيار "Experimental QUIC protocol".
- اضغط عليها واختيار "تمكين".
- أغلق المتصفح الخاص بك وشغّله مرة أخرى، ستلاحظ أن تحميل الصفحات بات أسرع.
3. مولّد كلمات المرور:
لربما يكون هذا الإعداد الأكثر فائدة هنا، حيث ووفقًا لمختلف الخبراء، فإن المستخدمين عادةً يميلون إلى إنشاء كلمات مرور ضعيفة، بالتالي يجعل من السهل اختراق الحسابات لسهولة تخمين كلمات المرور، لكن قوقل فهمت هذه المشكلة العامة وقدّمت لنا نظامًا أساسيًا للمساعدة في محاربة ضعف تكوين كلمة المرور، وذلك من خلال مولّد كلمات المرور " Chrome Password Generator" حيث يضمن لك هذا الإعداد في متصفّح كروم اتخدام كلمات مرور قوية ولتمكينه اتبع التالي:
- قم بتشغيل متصفح كروم وتأكد من تسجيل الدخول باستخدام حساب Google الخاص بك.
- اذهب إلى شريط العناوين واكتب "chrome: // flags" واضغط على Enter. ستظهر قائمة.
- الآن ابحث على خيار Password generation .
- يجب تحديد الخيار "افتراضي" وتغييره إلى "تمكين" وإعادة تشغيل المتصفح.
- بعد إعادة تشغيل المتصفح سيتم تنشيط الإعداد، حيث في المرة التالية التي تُسجل أحد حساباتك سيقترح عليك المتصفح كلمة مرور أقوى.
أقرأ أيضًا: 3 إضافات بسيطة ولكنها مفيدة لتحسين سجل "Chrome"
4. نتائج بحث فورية:
في حالة ما إذا كنت تريد المطالبة بنتائج البحث قبل أن تضغط على Enter، فحينئذٍ يكون إعداد Chrome السري هذا مناسبًا لك، حيث عند تمكين هذا الخيار ستبدأ في رؤية إجابات لطلباتك أثناء كتابتها، ولتفعيله اتبع الخطوات التالية:
- افتح Chrome Flags في المتصفح عن طريق كتابة chrome: // flags في شريط العناوين.
- اذهب إلى أيقونة "النقاط الثلاث" في أعلى يمين الشاشة، ومن ثم انقر على خيار "البحث في الصفحة".
- الآن في شريط البحث الذي يظهر ، اكتب "answers".
- عندما ترى خيار الإجابات في القائمة ، انقر فوقه لتمكينه.
- بمجرد تمكين الخيار، سترى زر "إعادة التشغيل الآن" في الجزء السفلي من الشاشة، انقر فوقه للحصول على التغييرات المطلوبة.
5. مدير ملفات للأندرويد من خلال المتصفح:
- قم بتشغيل تطبيق متصفح Chrome الخاص بك على جهاز الاندرويد.
- التوجه نحو شريط العناوين واكتب "File: //// sdcard /" واضغط على Enter.
- هذا كل شيء! ستتفاجئ بمشاهدة جميع بيانات سعة تخزين الهاتف في شاشة متصفح كروم.
- الآن فقط حدد الملفات أو المجلد الذي تريد الوصول إليه.
ختامية: على الرغم من أن Chrome Flags يفتح الكثير من الميزات والإعدادات لكل من أجهزة سطح المكتب وعلى الأجهزة والهواتف المحمولة، يجب أن يتذكر المستخدمون حقيقة أن هذه الميزات تجريبية فقط ، لذلك قد يؤدي التلاعب بها إلى تعريض أمان جهازك للخطر، وفي أي وقت تشاهد فيه متصفح كروم يتصرف بشكل غير طبيعي، توجه بشكل رئيسي إلى إعدادات التطبيق وامسح بيانات تطبيق كروم حيث ببساطة هذا سيؤدي الى إعادة تعيين المتصفح لحالته الأولى.

