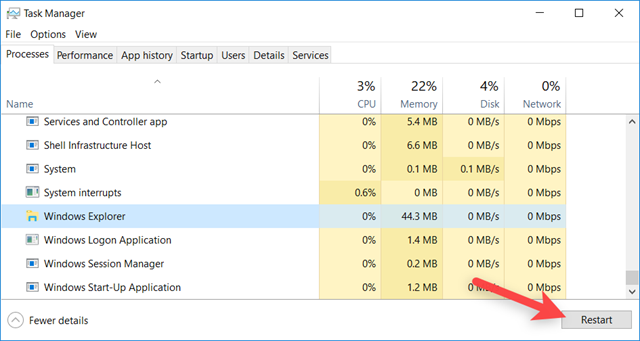بعض المُستخدمين غالبًا ما يكون لديهم بعض الملفات المهمة التى تتضمن معلومات حساسة، أو صور وبيانات شخصية، أو بمجرد ملفات عادية لكن لا يريد لأحد آخر أن يطلع عليها سواء عن عمد أو بالخطأ. قد تكون هذه الملفات مخزنة داخل بارتشن أو قسم واحد من القرص الصلب. وللأسف، لا يوفر نظام Windows خيار سريع يتيح لنا اخفاء بارتيشن مُعين بسهولة. ومع ذلك قمنا من قبل باستعراض خطوات اخفاء اي بارتشن علي القرص الصلب بإستخدام CMD ولكن هذه الطريقة تجعل البارتيشن المخفي غير قابل للوصول؛ أي لن تستطيع تصفح الملفات المخزنة بداخله. بينما إذا كنت تريد فقط إخفائه من File Explorer ولا يزال بإمكانك الوصول إليه، فهذا تحديدًا ما سوف نتحدث عنه فيما يلي.

كما يعلم جميع مُستخدمي نظام ويندوز أن File Explorer هي أداة إدارة الملفات الإفتراضية، لذلك فهي الوسيلة الأسهل والأسرع للوصول إلى كافة بارتيشنات القرص الصلب والأقراص التخزينية الأخرى المتصلة بالجهاز؛ وهذا يشمل اسطوانات CD/DVD والفلاش ميموري USB. لكن ماذا لو كنت لا تريد أن يظهر بارتيشن مُعين فى File Explorer ؟ بالتأكيد ستحتاج إلى ذلك فى يوم ما. والأمر ليس بهذه الصعوبة، كل ما عليك هو إجراء تعديل بسيط فى محرر الريجستري - Registry Editor وسوف نستعرض الخطوات مباشرًة فى السطور القادمة.
قبل أن تبدأ بفعل أي شيء، قم بعمل نسخة إحتياطية من الريجستري أولًا لتجنب حدوث أي أضرار لنظام ويندوز.
فى البداية ستقوم بفتح محرر الريجستري فى ويندوز عن طريق الضغط على مفتاح Windows + حرف R معًا على الكيبورد، سيؤدي ذلك إلى ظهور نافذة "Run" أمامك على الشاشة. من خلال هذه النافذة أكتب "regedit" فى الحقل المخصص لذلك ثم اضغط على زر Enter. بعد فتح نافذة Registry Editor أذهب إلى المسار التالي:
HKEY_CURRENT_USER\Software\Microsoft\Windows\CurrentVersion\Policies
عندما تصل إلى مجلد Policies أضغط فوقه كليك يمين، ثم من القائمة المنسدلة ستضع مؤشر الماوس فوق New وتختار من القائمة الأخرى Key ليتم إنشاء مجلد فرعي من Policies سوف تقوم بإعادة تسميته إلى Explorer كما موضح فى الصورة أعلاه.
على الجهة اليمني لمجلد Explorer الذي قمنا بإنشائه لتوًا، اضغط كليك يمين في أي مكان فارغ واضغط New ثم اضغط على خيار (DWORD (32-bit لإنشاء قيمة جديدة سوف تمنحها أسم "NoDrives". بعد ذلك أضغط كليك يمين على هذه القيمة واختر Edit لتظهر لك نافذة تعديل القيمة، وفى هذه النافذة ستقوم اولًا بتحديد "Decimal" بدلًا من "Hexadecimal" أسفل جزئية Base. ثانيًا ستحتاج إلى تعديل الـ Value data. تعتمد القيمة التى تكتبها فى حقل Value data على الحرف المخصص للبارتيشن الذي تريد إخفاءه. دعني أوضح لك أكثر فيما يلي:
قم الآن بتصغير نافذة Registry Editor بدون إغلاقها، ثم انتقل إلى أداة File Explorer وتحقق من الحرف المُعين للبارتيشن الذي تريد إخفاءه، حيث ستجد بجانب اسم كل بارتيشن حرف مخصص ومختلف عن الآخرين.

كل ما عليك الآن هو الإطلاع على القائمة أعلاه لمعرفة القيمة التى يجب كتابتها فى حقل الـ Value data وفقًا للحرف الخاص بالبارتيشن. على سبيل المثال: إذا كنت تريد اخفاء بارتيشن F فستقوم بكتابة 32 فى حقل الـ Value data. بعد ذلك قم بالضغط على زر OK وإغلاق نافذة Registry Editor.
الآن إذا ذهبت إلى أداة File Explorer لن تلاحظ أي فرق بل سيظل البارتيشن مرئي، هذا لأن التغييرات الجديدة لم تطرأ على النظام. إذًا، فما عليك سوى ان تضغط كليك يمين على شريط المهام بالأسفل، ثم تختار Task Manager من القائمة. بعد أن تفتح لك نافذة مدير المهام قم بالتمرير إلى الأسفل حتى تعثر على العملية التى تُسمي Windows Explorer فقم بتحديدها واضغط على زر Restart بالأسفل.
بعد إتمام الخطوة السابقة، قم بفتح أداة File Explorer مرة أخرى وسوف تلاحظ اختفاء البارتشن المحدد أو الذي تم تطبيق الخطوات عليه. ومع ذلك، لا يزال بإمكانك الوصول إليه وتصفح كافة المجلدات والملفات الموجودة فيه. إذا أردت الوصول إلى البارتشن المخفي، اضغط على شريط العنوان فى أعلى File Explorer ثم اكتب حرف البارتشن (مثلًا: F:/) ثم تضغط Enter لفتح البارتيشن مباشرًة. وإذا رغبت في إعادة اظهار البارتشن المخفي مرة اخرى، فقط قم بحذف قيمة NoDrives التي قمنا بإنشائها في الريجستري.