إذا كان لديك أكثر من شخص يشاركك الكمبيوتر او اللاب توب الخاص بك، فبالتأكيد ستقوم بإنشاء حساب لكل شخص على الويندوز حتى يكون له بيئة خاصة به. ولكن المشكلة أنه حتى بعد إنشاء حساب جديد، سيكون بإمكانهم تصفح ملفاتك المخزنة على بارتيشنات الهارد الأخرى غير بارتشن (C:)، وإذا كان لديك مجلدات مهمة داخل هذه البارتيشنات وتريد أن تمنع إحدي حسابات المُستخدمين الآخرين من تصفحها وعرض محتواها، فأنت لا تحتاج برامج. دعني أخبرك هنا بالخطوات التي تؤدي لفعل ذلك على ويندوز 10.

فكرة الموضوع أنه بما انك صاحب الكمبيوتر أو بمعنى آخر حسابك هو الحساب الـ Administrator فسيكون لديك إمكانية تغيير إعدادات الحماية في هذا المجلد ( المجلد الذي ترغب في حمايته ) ومن إعدادات الحماية أن تحظر صلاحيات الوصول عن حساب مُستخدم آخر غير حساب الأدمن، وبالتالي لن يستطيع هذا الشخص من فتح المجلد إلا فى حالة واحدة وهي أن يعرف كلمة سر حسابك الـ Administrator. إذاً، دعوني أبدأ بشرح الخطوات مباشرةً كما يلي.
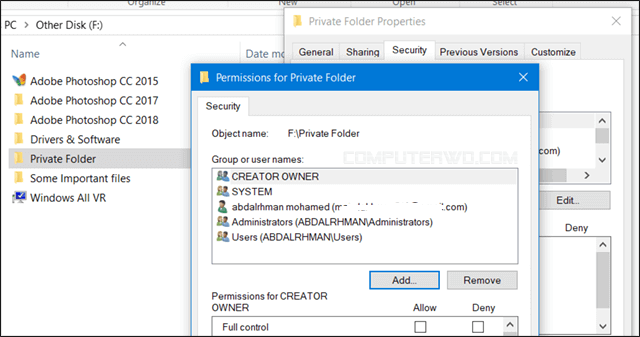
كل ما عليك هو، الذهاب إلى المجلد ذلك الذي ترغب في حمايته، ثم تضغط فوقه كليك يمين وتختار من القائمة Properties لتظهر لك نافذة الخصائص، ومنها سوف تنتقل إلى قسم الأمن أو Security وتضغط على زر Edit لتظهر لك نافذة أخرى تحتوي على حسابات المُستخدمين. يفترض أن يظهر لك حساب هذا الشخص الآخر ضمن قائمة Group or user names لكن إن لم يظهر فأضغط على زر Add.

ستظهر لك نافذة Select Users or Groups ومنها ستضغط على زر Advanced أسفل اليسار لتظهر نافذة رابعة اخرى، ومن خلال هذه النافذة ستضغط على زر Find Now ليتم عرض كل الحسابات والمجموعات أسفل قائمة Search results. قم بتصفح هذه القائمة وابدء ابحث عن اسم حساب المُستخدم الآخر الذي تريد أن تمنعه من فتح هذا المجلد وعرض المحتوى، فعندما تعثر عليه قم بتحديده واضغط OK ثم اضغط OK مرة اخرى.

ستلاحظ الآن أنه تم إضافة اسم حساب المُستخدم الخاص بالشخص الآخر ضمن قائمة Group or user names، فستقوم بتحديده ثم تضغط تآتي أسفل مربعات Deny وتقوم بوضع علامة صح فى كل الصلاحيات حتى تمنعه من آخذ صلاحيات التحكم الوصول إلى هذا المجلد كما موضح بالصورة أعلاه. فحينما تنتهي من هذه الخطوة، اضغط OK لتظهر لك نافذة Windows Security فأضغط منها على زر Yes حتى يتم تأكيد التغييرات الجديدة.

الآن عندما يحاول هذا الشخص الآخر فتح البارتيشن ثم فتح المجلد الذي طبقت عليه الخطوات السابقة، ستظهر أمامه رسالة You don't currently have permission to access this folder ما يعني أنه ليس لديه صلاحية الوصول لهذا المجلد وفتحه، وبالتالي حتى إذا ضغط على زر Continue سيطلب منه إدخال كلمة سر حساب المدير الخاص بك حتى يحصل على صلاحيات الوصول وإلا لن يستطيع فتح المجلد بأي طريقة أخرى. هذا هو كل ما فى الأمر، بالتأكيد يمكنك تطبيق نفس الخطوات على المجلدات الأخرى وحتى يمكنك تطبيقها على بارتيشنات بالكامل إذا أردت منع الحسابات الأخرى من الوصول إليها.

