في موضوع سابق قمنا باستعراض كيفية استخدام الـ Pivottable لتحليل القيم وهي احد اهم خصائص ووظائف الاكسيل وبما اننا قمنا بالفعل بشرحها بالفعل فاريد من خلال هذا الموضوع أن اعرض بعض الامور الاحترافية التي لا تعرفها والتي يجب أن تعرفها الان لانها ستسهل عليك الكثير في عملك حيث يوجد ما لم يتم عرضه من قبل بخصوص الـ PivotTable والتي تعتبر امور سحرية يمكنك القيام بها لتجعل كل الامور سهلة عليك، فلا تترك هذا الموضوع يمر عليك بل وشاركه مع اصدقائك ايضاً لان ما نحن علي وشك مشاركته معكم هـام جداً.
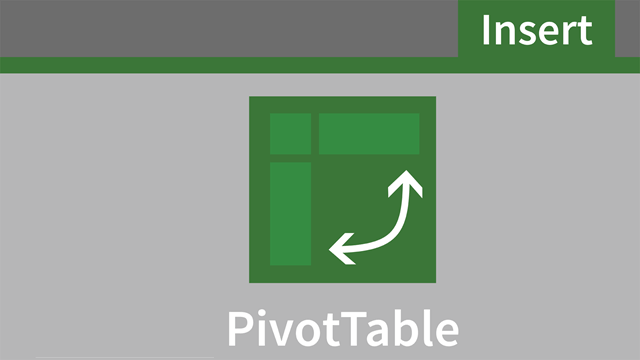
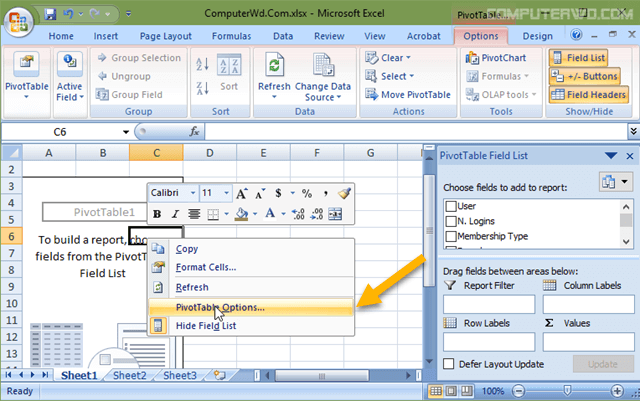
نعلـم جميعاً الطريقة الطبيعية لاستخدام الـ PivotTable ولكنك لا تعلم عزيزي الطريقة الاحترافية والسهلة له، حيث تقوم باختيار البيانات بالطريقة العادية عن طريق تحديدها ثم الذهاب الي Insert ثم الضغط علي PivotTable، ولكن بعد اضافة الـ PivotTable كل ما عليك هو الضغط كليك يمين ثم الضغط علي PivotTable Options.
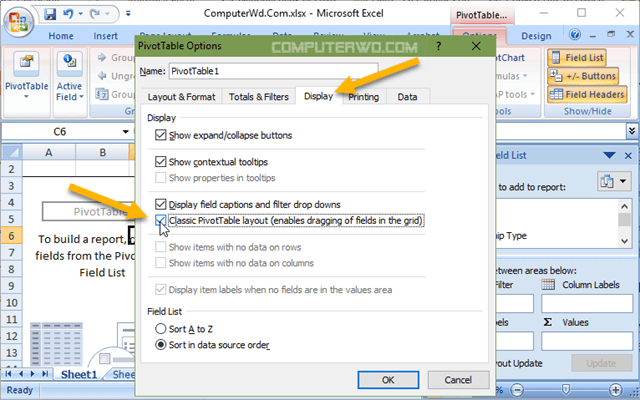
والان قم باختيار نافذة Display ثم قم باضافة علامة بجوار Classic PivotTable Layout وبذلك يتم تفعيل خيار السحب والافلات Drag&Drop.

وبذلك يظهر لك اطارات للصفوف والاعمدة الخاصة بالـ PivotTable كما تلاحظ بالصورة بالاعلي بحيث يمكنك سحب ما تريد الي كل حيز سواء Row&Column&Filter بسهولة لتعديل وتخصيص الـ PivotTable تحديداً كما تريد.
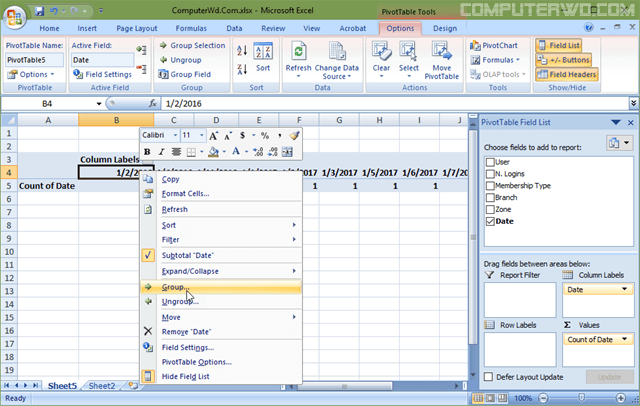
الان لدي تواريخ لكل عميل علي سبيل المثال قد تكون تاريخ الشراء او تاريخ الاشتراك واريد تجميع تواريخ العملاء لتكون علي شكل شهور او سنوات، فعلي سبيل المثال العميل 1 قام بالاشتراك في تاريخ 1-2-2017 والعميل 2 قام بالاشتراك في تاريخ 2-2-2017 والعميل 3 قام بالاشتراك في تاريخ 3-2-3017، اذا فلدينا ثلاث عملاء قاموا بالاشتراك سنة 2017 وشهر نوفمبر، يمكنك تنفيذ ذلك من خلال الـ PivotTable بسهولة من خلال اضافة هذا الحقل الي الـ PivotTable ثم تقوم بالضغط علي اي خلية من هذه التواريخ كليك يمين ثم تقوم بالضغط علي Group.
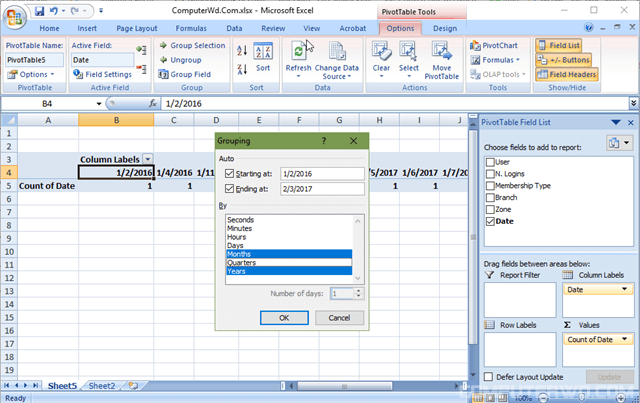
ثم اختيار ما تريد بناء علي الشهور او الربع سنوي او السنوات، ولاحظ انه يمكنك اختيار الشهور و السنين معاً او اختيار اكثر من خيار من خلال تحديده، فانا في الصورة بالاعلي قمت باختيار الشهور والسنوات.
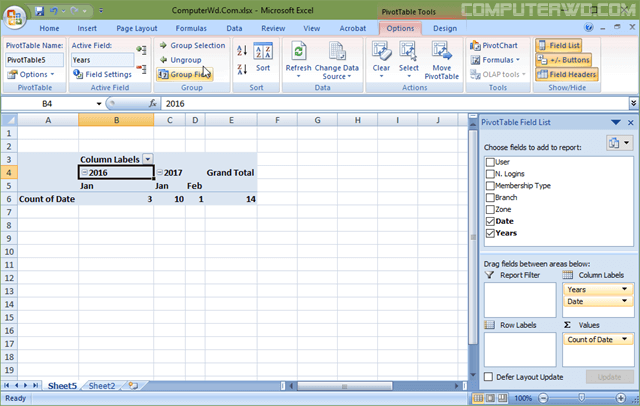
ثم الضغط علي اوك ليقوم الـ PivotTable بعرض ما تريد تحديداً وهذه احد اهم وافضل الخدع في الـ PivotTable.
دعونا نقول أن لدينا مجموعة من الفروع في عدة مناطق ولكل فرع بيانات خاصة به وانا اريد انشاء واستخراج كل منطقة بالفروع الخاصة بها في Sheet منفصل فتخيل معي عزيزي كم من الوقت ستحتاج للقيام بهذه المهمة يدوياً خصوصاً واذا كان عدد المناطق كبير جداً او عدد المنتجات اذا كان هذا ما تريد، ولكن هناك في الـ PivotTable خاصية غير معروفة تمكن وفي دقائق او ثواني من استخراج والقيام بهذه المهمة.

كل ما عليك هو اضافة ما تريد استخراجه في Sheets منفصلة الي الـ Filter وليكن المناطق، ثم بعد ذلك تقوم بالضغط بجوار Options بالاعلي علي السهم للاسفل وتقوم بالضغط علي Show Report Filter Pages ثم تقوم بالضغط علي اوك للتأكيد.

بعد ذلك وبشكل آلي ستجد أن الاكسيل قد قام باستخراج ما تريد تحديداً في Sheets بشكل منفصل فيمكنك اما نقلها الي ملفات اكسيل منفصله او حتي حفظ الاكسيل وارساله الي مديرك او الشخص المراد توجيهه له وبالتأكيد لن يصدق انك انتهيت بهذه السرعة.
دعونا نوضح الامر، فالان انت لديك اكثر من Sheet في ملف اكسيل واحد وكل Sheet يحمل بيانات وتريد انشاء PivotTable ولكي تقوم بذلك تحتاج الي توحيد الـ Sheets ولكن هناك خيار ممتاز يسمح لك بربط الـ Sheets من خلال الـ PivotTable وعلي الرغم من أن هناك عدة طرق في نسخ االكسيل الحديثة الا انني سأقوم بالشرح علي نسخة قديمة لان النسخ الحديثة مع الاسف ربما لا تكون متوفرة لديك في العمل.
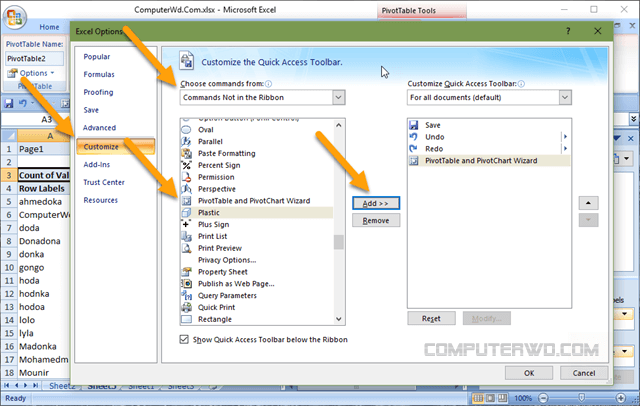
في البداية لتوضيح الطريقة فسنقوم باستخدام خاصية في الاكسيل تدعي PivotTable Wizard وهذه الخاصية لا تظهر بشكل افتراضي بل يجب عليك اظهار الايقونة الخاصة بها فتقوم بالضغط علي File ثم Excel Options ثم تقوم بالضغط علي Customize ثم تقوم باختيار Commands Not in the Ribbon ثم تقوم بالبحث عن PivotTable and PivotChart Wizard ثم تقوم بتحديدها والضغط علي Add ثم اوك لحفظ التعديلات.
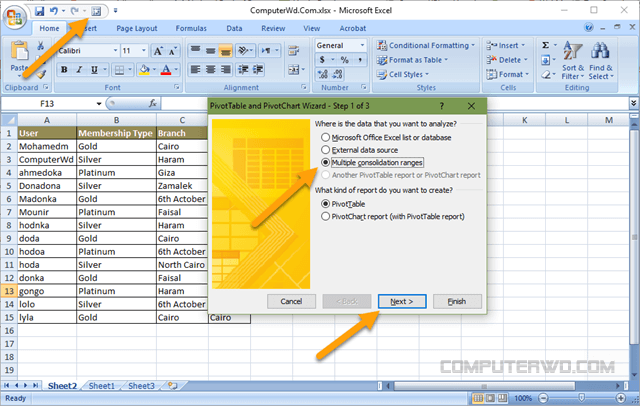
والان بعد أن تم اظهار الخاصية ستجدها بالاعلي بجوار ايقونات الحفظ فتقوم بالضغط عليها، ثم تقوم باختيار Multiple consolidated range ثم الضغط علي Next، ثم الضغط علي Next مرة اخري بدون تغيير اي شئ.
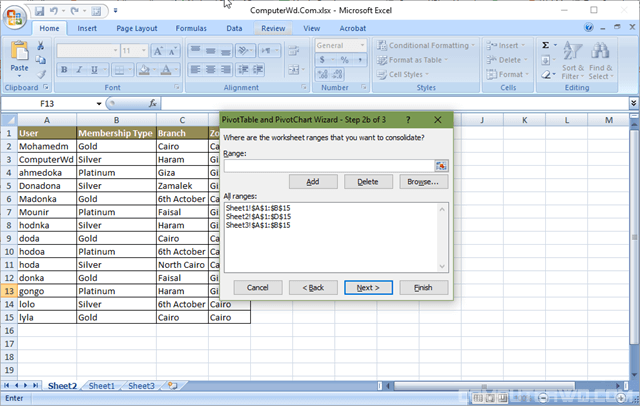
والان تقوم باضافة الـ Range من كل Sheet حيث تقوم باضافة الـ Range ثم الضغط علي Add واضافة اخر والضغط علي Add وهكذا حتي اضافة كل الـ Sheets ثم الضغط علي Next واختيار Existing sheet او New Sheet كما تريد.
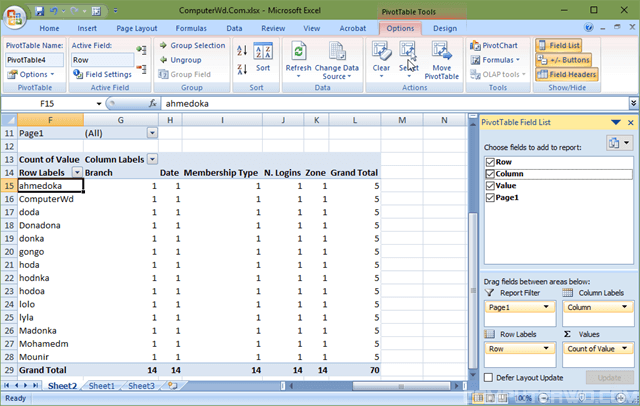
والان تم اضافة الـ PivotTable ويتضمن كل الـ Sheets التي تم اضافتها، ويمكنك التعديل كما تريد علي الـ PivotTable لاظهار ما تريد.
سيكون لنا المزيد باذن الله خلال الايام القادمة، فهناك الكثير من الخدع والحيل والطرق للاكسيل والتي تجعل استخدامك اليومي له في العمل اكثر سهولة بل وتمكنك من الابتكار والابداع فيه وانجاز المهام باقل جهد وفي اسرع وقت.
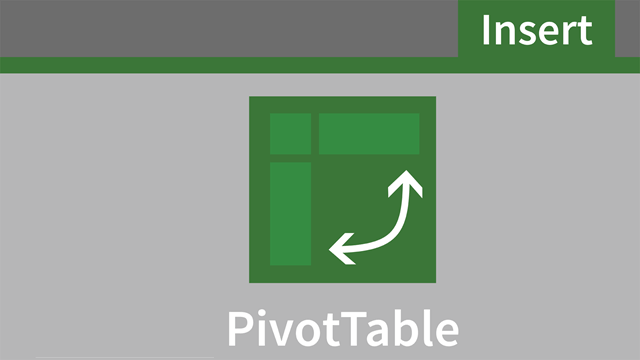
1. استخدام الـ PivotTable بشكل اكثر سهولة
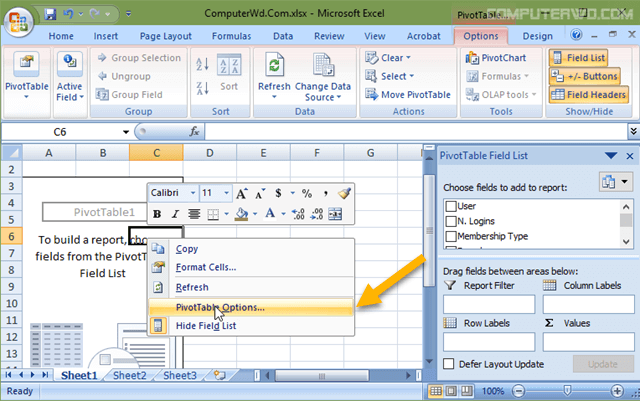
نعلـم جميعاً الطريقة الطبيعية لاستخدام الـ PivotTable ولكنك لا تعلم عزيزي الطريقة الاحترافية والسهلة له، حيث تقوم باختيار البيانات بالطريقة العادية عن طريق تحديدها ثم الذهاب الي Insert ثم الضغط علي PivotTable، ولكن بعد اضافة الـ PivotTable كل ما عليك هو الضغط كليك يمين ثم الضغط علي PivotTable Options.
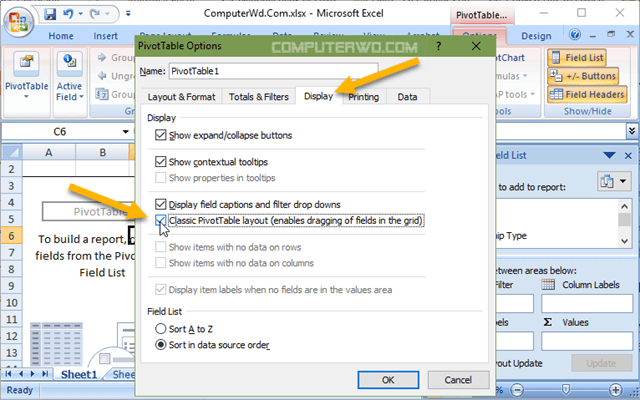
والان قم باختيار نافذة Display ثم قم باضافة علامة بجوار Classic PivotTable Layout وبذلك يتم تفعيل خيار السحب والافلات Drag&Drop.

وبذلك يظهر لك اطارات للصفوف والاعمدة الخاصة بالـ PivotTable كما تلاحظ بالصورة بالاعلي بحيث يمكنك سحب ما تريد الي كل حيز سواء Row&Column&Filter بسهولة لتعديل وتخصيص الـ PivotTable تحديداً كما تريد.
2. تجميع التواريخ بناء علي الشهور او السنين Grouping
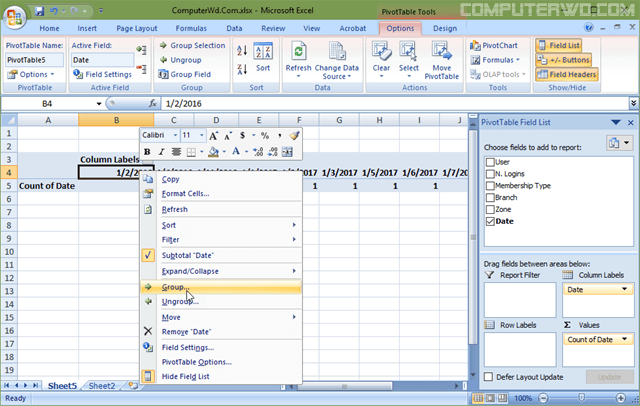
الان لدي تواريخ لكل عميل علي سبيل المثال قد تكون تاريخ الشراء او تاريخ الاشتراك واريد تجميع تواريخ العملاء لتكون علي شكل شهور او سنوات، فعلي سبيل المثال العميل 1 قام بالاشتراك في تاريخ 1-2-2017 والعميل 2 قام بالاشتراك في تاريخ 2-2-2017 والعميل 3 قام بالاشتراك في تاريخ 3-2-3017، اذا فلدينا ثلاث عملاء قاموا بالاشتراك سنة 2017 وشهر نوفمبر، يمكنك تنفيذ ذلك من خلال الـ PivotTable بسهولة من خلال اضافة هذا الحقل الي الـ PivotTable ثم تقوم بالضغط علي اي خلية من هذه التواريخ كليك يمين ثم تقوم بالضغط علي Group.
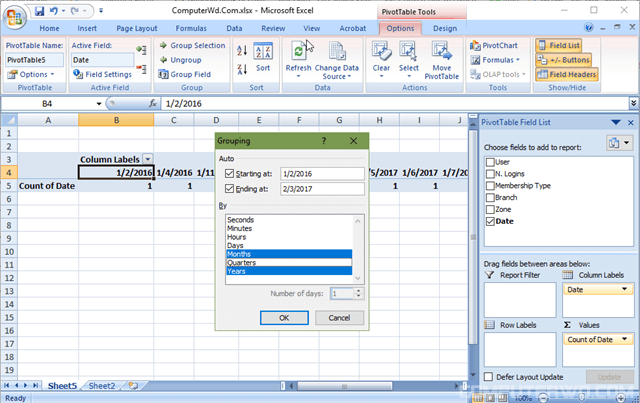
ثم اختيار ما تريد بناء علي الشهور او الربع سنوي او السنوات، ولاحظ انه يمكنك اختيار الشهور و السنين معاً او اختيار اكثر من خيار من خلال تحديده، فانا في الصورة بالاعلي قمت باختيار الشهور والسنوات.
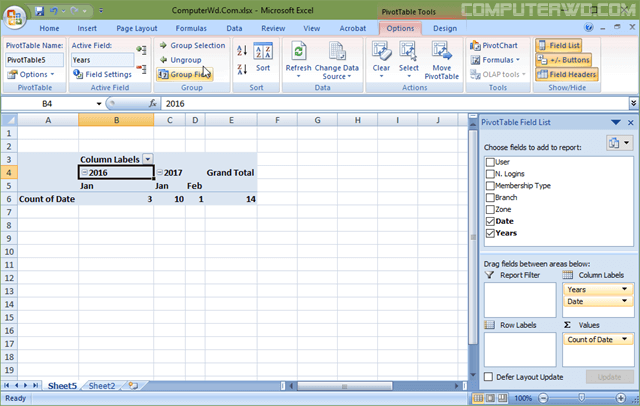
ثم الضغط علي اوك ليقوم الـ PivotTable بعرض ما تريد تحديداً وهذه احد اهم وافضل الخدع في الـ PivotTable.
3. استخراج وانشاء اكثر من Sheet بشكل آلي من خلال الـ PivotTable
دعونا نقول أن لدينا مجموعة من الفروع في عدة مناطق ولكل فرع بيانات خاصة به وانا اريد انشاء واستخراج كل منطقة بالفروع الخاصة بها في Sheet منفصل فتخيل معي عزيزي كم من الوقت ستحتاج للقيام بهذه المهمة يدوياً خصوصاً واذا كان عدد المناطق كبير جداً او عدد المنتجات اذا كان هذا ما تريد، ولكن هناك في الـ PivotTable خاصية غير معروفة تمكن وفي دقائق او ثواني من استخراج والقيام بهذه المهمة.

كل ما عليك هو اضافة ما تريد استخراجه في Sheets منفصلة الي الـ Filter وليكن المناطق، ثم بعد ذلك تقوم بالضغط بجوار Options بالاعلي علي السهم للاسفل وتقوم بالضغط علي Show Report Filter Pages ثم تقوم بالضغط علي اوك للتأكيد.

بعد ذلك وبشكل آلي ستجد أن الاكسيل قد قام باستخراج ما تريد تحديداً في Sheets بشكل منفصل فيمكنك اما نقلها الي ملفات اكسيل منفصله او حتي حفظ الاكسيل وارساله الي مديرك او الشخص المراد توجيهه له وبالتأكيد لن يصدق انك انتهيت بهذه السرعة.
4. ربط البيانات من اكثر من Sheet من خلال الـ PivotTable
دعونا نوضح الامر، فالان انت لديك اكثر من Sheet في ملف اكسيل واحد وكل Sheet يحمل بيانات وتريد انشاء PivotTable ولكي تقوم بذلك تحتاج الي توحيد الـ Sheets ولكن هناك خيار ممتاز يسمح لك بربط الـ Sheets من خلال الـ PivotTable وعلي الرغم من أن هناك عدة طرق في نسخ االكسيل الحديثة الا انني سأقوم بالشرح علي نسخة قديمة لان النسخ الحديثة مع الاسف ربما لا تكون متوفرة لديك في العمل.
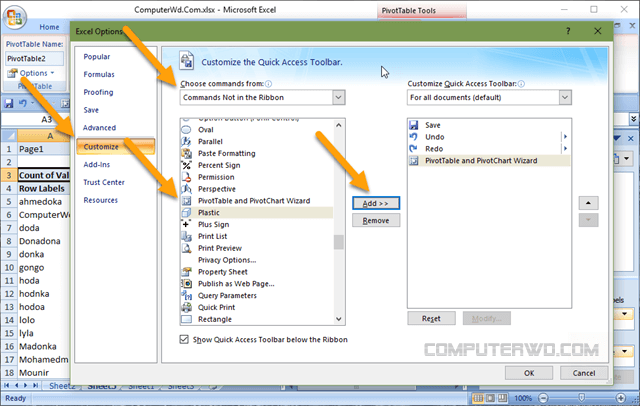
في البداية لتوضيح الطريقة فسنقوم باستخدام خاصية في الاكسيل تدعي PivotTable Wizard وهذه الخاصية لا تظهر بشكل افتراضي بل يجب عليك اظهار الايقونة الخاصة بها فتقوم بالضغط علي File ثم Excel Options ثم تقوم بالضغط علي Customize ثم تقوم باختيار Commands Not in the Ribbon ثم تقوم بالبحث عن PivotTable and PivotChart Wizard ثم تقوم بتحديدها والضغط علي Add ثم اوك لحفظ التعديلات.
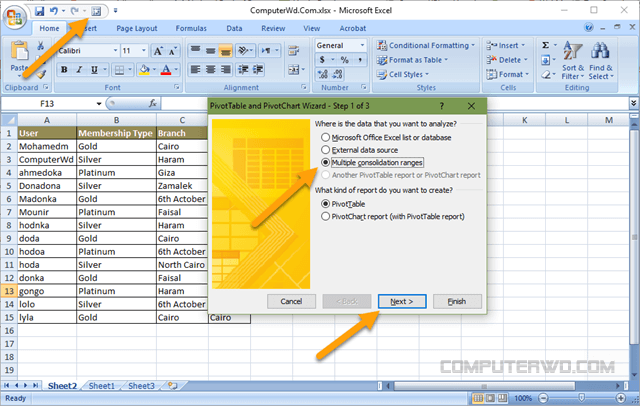
والان بعد أن تم اظهار الخاصية ستجدها بالاعلي بجوار ايقونات الحفظ فتقوم بالضغط عليها، ثم تقوم باختيار Multiple consolidated range ثم الضغط علي Next، ثم الضغط علي Next مرة اخري بدون تغيير اي شئ.
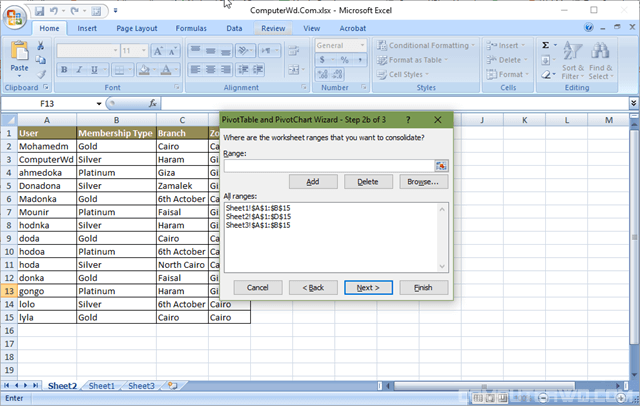
والان تقوم باضافة الـ Range من كل Sheet حيث تقوم باضافة الـ Range ثم الضغط علي Add واضافة اخر والضغط علي Add وهكذا حتي اضافة كل الـ Sheets ثم الضغط علي Next واختيار Existing sheet او New Sheet كما تريد.
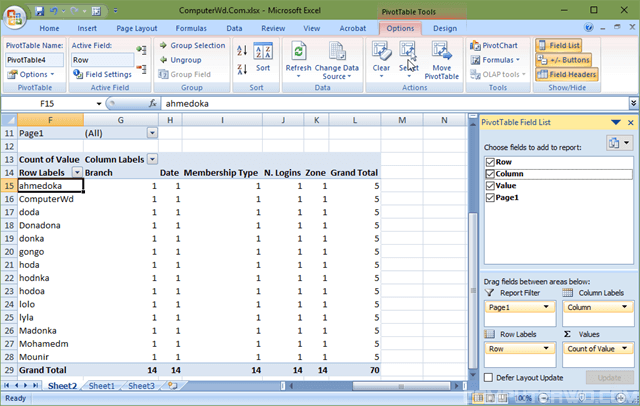
والان تم اضافة الـ PivotTable ويتضمن كل الـ Sheets التي تم اضافتها، ويمكنك التعديل كما تريد علي الـ PivotTable لاظهار ما تريد.
سيكون لنا المزيد باذن الله خلال الايام القادمة، فهناك الكثير من الخدع والحيل والطرق للاكسيل والتي تجعل استخدامك اليومي له في العمل اكثر سهولة بل وتمكنك من الابتكار والابداع فيه وانجاز المهام باقل جهد وفي اسرع وقت.

