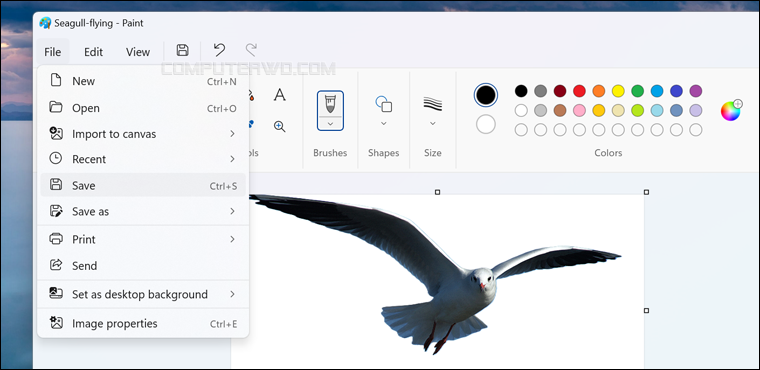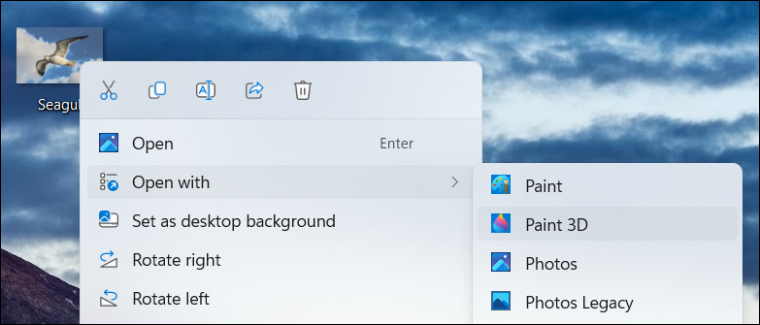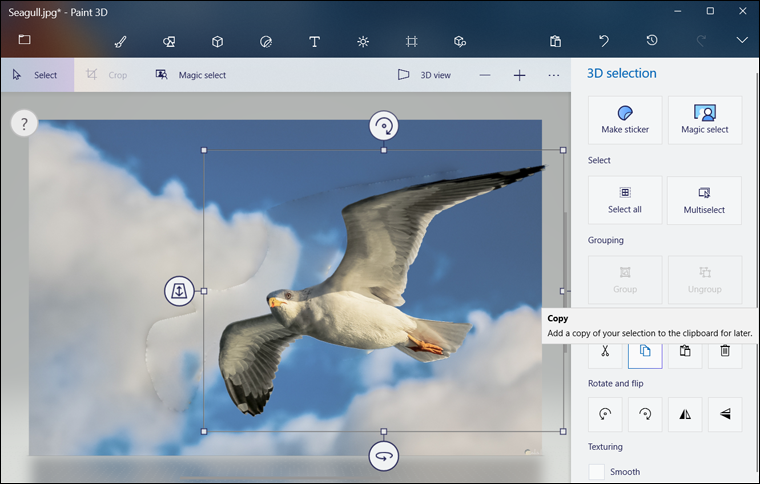احياناً تري عنصر مُعين داخل صورة رأيتها أثناء
تصفح الإنترنت
أو قمت بإلتقاطها، وتريد استخراج هذا العنصر من الصورة اما لحذفه تمامًا أو
لاستبداله بشيء آخر أو لاستخدامه فى صورة أخرى مختلفة. بغض النظر عن السبب،
تستطيع بطريقة سحرية إزالة الخلفية من الصورة
أو فصل الأشخاص والعناصر عن الخلفية في أي صورة باستخدام
فوتوشوب
أو الأدوات المنتشرة على الإنترنت أو حتى من خلال هاتفك عبر
تطبيق Google Photos
أو
Samsung Gallery
لكن هل تعلم ان نظام
ويندوز
يوفر بالفعل أدوات مخصصة لتلك المهمة اصلًا؟ سواء كنت تستخدم ويندوز 11
أو إصدارًا حديثًا من ويندوز 10 على جهازك يمكنك الخلفية من الصورة
بدون برامج، دعونا نوضح كيف إنطلاقًا من السطور التالية.
حذف الخلفية من الصورة بدون برامج
باستخدام تطبيق Paint
الشائع عن
تطبيق Paint
أنه مجرد أداة بسيطة يقدمها نظام ويندوز ليتمكن المستخدم من إضافة تعديلات
أساسية على الصور مثل الكتابة عليها أو تعديل الأبعاد أو الرسم عليها، وخلافه.
لكن منذُ أن أطلقت مايكروسوفت نظام ويندوز 11 وتأخذ الشركة تطوير هذا التطبيق
على محمل الجد. على مدار مجموعة من التحديثات المتتالية أصبح Paint يشمل
مجموعة أدوات قوية تغني في كثير من الحالات عن استعمال برامج خارجية، بجانب
تحديث واجهة المستخدم. عمومًا، قامت مايكروسوفت مؤخرًا بطرح
تحديث جديد لـ Paint
يضيف ميزة "Background Removal" أو حذف الخلفية من الصور.
بعد تثبيت التحديث الجديد، كل ما عليك فعله هو الضغط كليك يمين على الصورة
المراد إزالة الخلفية منها ثم توجيه مؤشر الماوس نحو خيار "Open With" ومن
القائمة المنسدلة اختر تطبيق "Paint" ليتم على الفور عرض الصورة المحددة داخل
تطبيق Paint لإجراء التعديلات اللازمة. هنا ستقوم بالضغط على زر "Remove
background" الجديد والمتواجد ضمن قسم "Image" في شريط الأدوات بالأعلى.
بمجرد الضغط على هذا الزر سيستغرق التطبيق لحظات قليلة ثم يعرض النسخة الجديدة
من الصورة بعد إزالة الخلفية بالكامل منها، كما تستطيع أيضًا استخدام التحديد
لاختيار منطقة مُعينة في الصورة والتي تريد إزالة الخلفية منها. في النهاية،
بعد الحصول على نتيجة مرضية يمكنك حفظ الصورة بالضغط على Save أو Save as بحيث
يتم حفظ نسخة جديدة من الصورة مع الاحتفاظ بالصورة الأصلية.
باستخدام تطبيق Paint 3D
يعتبر Paint 3D أحد تطبيقات مايكروسوفت التي تأتي مُثبتة بشكل مُسبق على ويندوز 11
وكذلك الإصدارات الحديثة من ويندوز 10 والذي يساعد المستخدمين على تصميم صور
ثلاثية الأبعاد – كما يوحي الاسم! يوفر التطبيق مجموعة رائعة من المميزات التى
سيستفيد منها المُستخدم العادي وليس المصممين فقط مثل أداة Magic Select والتي
نحن بصدد شرحها معكم اليوم. تتمثل وظيفة هذه الأداة في تحديد الكائنات داخل أي
صورة بدقة شديدة ثم فصله عن الخلفية سواء بغرض حذفه أو وضعه على صورة أخرى.
الأداة مجانية تمامًا وتعمل بنفس كفاءة الأدوات الاحترافية المماثلة التي تؤدي
هذا الدور.
كل ما عليك هو أن تضغط كليك يمين على الصورة التي تريد إزالة الخلفية منها،
وتختار من القائمة "Edit With Paint 3D" أو توجيه مؤشر الماوس نحو خيار Open
with ثم تضغط على Paint 3D لعرض الصورة داخل التطبيق. يمكنك أيضًا فتح
التطبيق من قائمة Start ثم الضغط على Open ثم Browse files وحدد من النافذة التى ستظهر لك الصورة ثم
اضغط على Open.
بعد إضافة الصورة على تطبيق Paint 3D وعرضها، اضغط على خيار Magic select في شريط
الأدوات بالأعلى، بعدها سيُطلب منك تحديد الجزء من الصورة والذي يحتوي الكائن المطلوب عزله عن الخلفية، لذلك قم
بسحب الزوايا الأربع لوضع مستطيل أو مربع حول الجزء أو العنصر ليتم التعرف
عليه [كما موضح في الصورة أعلاه] ثم بعد الإنتهاء اضغط على زر Next للانتقال
إلى الخُطوة التالية.
اقرأ أيضًا:
3 طرق لتغيير أبعاد الصور في ويندوز بدون برامج
الآن ستلاحظ أن تطبيق Paint 3D قام تلقائيًا بإبراز الكائن الذي تريد إزالته أو استخراجه
بالضبط من المشهد في هالة زرقاء، ولكن إن وجدت أخطاء أو أن هناك جزء مفقود فى العنصر غير محدد
فيمكن تحديده عن طريق رسم خط بسيط أو دائرة نحو هذا الجزء المفقود
ليتم تحديده، أو إذا وجدت جزء تم تحديده بالخطأ ولا تريده فقم بالضغط على
Remove من القائمة الجانبية ثم حدد هذا الجزء الذي تريد استبعاده عن العنصر
الذي سيتم استخراجه من الصورة. وبعد الانتهاء من تحديد الكائن بشكل كامل،
قم بوضع علامة صح (✔) بجوار Autofill background ليتم تمويه الجزء الذي كان
يشغله هذا الكائن من الصورة بعد إزالته. اخيرًا اضغط على زر Done بالاسفل.
سترى بعد ذلك أن تطبيق Paint 3D قام باستخراج الكائن من الصورة كالسحر! حيث يمكنك
تحريكه واستبعاده من الصورة ببساطة. إذًا ماذا بعد؟ إذا كانت رغبتك هي
عزل الكائن عن الصورة وحذفه فاضغط على زر Delete في الكيبورد وسيتم
ازالة هذا العنصر من الصورة، وبما انك قمت بتفعيل خيار Autofill
background فسيتم ملء الجزء الفارغ بأجزاء قريبة من داخل الصورة نفسها حتى لا يكون هناك اختلاف يجعل من يري
الصوره يعرف انه كان هناك عنصر تم إزالته، ثم يمكنك عمل Save للصورة
ومشاركتها بدون مشاكل.
أما لو كانت رغبتك هي استخراج الكائن من الصورة واستخدامه داخل صورة أخرى،
فبعد استخراج الكائن أضغط على زر Copy من القائمة الجانبية، بعد
ذلك اضغط على أيقونة "Menu"
فى الزاوية العلوية اليسرى لعرض قائمة الخيارات حيث تضغط منها على Open
ثم Browse files وتقوم بتحديد الصورة التي ترغب بنقل الكائن المستخرج
إليها.
بعد عرض الصورة اضغط على ايقونة Paste بالاعلي وسيتم عمل لصق للكائن الذي تم
استخراجه من الصورة السابقة، فيُمكنك تحريكهُ والتحكم فى أبعاده كما تشاء ووضعه
في اي مكان تريده على الصورة وتستطيع بعد الانتهاء عمل Save للصورة. أما لو
أردت حفظ الكائن بشكل مستقل في صورة شفافة بصيغة PNG فهنا ستقوم بالضغط على New
من قائمة الخيارات (Menu) لإنشاء صورة جديدة فارغة، وبعد عمل Paste للكائن
المستخرج اضغط على قائمة الخيارات مرة أخرى واختر Save as.
في الصفحة التالية حدد صيغة الصورة PNG من قائمة Save as type ثم الأبعاد،
وتفعيل خيار الشفافية Transparency ثم حفظ الصورة بالضغط على Save. وبذلك
استطعت استخراج شخص أو كائن من الصورة واضافته على صورة أخرى أو حفظه بشكل
مستقل دون استخدام أي برامج خارجية.
باستخدام تطبيق Photos
لا يعُد Photos تطبيقًا جديدًا على نظام ويندوز إلا أنه ومع إطلاق الإصدار
الأحدث، ويندوز 11، خضع التطبيق لإعادة تصميم شاملة وتحسينات كثيرة تجعله أكثر
من مجرد عارض صور عادي، أو حتى مُنظم لمكتبة الصور والفيديوهات، بل كفيل أن
يُغني المستخدم عن تنزيل أدوات وبرامج خارجية لإنجاز مهام بسيطة مثل حذف
الخلفية من الصورة. كل ما عليك فعله هو عرض الصورة داخل تطبيق Photos ثم
النقر على زر "Edit" بالأعلى أو النقر على مفتاحي Ctrl + E معًا على الكيبورد
للانتقال إلى لوحة تحرير الصورة. هنا سنقوم بالضغط على أيقونة Background
الموجودة بالأعلى (كما موضح في الصورة المرفقة أعلاه).
سيقوم تطبيق Photos بالتعرف على العنصر الرئيسي في الصورة تلقائيًا وتمييزه ثم
تعتيم الخلفية، مع إتاحة 3 خيارات تحدد من خلالها المطلوب فعله مع الخلفية،
فإما تختار تشويش الخلفية Blur أو حذف الخلفية Remove أو استبدال الخلفية
Replace واعتمادًا على الخيار المحدد، يمنحك التطبيق القدرة على استبعاد عناصر
محددة من الحذف مع الخلفية أو تقليل تأثير التعتيم أو إضافة صورة جديدة لتحل
محل الخلفية. في النهاية، اضغط على Apply لتطبيق التغييرات.
أخيرًا اضغط على زر Save options بالأعلى ثم حدد Save as copy لتفتح نافذة
جديدة حدد منها مكان حفظ الصورة بعد حذف الخلفية منها، ويُفضل أيضًا تحديد صيغة
الصورة لتكون PNG من قائمة Save as type بحيث تحتفظ الصورة بالخلفية الشفافة
حتى يمكن استخدامها على خلفية أخرى أو حتى تحويلها إلى "ستيكر" تستخدمه في
محادثاتك.
باستخدام تطبيق Microsoft Designer
تقدم مايكروسوفت أداة جديدة تُدعى "Microsoft Designer" كوسيلة مجانية تسمح للمُستخدمين بتعديل الصور باستخدام مجموعة مختلفة من الأدوات التي تعتمد على الذكاء الاصطناعي، فيمكن تشويش الخلفية أو استبدالها أو حذفها تمامًا بالإضافة إلى إعادة إنشاء الصورة من جديد ولكن بنمط أو Style مختلف، وكذلك كتابة نص أو الرسم على الصورة مباشرًة. ومع ان Microsoft Designer يفترض أن يكون لها موقع خاص يمكن الوصول إليه من المتصفح للاستفادة من الأدوات المتاحة، إلا أنه تم دمجها مع تطبيق Photos لجعل الوصول أسرع وأسهل. إذ كل ما عليك هو عرض الصورة المراد حذف خلفيتها داخل تطبيق Photos والضغط على زر "Edit with Designer" الموجود بالشريط العلوي، كما موضح في الصورة المرفقة أعلاه.
على الفور سيتم استعراض الصورة داخل أداة Microsoft Designer مع إتاحة كل الأدوات المتاحة بشكل مجاني، والتي يتطلب استخدامها أن يكون الجهاز متصلًا بالإنترنت مع تسجيل الدخول بحساب مايكروسوفت. ولإزالة الخلفية من الصورة أضغط على "Edit" من القائمة الجانبية اليسرى، ثم حدد "Remove" أسفل قسم "Background" وفي غضون لحظات ستتعرف الأداة على العنصر الرئيسي ضمن الصورة وحذف الخلفية بشكل دقيق واحترافي، ولا يتبقى سوى أن تضغط على زر "Save" لحفظ الصورة.