إذا كنت مهووس بأمور الحفاظ على الخصوصية فبالتأكيد تعرف ما هو الـ Private Browsing أو وضع التصفح الخفي المتاح فى أي متصفح إنترنت فهو يمنع المتصفح من حفظ سجل المواقع وعمليات البحث والكوكيز وأي بيانات أخرى وقد استعرضنا كذلك 4 استخدامات مميزة لهذه الخاصية وهناك معظم المُستخدمين يريدون استخدام وضع التصفح الخفي بشكل دائم بحيث بمجرد تشغيل المتصفح ينتقل مباشرةً لوضع التصفح الخفي، بالرغم من هذا الأمر صعب لأنك ستحتاج تسجيل الدخول فى فى كل مرة تفتح فيها المتصفح بسبب ان وضع التصفح الخفي لا يحفظ البيانات لكن إذا كنت تهتم بالخصوصية فلن تجد صعوبة فى ذلك، وفى هذا المقال نستعرض لكم كيفية ضبط المتصفحات للعمل تلقائياً على وضع التصفح الخفي.

متصفح جوجل كروم
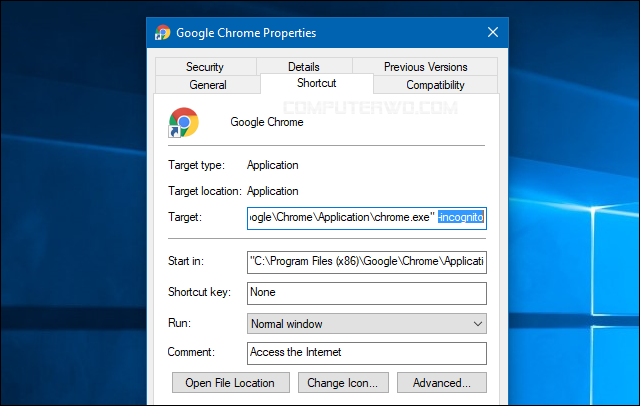
فى حالة إذا كنت تعتمد على متصفح جوجل كروم كمتصفح اساسى للأنترنت على حاسوبك فإن وضع التصفح الخفي المدمج معه يتيح لك حقاً تصفح الأنترنت فى خفاء لذلك إذا أردت استخدام هذا الوضع بشكل دائم أي لا تحتاج لفتح المتصفح ثم عرض قائمة الخيارات واختيار وضع التصفح الخفي فبدلاً من ذلك يُمكن أن تجعل المتصفح يبدأ مباشرةً على هذا الوضع بمجرد النقر مزدوجاً على ملف التشغيل.
ولتحقيق ذلك ستقوم بالنقر كليك يمين فوق ملف الاختصار المُستخدم لفتح البرنامج سواء على سطح المكتب أو على شريط المهام ثم تختار من القائمة Properties لتظهر لك نافذة الخصائص، حيث ستقوم بوضع أمر "-incognito" فى نهاية المسار المدرج امام خانة Target على النحو الموضح فى الصورة أعلاه ثم اضغط OK لحفظ التعديلات، ومن الآن عند تشغيل متصفح كروم سيبدأ بالعمل فى وضع التصفح الخفي مباشرةً إلا إذا استخدمت إختصار آخر فسوف يفتح المتصفح بالوضع الطبيعي.
متصفح فايرفوكس
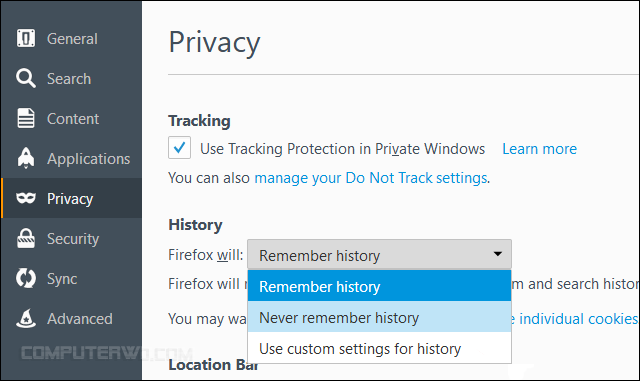
بالنسبة لهؤلاء مُستخدمي متصفح فايرفوكس فمع الأسف لا يُمكن تعديل ملف الاختصار الخاص بتشغيل البرنامج لفتح وضع التصفح الخفي الخاص بالمتصفح تلقائياً، لكن ومع ذلك يُمكنك منع فايرفوكس من حفظ سجلات المواقع التى قمت بزيارتها وبذلك تحصل على إحدى أهم مزايا وضع التصفح الخفي، وللقيام بذلك قم بعرض قائمة المتصفح واختيار Options ثم انتقل إلى قسم Privacy وعلى الجهة اليمنى أدني History ستقوم بتحديد خيار Never remember history من قائمة Firefox will ثم تقوم بإعادة تشغيل المتصفح.
متصفح أوبرا

يُعد متصفح أوبرا من أفضل المتصفحات التى تهتم بشأن خصوصية مُستخدميه فالمتصفح يوفر إمكانية تغيير الـ VPN لتصفح الانترنت فى خفاء والتحقق من المواقع الضارة ومنع الوصول إليها بالإضافة إلى أن وضع التصفح الخفي الذي يتضمنه يقوم بإخفاء نشاطك كلياً عند إغلاق المتصفح، لذلك إذا كنت تستخدمه وتنوي استخدام وضع التصفح الخفي الخاص به دوماً فيُمكنك ضبط البرنامج على تشغيل هذا الوضع بمجرد النقر مزدوجاً فوق أيقونة التشغيل، والأمر لا يختلف كثيراً عن ما كان فى جوجل كروم حيث تضغط كليك يمين فوق الملف المختصر لتشغيل المتصفح لتختار من القائمة Properties وتقوم بتعديل مسار الـ Target لتضع فى نهايته امر "--private" ثم تضغط OK لحفظ هذا التعديل.
متصفح إنترنت اكسبلورر

بالنسبة لمُستخدمي ويندوز 7 أو 8 أو 8.1 الذين يعتمدون على متصفح Internet Explorer لتصفح الانترنت ويريدون تطبيق نفس الأمر على المتصفح اي تشغيل انترنت اكسبلورر تلقائياً على وضع التصفح الخفي فيُمكنهم تحقيق ذلك من خلال الذهاب لملف الاختصار الذي يتم استخدامه لفتح المتصفح ثم تضغط عليه كليك يمين وتختار من القائمة Properties لتظهر لك نافذة الخصائص، وفى تبويبة Shortcut ستقوم بإضافة أمر "-private" فى نهاية المسار المدرج امام خانة Target وبالتالى كلما قمت بفتح المتصفح من خلال هذا الملف المختصر سيعمل على وضع التصفح الخفي مباشرةً.

