أغلبكم إن لم يكن كلكم، قد يملك برامج خاصة بتحرير الصور يستخدمها على الدوام. لكن ماذا إن حدثَ في يومٍ ما أن تحتاج لنتائج سريعة في تحرير الصور، أو أصابَ برنامجك تهنيج يمنعك من استخدامه، أو كنت تستخدم جهازاً لا يتوفر فيه أي برامج متخصصة لتحرير الصور، أو تملك اتصالاً محدوداً بالانترنت ولا يمكنك الاستعانة بخدمات مواقع تحرير الصور؟ سيكون من المفيد أن تعرف عن تلك الأدوات البسيطة المتوفرة في أغلب أنظمة تشغيل ويندوز والتي قد تعطيك نتائج مقبولة، وليس بالضرورة عالية الدقة.
بما أني أستخدم نظام ويندوز 10 وحزمة برامج مايكروسوفت أوفيس 2010 فسأقوم بالحديث عن البرامج الخاصة بتحرير الصور اللذان يوفّرانها.

التأثيرات: يمكنك إضافة 14 تأثيراً مختلفاً والتحكم في درجة التأثير.
تحسين الصور: يمكنك تحسين الصور تلقائياً من خيار (Enhance your photo) أو الانتقال إلى تبويب تعديل (Adjust) حيث توجد عدة خيارات للتعديل: الإضاءة، واللون، ودرجة حرارة اللون، وصفاء الصورة، وتمويه زوايا الصورة، وإزالة (Red eye)، وإصلاح العيوب (Spot fix).

القص والتدوير: هناك عدة خيارات للقص، إما قص حر بتحديد جزء من الصورة، أو باستخدام أحد خيارات أبعاد الصورة (Aspect ratio)، أو باستخدام خيار القص بتدوير الصورة بزاوية معينة. وللتدوير، هناك خيار التدوير، وخيار عكس الصورة (Flip).
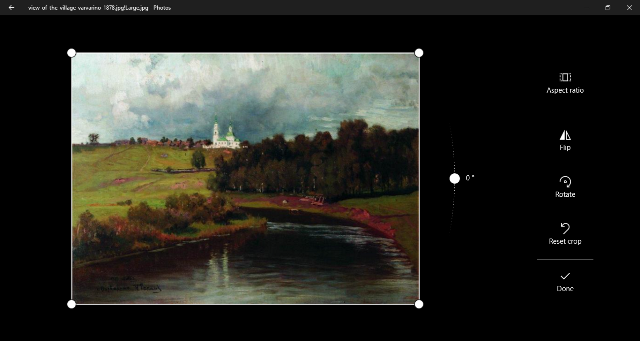
وإذا انتهيت من التحرير، يمكنك مشاركة الصورة مباشرةً قبل حفظها من خيار المشاركة، أو مشاركة لقطة شاشة للتطبيق في وضعه الحالي. ولخيارات الحفظ، يمكنك حفظ التعديلات على الصورة الأصلية أو حفظ نسخة منها. وإذا لم ترغب في حفظ التعديلات اختر إزالة جميع التحريرات (Undo all edits) واضغط مفتاح الرجوع.
وإذا انتهيت من الرسم، يمكنك مشاركة الصورة مباشرةً قبل حفظها من خيار المشاركة، ويمكنك مشاركة صورة أو فيديو لعملية الرسم. ولخيارات الحفظ، يمكنك حفظ التعديلات على الصورة الأصلية أو حفظ نسخة منها. وإذا لم ترغب في حفظ التعديلات، ببساطة اضغط على أيقونة X.
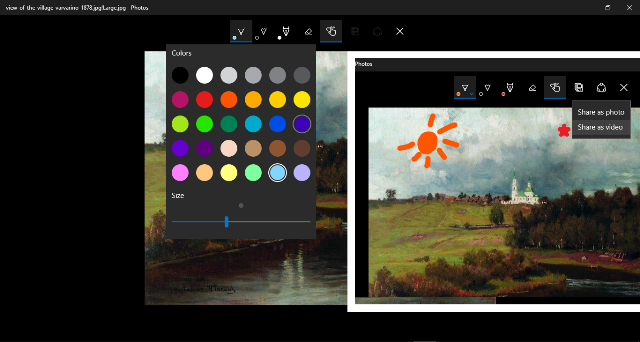
يمكنك فتح الصورة بتطبيق أو برنامج آخر. وأيضاً يمكنك نسخ الصورة ولصقها مباشرةً في أي مكان؛ ملف، مجلد، محادثة، منشور، محرك بحث وغيره.
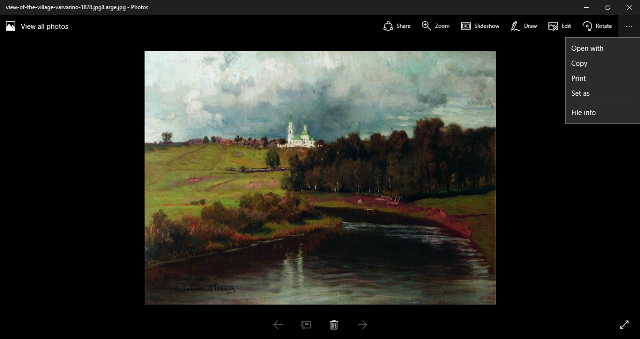
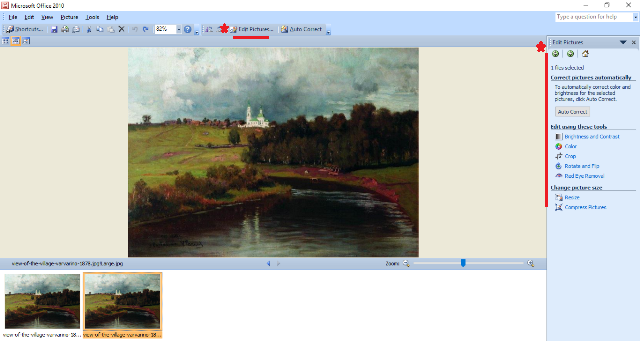
يمكنك تحرير الصور تلقائياً من زر التصحيح التلقائي (Auto Correct)، أو الانتقال لأدوات تحرير متخصصة، مثل الإضاءة، واللون، والقص، والتدوير والانعكاس، وإزالة (Red eye).
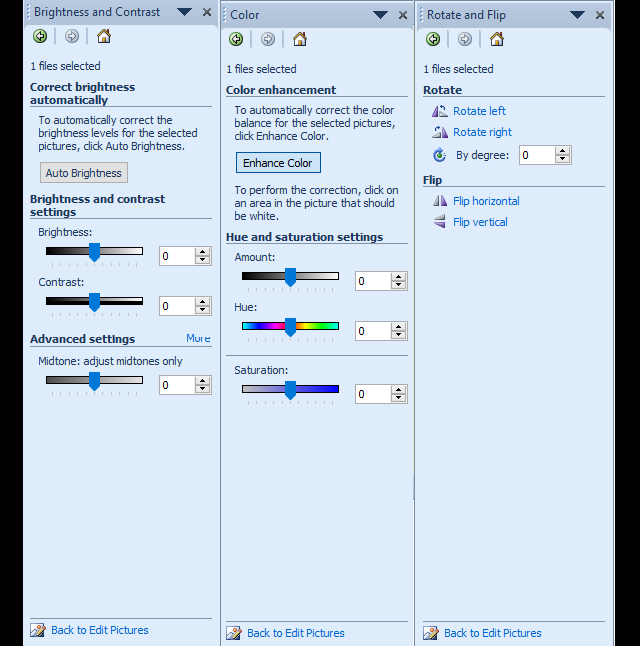
تغيير حجم الصور: نقوم بالضغط على (Resize)، ومن ثم نحدد نوع التغيير، تغيير إلى أبعاد شائعة، تغيير حر باستخدام البكسل، أو تغيير حر باختيار النسبة المئوية للعرض والطول المرغوبين. وللاستزادة، يمكنك الاطلاع على هذه المقالة، 4 برامج لتغيير حجم الصور من قائمة كليك يمين.
ضغط الصور: تتوفر ثلاث خيارات حسب استخدام الصورة، إن كانت ستُستخدم في مستندات، أو موقع ويب، أو رسالة إيميل، ولكنها غالباً لا تهتم بالجودة. وهنا مقالة 10 طرق لتقليل حجم الصور مع الحفاظ علي الجودة.
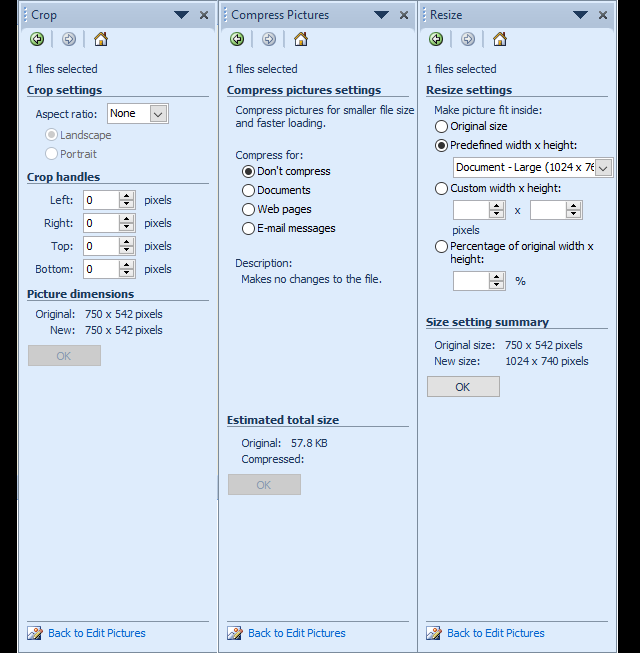
تصدير الصورة بصيغة أخرى: نختار من قائمة (File) خيار تصدير (Export) وسيظهر جزء إعدادات التصدير على جانب البرنامج. وهنا خيار إضافي يمكنك خلاله تغيير حجم الصورة مع تصديرها إلى صيغة أخرى.
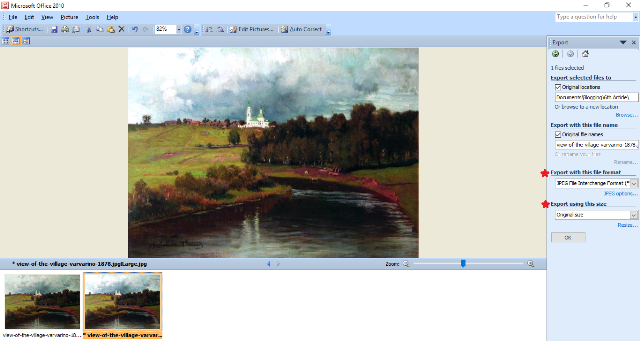
كانت هذه أبرز المزايا لبرامج قد تهمكم في حال احتجتم اللجوء لبرامج تحرير صور بسيطة من دون الحاجة لتحميل برامج أو استخدام مواقع تحرير الصور.
بما أني أستخدم نظام ويندوز 10 وحزمة برامج مايكروسوفت أوفيس 2010 فسأقوم بالحديث عن البرامج الخاصة بتحرير الصور اللذان يوفّرانها.

1- تطبيق Windows Photos
وقد تم شرح مميزاته مسبقاً في هذه المقالة 5 مميزات مفيدة وينبغي معرفتها في تطبيق الصور Photo في ويندوز 10. ومن أدوات التحرير التي يقدمها هي:1- خيار تحرير (Edit):
تحسين الصور: يمكنك تحسين الصور تلقائياً من خيار (Enhance your photo) أو الانتقال إلى تبويب تعديل (Adjust) حيث توجد عدة خيارات للتعديل: الإضاءة، واللون، ودرجة حرارة اللون، وصفاء الصورة، وتمويه زوايا الصورة، وإزالة (Red eye)، وإصلاح العيوب (Spot fix).

القص والتدوير: هناك عدة خيارات للقص، إما قص حر بتحديد جزء من الصورة، أو باستخدام أحد خيارات أبعاد الصورة (Aspect ratio)، أو باستخدام خيار القص بتدوير الصورة بزاوية معينة. وللتدوير، هناك خيار التدوير، وخيار عكس الصورة (Flip).
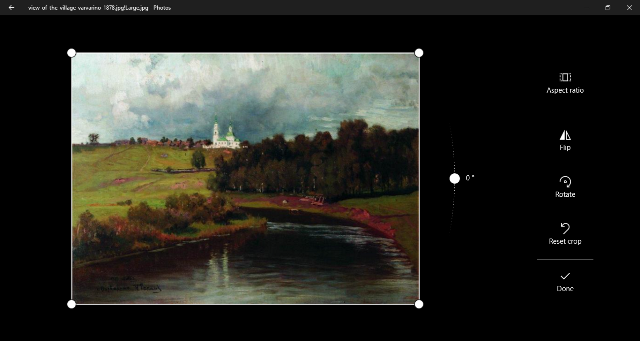
وإذا انتهيت من التحرير، يمكنك مشاركة الصورة مباشرةً قبل حفظها من خيار المشاركة، أو مشاركة لقطة شاشة للتطبيق في وضعه الحالي. ولخيارات الحفظ، يمكنك حفظ التعديلات على الصورة الأصلية أو حفظ نسخة منها. وإذا لم ترغب في حفظ التعديلات اختر إزالة جميع التحريرات (Undo all edits) واضغط مفتاح الرجوع.
2- خيار الرسم (Draw):
بعد الضغط على أيقونة اليد والتي تسمح بالرسم والكتابة على الصورة، يمكنك اختيار قلم من ثلاث أنواع من الأقلام مع إمكانية اختيار اللون وعرض الخط. ولمسح الرسم يمكنك الضغط على أيقونة الممحاة ومسح جزء من الرسم بالسحب عليه، أو اختيار (Erase all ink) من عند أيقونة الممحاة.وإذا انتهيت من الرسم، يمكنك مشاركة الصورة مباشرةً قبل حفظها من خيار المشاركة، ويمكنك مشاركة صورة أو فيديو لعملية الرسم. ولخيارات الحفظ، يمكنك حفظ التعديلات على الصورة الأصلية أو حفظ نسخة منها. وإذا لم ترغب في حفظ التعديلات، ببساطة اضغط على أيقونة X.
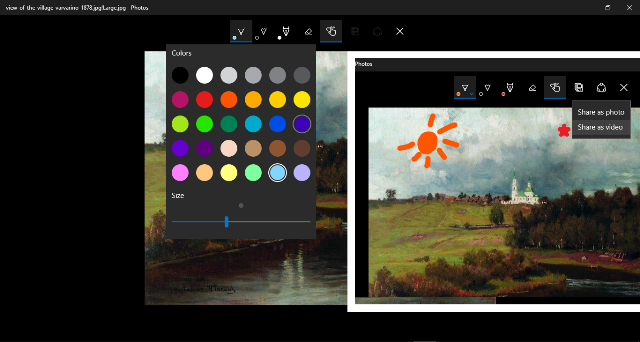
3- الخيارات الأخرى:
يمكنك فتح الصورة بتطبيق أو برنامج آخر. وأيضاً يمكنك نسخ الصورة ولصقها مباشرةً في أي مكان؛ ملف، مجلد، محادثة، منشور، محرك بحث وغيره.
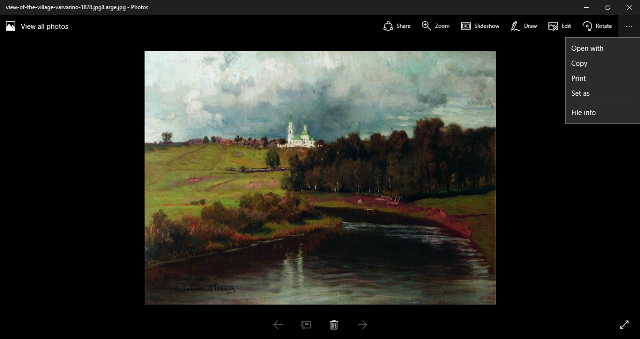
2- برنامج مدير الصور من حزمة مايكروسوفت أوفيس MS Picture Manager 2010
يتوفر هذا البرنامج في حزم الأوفيس من 2003 إلى 2010 فقط. يقدم خيارات تحرير متقدمة نسبياً، حيث يمكنك تحرير الصور وتغيير حجمها وضغطها وتصديرها إلى صيغ اخرى.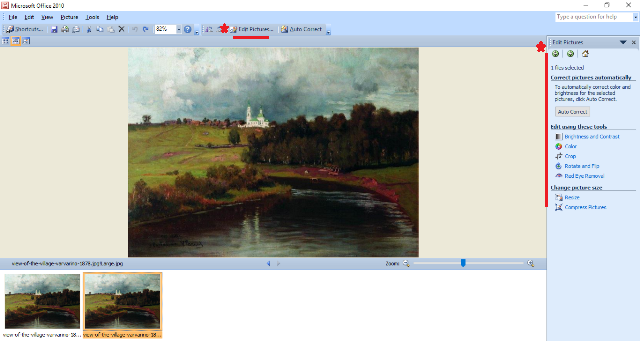
خيارات تحرير الصور:
يمكنك تحرير الصور تلقائياً من زر التصحيح التلقائي (Auto Correct)، أو الانتقال لأدوات تحرير متخصصة، مثل الإضاءة، واللون، والقص، والتدوير والانعكاس، وإزالة (Red eye).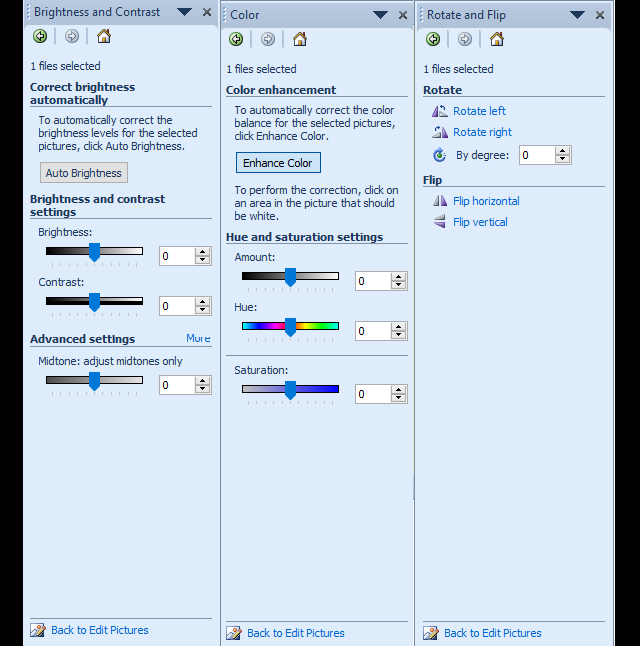
تغيير حجم الصور: نقوم بالضغط على (Resize)، ومن ثم نحدد نوع التغيير، تغيير إلى أبعاد شائعة، تغيير حر باستخدام البكسل، أو تغيير حر باختيار النسبة المئوية للعرض والطول المرغوبين. وللاستزادة، يمكنك الاطلاع على هذه المقالة، 4 برامج لتغيير حجم الصور من قائمة كليك يمين.
ضغط الصور: تتوفر ثلاث خيارات حسب استخدام الصورة، إن كانت ستُستخدم في مستندات، أو موقع ويب، أو رسالة إيميل، ولكنها غالباً لا تهتم بالجودة. وهنا مقالة 10 طرق لتقليل حجم الصور مع الحفاظ علي الجودة.
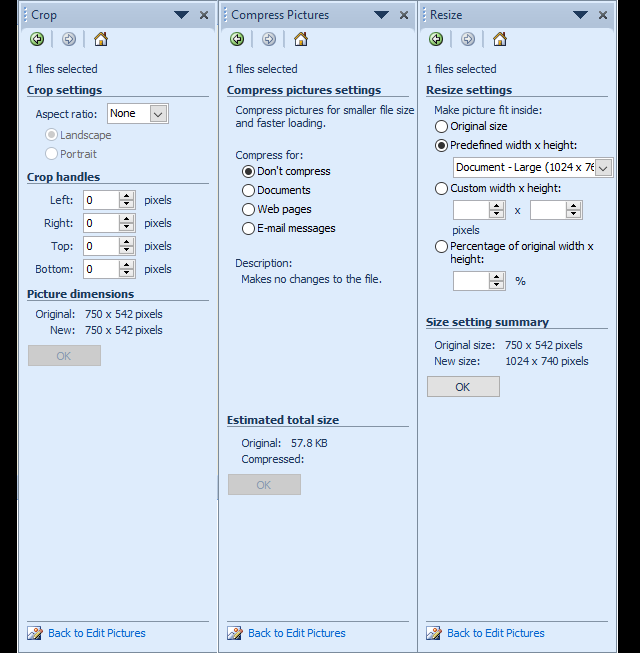
تصدير الصورة بصيغة أخرى: نختار من قائمة (File) خيار تصدير (Export) وسيظهر جزء إعدادات التصدير على جانب البرنامج. وهنا خيار إضافي يمكنك خلاله تغيير حجم الصورة مع تصديرها إلى صيغة أخرى.
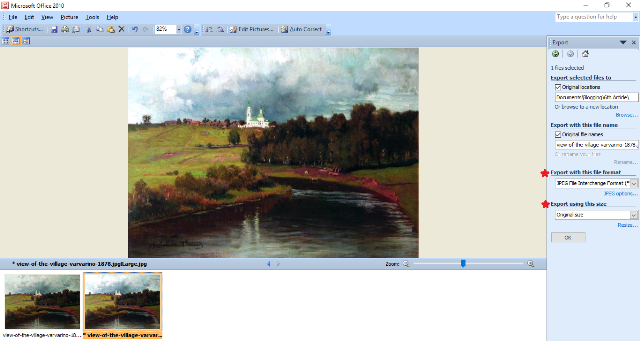
كانت هذه أبرز المزايا لبرامج قد تهمكم في حال احتجتم اللجوء لبرامج تحرير صور بسيطة من دون الحاجة لتحميل برامج أو استخدام مواقع تحرير الصور.

