متابعي موقع عالم الكمبيوتر الكرام نلاحظ إنه منذ إطلاق ويندوز 10 من مايكروسوفت ونحن قائمين دائماً علي إكتشاف كل ما هو جديد به ونستعرضه معكم علي عدة مقالات منفصله نتحدث فيها عن خصائص ومميزات النظام فبدايةً تناولنا كل الخواص والمميزات الجديدة في ويندوز 10 فكان يشمل المميزات الرئيسية لويندوز 10 قبل إطلاق النسخة النهاية، وبعد تجربتنا له استعرضنا أهم 3 خواص في ويندوز 10 لم تسمع بها من قبل.
اما اليوم فسوف نتعرف على ميزة رائعة من افضل المزايا المتوفرة فى ويندوز 10 انه يدعم تغيير اللغة الافتراضية به ، اذا كنت بالطبع تفضل استخدام لغتك الام ( العربية ) بدلا من اللغة الانجليزية وهى اللغة الافتراضية للويندوز ، لذا سوف نتعرف معا على طريقة سهلة من خلال اضافة اللغة العربية الى ويندوز 10 وتغيير واجهته الرئيسية الى العربية.
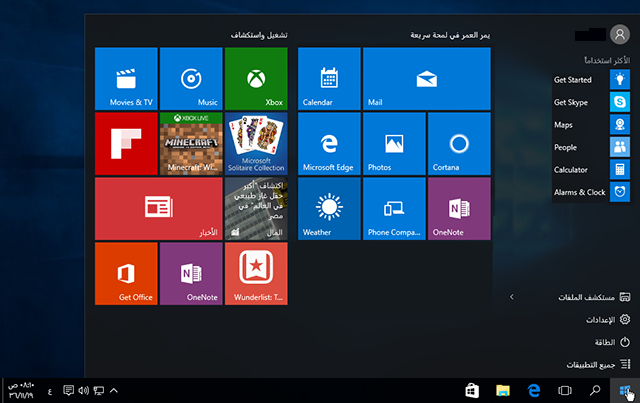
الطريقة التى سوف نتبعها تعتمد على تغيير اللغة الافتراضية لويندوز 10 وهى اللغة الانجليزية وذلك من خلال تحميل حزمة اللغة المطلوبة هنا وهى اللغة العربية واضافتها ايضا الى جوار اللغة الانجليزية للويندوز اولا من خلال مجموعة من الخطوات البسيطة:
اولا : نقوم بفتح لوحة التحكم Control Panel فى ويندوز 10
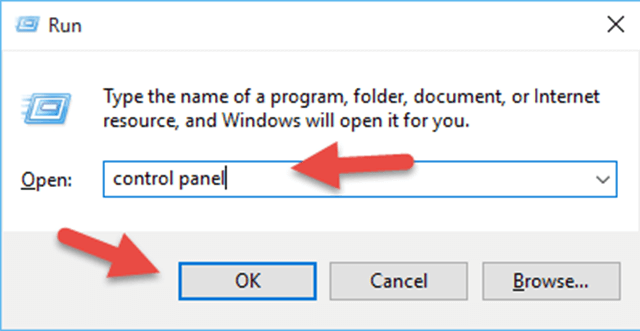
من خلال الضغط على مفتاحى Windows + R فى لوحة المفاتيح من اجل فتح قائمة Run ونكتب فيها control panel ثم نضغط على موافق ok.
ثانيا : اختيار اللغة Language
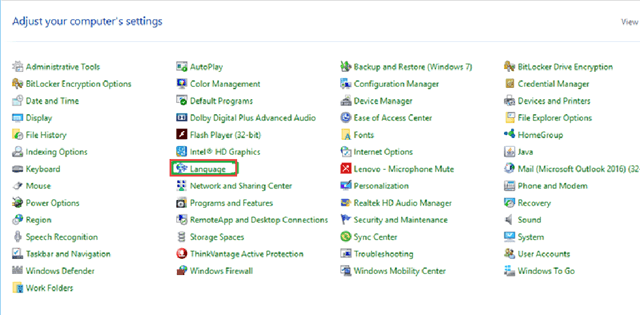
تظهر لنا نافذة لوحة التحكم فى ويندوز 10 ونقوم فيها باختيار اللغة Language من اجل تغيير لغة النظام الى اى لغة اخرى لابد من ان تكون هذه اللغة ( هنا العربية ) مضافة فى قائمة اللغات بالويندوز اولا كما سبق وان وضحنا وايضا فى شريط المهام بالويندوز Task bar ، ونضغط على خيار اللغة من اجل ادراج اللغة العربية بالطبع.
وبعد الدخول الى خيار اللغة نجد فقط ان اللغة المعروضة فقط هى اللغة الانجليزية ، ولكى نضيف اللغة العربية اولا الى النظام كلغة اخرى الى جانب اللغة الانجليزية نضغط على اضافة لغة Add a language.
بعد ذلك تظهر لنا مجموعة كبيرة من حزم اللغات التى يوفرها لنا اصدار ويندوز 10 ونبحث عن اللغة العربية من اجل اضافتها وادراجها كما فى الصورة رقم 1 ، وبعدها يظهر لنا خيار اللغة العربية ولكن بلهجات مختلفة للدول العربية ، وبالنسبة لى اخترت العربية مصر ثم نضغط على اضافة Add حتى يتم اضافة اللغة العربية باللهجة المصرية.
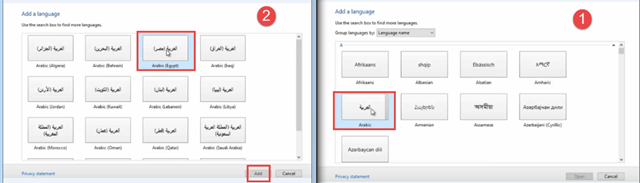
ليكون الشكل النهائى لقائمة اللغات فى ويندوز 10 كالتالى اللغة الانجليزية ( الولايات المتحدة الامريكية ) واللغة العربية ( مصر ) وتبقى خطوة اخيرة هنا وهو الذهاب الى خيار المكان Location ونضغط عليه لفتحه لتظهر لنا نافذة نبدء فيها تعريب اللغة الى العربية فى الخيارات الثلاثة وهى على التوالى Formats , Location , Administrative ونجعل اللغة الاساسية هى العربية مصر ونختار الدول مصر Egypt ايضا ثم نضغط موافق للحفظ ، وبذلك نكون قد انتهينا من الجزء الهام فى تغيير واجهة ويندوز 10 وتعريبه وهو ادراج لغة التعريب المطلوبة اولا الى النظام وننتقل الان الى الجزء الاهم وهو تعريب الويندوز نفسه.
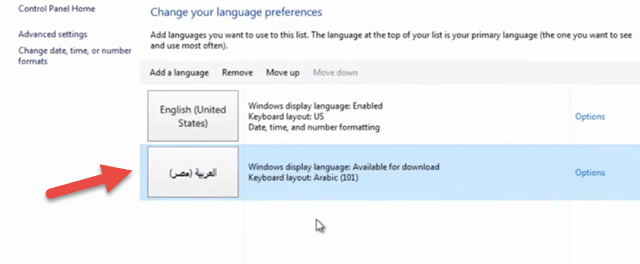
والان سوف نبدء فى المرحلة الثانية لتعريب ويندوز 10 من خلال اختيار اللغة العربية كلغة اضافية اخرى للنظام فنقوم بفتح الاعدادات المتقدمة فى اللغة Advanced Settings كما فى الصورة رقم 1 لتظهر لنا نافذة اخرى خاصة باعدادات اللغة المتقدمة ونختار من القائمة اللغة العربية مصر او Arabic Egypt 101 ثم نضغط حفظ Save.
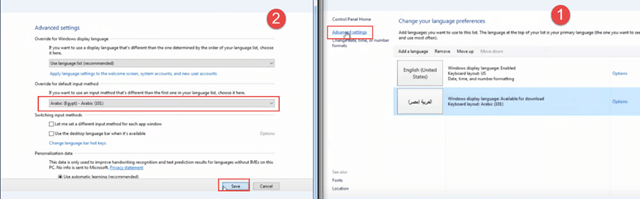
نقوم بعد ذلك بتحميل التعريب لويندوز 10 من خلال الوقوف على خيار اللغة العربية ونضغط على خيارات Options فى اللغة لتظهر لنا نافذة جديدة نضغط فيها على تحميل وتسطيب اللغة Download and Install language pack لتبدء عملية تحميل التعريب مباشرة من موقع ميكروسوفت Microsoft الى جهازنا من خلال هذا الخيار.
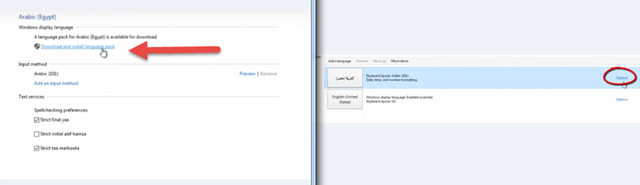
تظهر لنا نافذة جديدة خاصة بتحميل تعريب ويندوز 10 الى اللغة العربية وتستغرق عملية التعريب وقت قصير او طويل حسب حجم ملف التعريب وايضا سرعة الانترنت وتشمل هذه العملية مرحلتين هما تحميل التعريب Downloading كما فى الصورة رقم 1 والمرحلة الثانية هى تسطيب وتثبيت التعريب Installing كما فى الصورة رقم 2 وكل ما علينا سوى الانتظار والصبر حتى انتهاء المرحلتين وظهور رسالة Installation Complete او اكتمال التحميل والتنزيل للتعريب فنضغط على اغلاق النافذة Close.
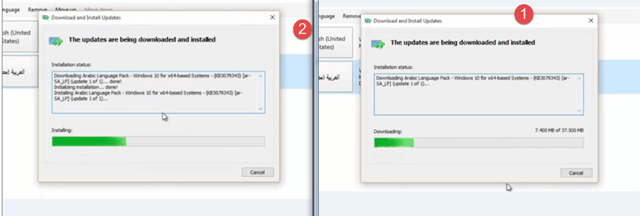
الخطوة الاخيرة الان فى عملية التعريب هى اختيار اللغة العربية كلغة اساسية للنظام وايضا للويندوز من اجل تغيير واجهته من الانجليزية الى العربية وتغغير وضعية ايقونات سطح المكتب وجميع الاعدادات الى الشكل العربى من خلال فتح قائمة الاعدادات المتقدمة فى الويندوز Advanced Settings ونفتح قائمة اللغات Use Language List ونختار اللغة الاساسية او المستحسنة للنظام من خلالها.
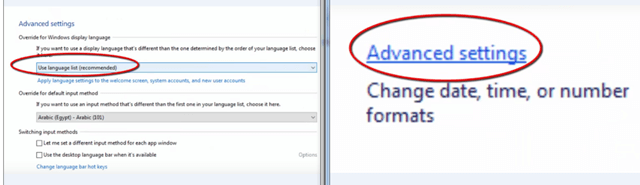
قمت باختيار اللغة العربية ( المملكة العربية السعودية - العربية ) ثم نضغط على حفظ بالاسفل Save لتظهر لنا نافذة صغيرة تطلب منا الخروج من الويندوز الان من اجل تطبيق التغييرات الجديدة Log Off Now فنضغط عليها من اجل اعادة تشغيل الويندوز من جديد ، ونلاحظ بعد اعادة تشغيل الويندوز تشغيل الشكل من اللغة الانجليزية الى اللغة العربية بنجاح وبالتالى تكون نجحت عملية تعريب ويندوز 10 من خلال هذه الطريقة البسيطة وبدون الاستعانة باى برامج خارجية.
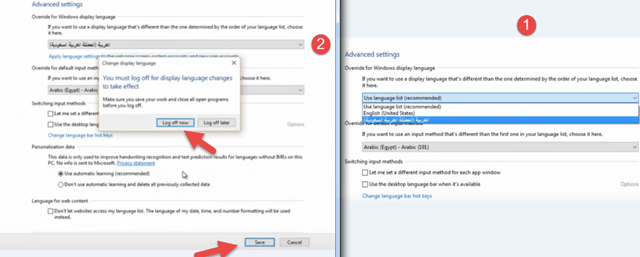
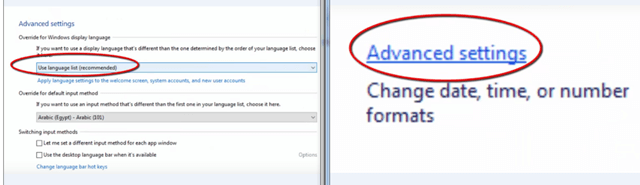
قمت باختيار اللغة العربية ( المملكة العربية السعودية - العربية ) ثم نضغط على حفظ بالاسفل Save لتظهر لنا نافذة صغيرة تطلب منا الخروج من الويندوز الان من اجل تطبيق التغييرات الجديدة Log Off Now فنضغط عليها من اجل اعادة تشغيل الويندوز من جديد ، ونلاحظ بعد اعادة تشغيل الويندوز تشغيل الشكل من اللغة الانجليزية الى اللغة العربية بنجاح وبالتالى تكون نجحت عملية تعريب ويندوز 10 من خلال هذه الطريقة البسيطة وبدون الاستعانة باى برامج خارجية.
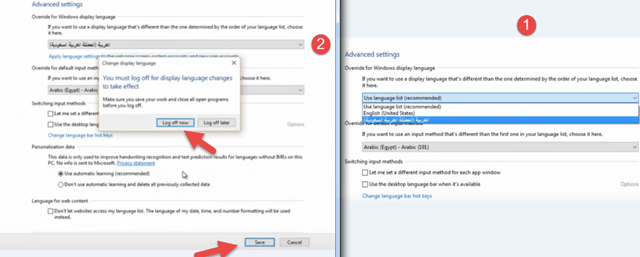
ملحوظة هامة : اعتذر لك عزيزى القارىء عن عدم جودة الصور لان هذا الشرح تم من خلال نظام وهمى.
وفى النهاية نكون قد تعرفنا على كيفية اضافة اللغة العربية الى ويندوز 10 ( تعريب الويندوز ) من خلال عدة خطوات بسيطة ، ويمكنك بنفس الطريقة اضافة لغات اخرى او تغيير شكل الويندوز لديك الى اى لغة تفضلها بالطبع ، والى اللقاء فى دروس اخرى قادمة ..شكرا لكم.


