يقوم كثير من مستخدمى الكمبيوتر باستخدام برنامج البوربوينت Power Point فى عمل مشروعات او عروض تقديمية مختلفة ، ويعتبر هذا البرنامج هو احد فروع برنامح ميكروسوفت اوفيس Microsoft office باصدراته المختلفة سواء 2003 او 2007 او 2010، واليوم سوف نتعرف بالتفصيل على برنامح Power Point 2010 من خلال عدة جوانب متعلقة بالبرنامج ، فتابع معى هذا الدرس الشيق.
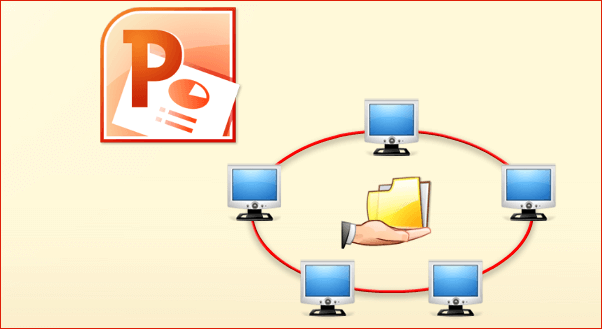
برنامج Power Point 2010 او برنامج العروض التقديمية هو احد برامج حزمة اوفيس 2010 الجديدة ويوفر البرنامج للمستخدم امكانيات رائعة لانشاء العروض التقديمية ذات الطابع الاحترافى والشكل الجديد لواجهة البرنامج يوفر الكثير من الوقت والجهد من اجل انتاج عروض تقديمية عالية الجودة بالاضافة الى العديد من التحسينات المختلفة التى تم اضافتها على الاشكال وكيفية التحكم فى مظهرها ، ويشمل office 2010 على البرامج التالية :
سوف نتعرف على واجهة البرنامج حيث ان المنطقة البيضاء التى تظهر لنا هى مساحة العمل الرئيسية ويطلق عليها اسم الشريحة slide وفيها نقوم بكافة اعمالنا اما فى اعلى واجهة البرنامج فتوجد لوحة الاوامر الرئيسية بما تضمه من مجموعة من الاوامر شائعة الاستخدام ورموز هى الاوامر مقسمة الى مجموعات مختلفة وتشمل ( File – Home – Insert – Design – Transitions – Animations – Slide Show – Review – View )
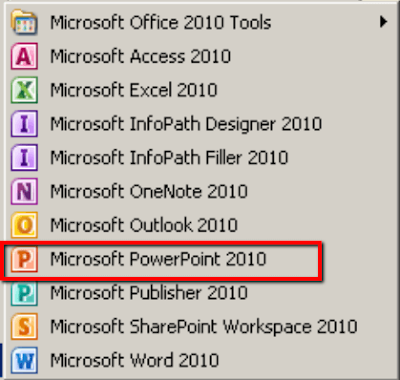
وسوف نتحدث عن كل امر من هذه الاوامر وما تتضمنه من مجموعات مختلفة بمزيد من التفصيل فى الدروس القادمة ان شاء الله.
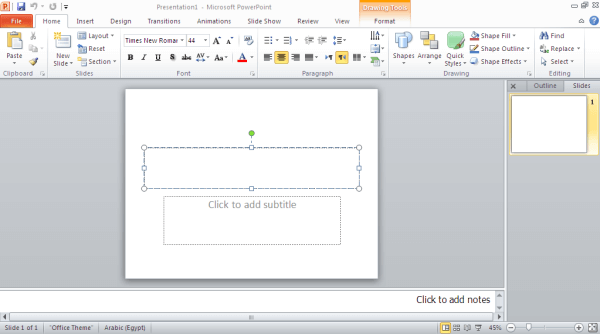
شريط أدوات الوصول السريع Quick Access Toolbar : يعتبر الـ Quick Access Toolbar والذي يختصر في QAT هو البديل الأسهل للتولبار في نسخة الأوفيس 2003؛ إذ انه لم يعد هناك امكانية عمل Toolbars مخصصة بواسطة المستخدم في النسخ الجديدة من الأوفيس 2007 و 2010. وللوصول اليه واظهار واضافة او الغاء ادوات :
نحدد ما نريد حذفه من ادوات من القائمة ( اليمنى ) ثم نضغط على Remove وبعد الانتهاء نضغط على موافق OK.
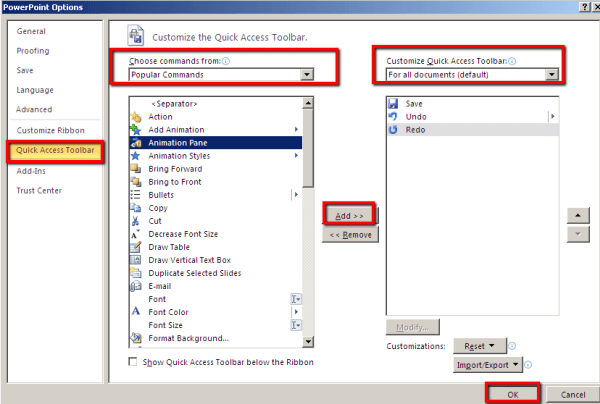
إنشاء عرض تقديمى جديد : نذهب الى قائمة ملف او File ونختار منها جديد او New وتظهر لنا مجموعة من الخيارات المختلفة وهى :
ويمكن ايضا من خلال قائمة File القيام بعدة عمليات مثل :
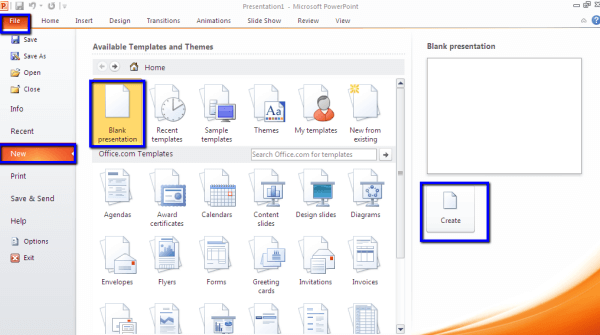
لاضافة شريحة او شرائح جديدة : نذهب الى قائمة Home ونضغط عليها ثم نضغط على New Slide فتظهر لنا مجموعة من الشرائح والاشكال المختلفة نختار منها ما يناسب.
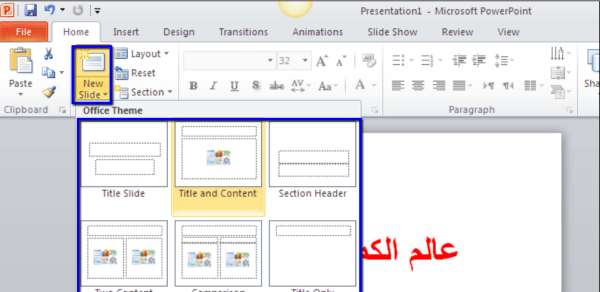
حذف او اضافة شرائح او تكرارها : نضغط بالماوس كليك يمين على الشريحة المطلوبة فتظهر لنا قائمة بها مجموعة من الاوامر المختلفة منها :

التعامل مع الاعمدة فى البرنامج : لاضافة اعمدة للكتابة فى الشرائح نتبع الاتى :
نذهب الى قائمة Home ثم نذهب الى paragraph ونختار columns او اعمدة ونختار اما one column عمود واحد او two columns عمودين او three columns ثلاثة اعمدة اما اذا رغبنا فى مزيد من الاعمدة فنضغط على more columns مزيد من الاعمدة فتظهر لنا نافذة صغيرة بها number عدد الاعمدة و spacing المسافة بين الاعمدة ونرى خيارين هما :
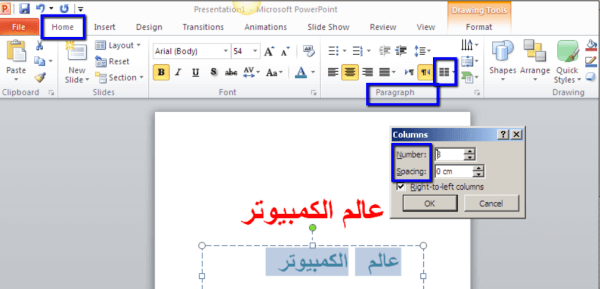
التصحيح التلقائى Auto Correct : لاستخدام التصحيح التلقائى من الاخطاء الاملائية اثناء الكتابة نذهب الى :
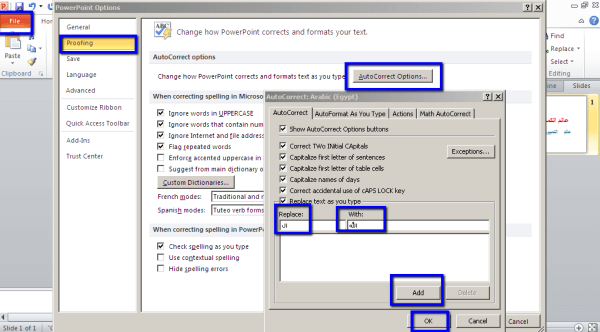
لوحة المتغيرات Research : نحتاج احيانا اثناء العمل فى البرنامج الى تغيير كلمة معينة ولكن لا نستطيع الوصول الى المرادف المناسب لها ولذلك نستخدم لوحة الوظائف Research للحصول على معلومات اضافية عن اى كلمة فى ملف العرض حيث يمكن الحصول على المرادفات المختلفة لهذه الكلمة او ترجمة لهذه الكلمة سواء من خلال القواميس المعرفة داخل البرنامج او من خلال القواميس الالكترونية الموجودة على شبكة الانترنت والان للحصول على مرادف لهذه الكلمة مثلا ( computer ) نقوم اولا بتحديدها ثم نذهب الى :
قائمة Review ثم proofing وبعد ذلك نضغط على قائمة Research
فيبدء فى ظهور عدة معانى مختلفة للكلمة المطلوبة ، واذا اردنا معنى او ترجمة معينة نضغط عليها بالماوس ونختار insert او ادراج لها.
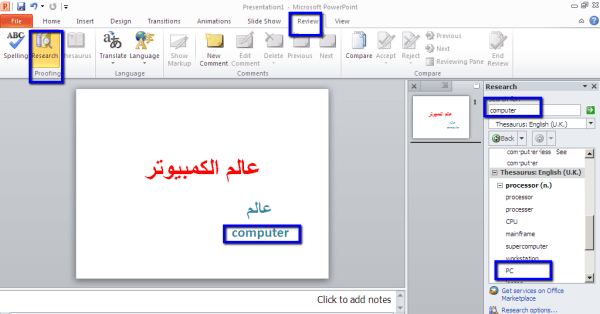
وفى نهاية الجزء الاول من موضوعنا نكون قد تعرفنا على برنامج البوربوينت Power Point والقوائم الرئيسية الموجودة به ، وايضا تعرفنا على التصحيح التلقائى ولوحة المتغيرات والحفظ وغيره من الاوامر الاخرى ، فارجو ان اكون قد اوضحت لكم بطريقة مبسطة ، والى اللقاء فى الدرس القادم مع الجزء الثانى من البرنامج.
مواضيع اخري يجب عليك قراءتها
مقال من كتابة المدون سامح الخراز
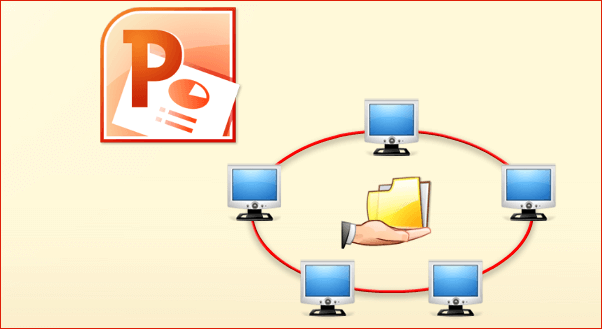
برنامج Power Point 2010 او برنامج العروض التقديمية هو احد برامج حزمة اوفيس 2010 الجديدة ويوفر البرنامج للمستخدم امكانيات رائعة لانشاء العروض التقديمية ذات الطابع الاحترافى والشكل الجديد لواجهة البرنامج يوفر الكثير من الوقت والجهد من اجل انتاج عروض تقديمية عالية الجودة بالاضافة الى العديد من التحسينات المختلفة التى تم اضافتها على الاشكال وكيفية التحكم فى مظهرها ، ويشمل office 2010 على البرامج التالية :
- Access 2010 - Excel 2010 - Info Path Filler 2010
- OneNote 2010 - Outlook 2010 - PowerPoint 2010
- Publisher 2010 - Info Path Designer 2010
- SharePoint Workspace 2010 - Word 2010
سوف نتعرف على واجهة البرنامج حيث ان المنطقة البيضاء التى تظهر لنا هى مساحة العمل الرئيسية ويطلق عليها اسم الشريحة slide وفيها نقوم بكافة اعمالنا اما فى اعلى واجهة البرنامج فتوجد لوحة الاوامر الرئيسية بما تضمه من مجموعة من الاوامر شائعة الاستخدام ورموز هى الاوامر مقسمة الى مجموعات مختلفة وتشمل ( File – Home – Insert – Design – Transitions – Animations – Slide Show – Review – View )
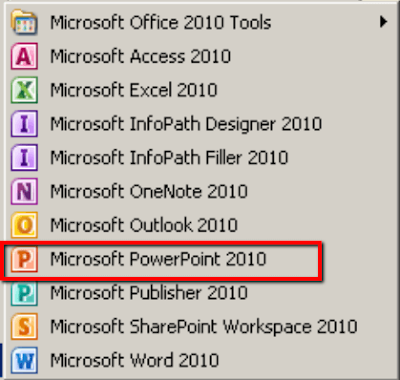
وسوف نتحدث عن كل امر من هذه الاوامر وما تتضمنه من مجموعات مختلفة بمزيد من التفصيل فى الدروس القادمة ان شاء الله.
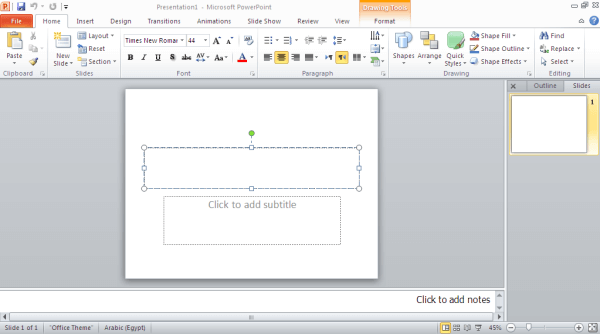
شريط أدوات الوصول السريع Quick Access Toolbar : يعتبر الـ Quick Access Toolbar والذي يختصر في QAT هو البديل الأسهل للتولبار في نسخة الأوفيس 2003؛ إذ انه لم يعد هناك امكانية عمل Toolbars مخصصة بواسطة المستخدم في النسخ الجديدة من الأوفيس 2007 و 2010. وللوصول اليه واظهار واضافة او الغاء ادوات :
- نضغط على قائمة File
- ثم نختار options
- تظهر لنا نافذة بعنوان power point options
- نختار منها Quick Access Toolbar
- يظهر لنا قائمتين ( القائمة التى على اليسار ) نختار منها ما نريد اظهاره من ادوات ثم نضغط على Add لكى تظهر لنا فى ( القائمة التى على اليمين ) والعكس.
نحدد ما نريد حذفه من ادوات من القائمة ( اليمنى ) ثم نضغط على Remove وبعد الانتهاء نضغط على موافق OK.
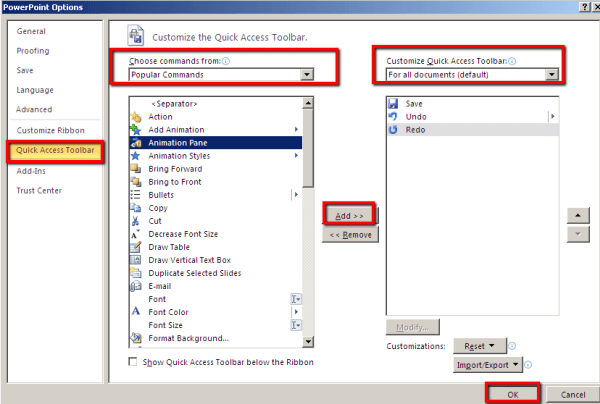
إنشاء عرض تقديمى جديد : نذهب الى قائمة ملف او File ونختار منها جديد او New وتظهر لنا مجموعة من الخيارات المختلفة وهى :
- Blank presentation وهو الوضع الافتراضى للبرنامج وانشاء عرض جديد.
- Recent templates وهنا تظهر لنا النماذج سابقة الاعداد التى قمنا باعدادها من قبل.
- Sample templates وهى النماذج سابقة الاعداد التى يوفرها لنا البرنامج حيث يوفر لنا مجموعة من القوالب التى تناسب جميع الاغراض.
- Themes يمكن تطبيق مجموعة من التطبيقات هذه على النماذج التى نريد اعدادها.
ويمكن ايضا من خلال قائمة File القيام بعدة عمليات مثل :
- Save : حفظ الملف او العرض التقديمى ويتم حفظه على امتداد PPTX ابتداء من اوفيس 2007 واوفيس 2010 اما فى اوفيس 2003 فكان الحفظ يتم بامتداد PPT .
- Save as : حفظ بإسم.
- Open : لفتح ملف محفوظ على الجهاز.
- Close : لاغلاق الملف.
- New : فتح ملف جديد.
- Print : طباعة الملف.
- Options : للدخول لاعدادات البرنامج.
- Exit : للخروج من البرنامج نهائيا.
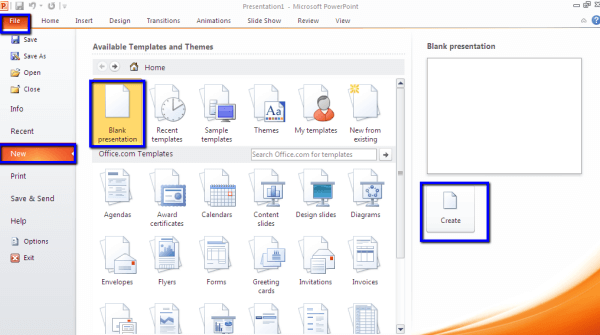
لاضافة شريحة او شرائح جديدة : نذهب الى قائمة Home ونضغط عليها ثم نضغط على New Slide فتظهر لنا مجموعة من الشرائح والاشكال المختلفة نختار منها ما يناسب.
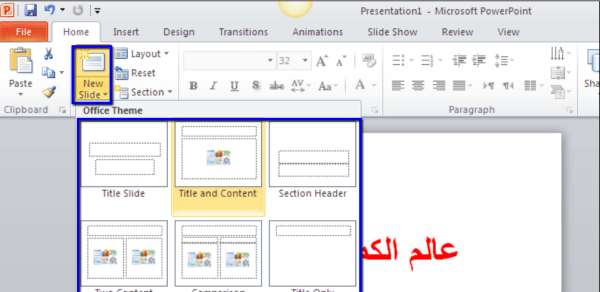
حذف او اضافة شرائح او تكرارها : نضغط بالماوس كليك يمين على الشريحة المطلوبة فتظهر لنا قائمة بها مجموعة من الاوامر المختلفة منها :
- New Slide : اضافة شريحة جديدة.
- Duplicate Slide : لتكرار الشريحة.
- Delete Slide : لحذف شريحة.

التعامل مع الاعمدة فى البرنامج : لاضافة اعمدة للكتابة فى الشرائح نتبع الاتى :
نذهب الى قائمة Home ثم نذهب الى paragraph ونختار columns او اعمدة ونختار اما one column عمود واحد او two columns عمودين او three columns ثلاثة اعمدة اما اذا رغبنا فى مزيد من الاعمدة فنضغط على more columns مزيد من الاعمدة فتظهر لنا نافذة صغيرة بها number عدد الاعمدة و spacing المسافة بين الاعمدة ونرى خيارين هما :
- Right to left columns اى الكتابة هنا بالعربية واتجاه الاعمدة من اليمين لليسار.
- Left to right columns الكتابة بالانجليزية واتجاه الاعمدة بالتالى من اليسار لليمين.
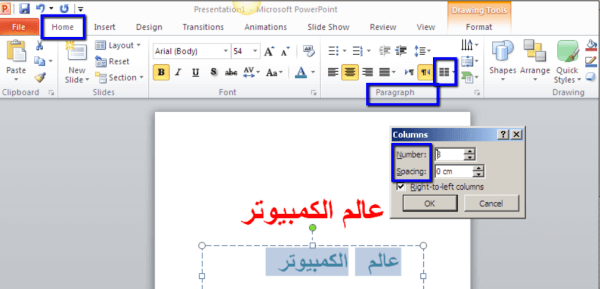
التصحيح التلقائى Auto Correct : لاستخدام التصحيح التلقائى من الاخطاء الاملائية اثناء الكتابة نذهب الى :
- قائمة File
- نختار options
- ثم تظهر لنا نافذة بعنوان PowerPoint options نختار منها proofing
- يظهر لنا بعد ذلك على الجانب الايمن قائمة Auto Correct Options نضغط عليها فتظهر لنا نافذة ما يهمنا فيها هو : Replace ونقوم فيها بكتابة الاحرف المطلوبة للتصحيح، و With نقوم فيه بكتابة كلمة ما معينة.
- ونضغط بعد ذلك على Add للاضافة ثم OK للموافقة.
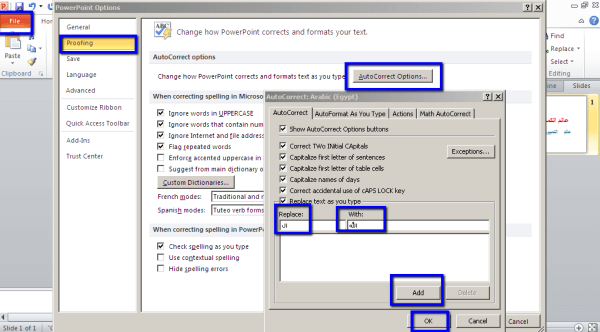
لوحة المتغيرات Research : نحتاج احيانا اثناء العمل فى البرنامج الى تغيير كلمة معينة ولكن لا نستطيع الوصول الى المرادف المناسب لها ولذلك نستخدم لوحة الوظائف Research للحصول على معلومات اضافية عن اى كلمة فى ملف العرض حيث يمكن الحصول على المرادفات المختلفة لهذه الكلمة او ترجمة لهذه الكلمة سواء من خلال القواميس المعرفة داخل البرنامج او من خلال القواميس الالكترونية الموجودة على شبكة الانترنت والان للحصول على مرادف لهذه الكلمة مثلا ( computer ) نقوم اولا بتحديدها ثم نذهب الى :
قائمة Review ثم proofing وبعد ذلك نضغط على قائمة Research
فيبدء فى ظهور عدة معانى مختلفة للكلمة المطلوبة ، واذا اردنا معنى او ترجمة معينة نضغط عليها بالماوس ونختار insert او ادراج لها.
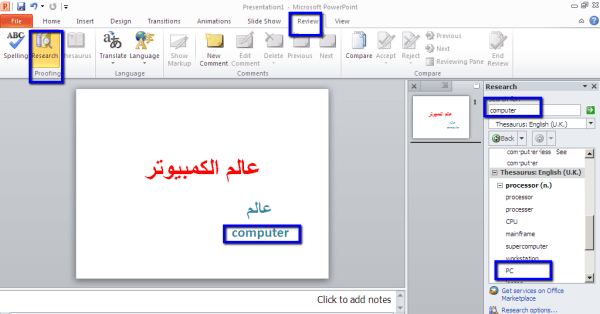
وفى نهاية الجزء الاول من موضوعنا نكون قد تعرفنا على برنامج البوربوينت Power Point والقوائم الرئيسية الموجودة به ، وايضا تعرفنا على التصحيح التلقائى ولوحة المتغيرات والحفظ وغيره من الاوامر الاخرى ، فارجو ان اكون قد اوضحت لكم بطريقة مبسطة ، والى اللقاء فى الدرس القادم مع الجزء الثانى من البرنامج.
مواضيع اخري يجب عليك قراءتها
- استخراج الصور من ملف ورد بدون برامج وبجودتها الاصلية
- تفعيل خاصية الحفظ الآلي في برنامج الورد Word
- عمليات ومعادلات في برنامج الاكسيل تحتاج أن تعرفها
- استخدام الاكسيل كالمحترفين في 20 دقيقة فقط
- 4 اشياء مميزة يمكنك أن تفعلها بملفات الـ PDF المخزنة علي Google Drive
- استخدام مايكروسوفت ورد Word كالمحترفين في 20 دقيقة فقط
عن كاتب الموضوع
سامح الخراز ، مدون مصرى يعشق مجال التقنية وتكنولوجيا المعلومات ومتخصص فى مجال الشبكات وحاصل على شهادة CCNA من سيسكو فى مجال شبكات الانترنت.
سامح الخراز ، مدون مصرى يعشق مجال التقنية وتكنولوجيا المعلومات ومتخصص فى مجال الشبكات وحاصل على شهادة CCNA من سيسكو فى مجال شبكات الانترنت.

