برنامج HandBrake هو الافضل والاسهل حالياً في تحويل الفيديو ، وقد قمنا باستعراض 3 طرق لتقليل حجم الفيديو بنفس الجودة والتي كانت طريقة من بينهم عبر هذا البرنامج. وايضاً يمكنك مراجعة طرق تقليل حجم الفيديو لمن يقوم برفع الفيديوهات علي اليوتيوب. وايضاً هناك موضوع لـ برامج تعديل الفيديو فيمكنك مراجعته ايضاً. واليوم لدينا موضوع هام ومميز لمن يهتم بعالم الفيديوهات لان هذا البرنامج اسطوري في عالم تحويل صيغ الفيديو وبه العديد من الخواص والمميزات الفريدة. فالبرنامج يدعم الكثير من الصيغ والامكانيات والتعديلات كما انه مجاني تماماً.
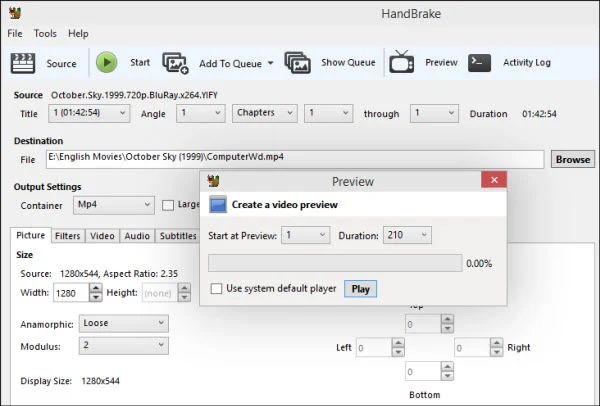
برنامج HandBrake هو برنامج مجاني ويقوم بتحويل صيغ الميديا من اي صيغة الي الصيغ المعروفة لدي الجميع بسرعة وسهولة ، كما ان البرنامج يمتلك مجموعة من الاعدادات الجاهرة لكل صيغة من تحديد الجودة لافضل حجم ، فلن تحتاج الي ضبط الاعدادات لانها بالفعل متوفرة وحسب الجهاز الذي تريد استخدام الصيغة عليه. كما ان البرنامج يقوم بدمج الترجمة مع الفيلم اثناء تحويل الصيغة. بالاضافة الي مجموعة من الادوات والفلاتر للتعديل علي الفيديو ايضاً. بالاضافة الي امكانية تحويل اكثر من ملف في نفس الوقت ومرة واحدة. ( تحميل البرنامج )
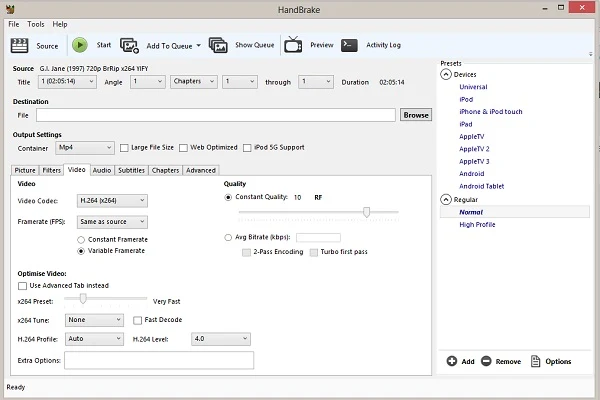
استعراض للبرنامج والاعدادات الخاصة به
برنامج HandBrake هو الاسهل علي الاطلاق ، حتي انك لن تكون بحاجة الشرح ولكننا سنقوم بشرحها وستري بنفسك كم ان استخدام البرنامج سهل بالنسبة لجميع المستخدمين. ففي البداية تقوم باختيار ملف الفيديو من جهازك الذي تريد تحويل الصيغة الخاصة به وللقيام بذلك ستحتاج الي الضغط علي Source ، ثم تقوم باختيار ملف الفيديو او الفولدر المتواجد بداخله الفيديو.

والان هناك الكثير من الخيارات بالاسفل والتي يجب عليك تهيئتها بما يناسبك، فهذه الاعدادات هي من تحدد حجم الفيديو والجودة وايضاً يمكنك دمج الترجمة مع الفيلم لتصبح ملف واحد فيلم مترجم او فيديو مترجم. ولكن هذه الاعدادات ستحتاج منك خبرة نوعاً ما لاستخدامها ولكن لا تقلق لان هناك خيارات اخري داخل البرنامج لاعدادات جاهزة للاستخدام مباشرة.
استخدام الاعدادات الجاهزة Presets

الاعدادات الجاهزة هي خيارات معدة مسبقاً من البرنامج لك وجاهزة لك لاستخدامها وتكون الافضل، فدعني نقوم انك تقوم بتحويل فيديو ليعمل علي الايفون ، فكل ما عليك هو أن تقوم بالضغط من الخيارات في القائمة الجانبية علي اسم الجهاز الذي تريد تحويل الفيديو ليعمل عليه. وايضاً لديك خيارات بالاسفل وهما Normal لتقليل حجم الفيديو ، و High Profile للابقاء علي الفيديو بحجم كبير. وبالتأكيد سيختلف الامر من حيث الجودة بين الخيارين.
اختيار مكان حفظ الفيديو وبدأ التحويل

والان بعد الانتهاء من ضبط اعدادات الفيديو ، تقوم بالضغط علي Browse بجوار Destination ، ثم تقوم باختيار مكان واسم حفظ الملف بعد أن يتم تحويله. ثم تقوم بالضغط علي Start في الشريط بالاعلي.

تستغرق عملية التحويل مدة زمنية كبيرة او قليلة حسب امكانيات جهازك وايضاً مدة ملف الفيديو ، فلاحظ المدة بالاعلي هي 6 دقائق لتحويل ملف فيديو ساعة ونص علي امكانيات جهاز بروسيسور AMD-FX 8350 4GHZ ورام 8 جيجا. وهذه المدة تعتبر قليلة جداً وهذا يدل علي قوة البرنامج.
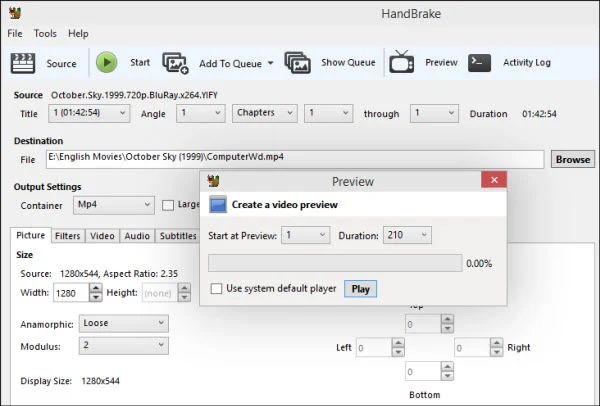
برنامج HandBrake هو برنامج مجاني ويقوم بتحويل صيغ الميديا من اي صيغة الي الصيغ المعروفة لدي الجميع بسرعة وسهولة ، كما ان البرنامج يمتلك مجموعة من الاعدادات الجاهرة لكل صيغة من تحديد الجودة لافضل حجم ، فلن تحتاج الي ضبط الاعدادات لانها بالفعل متوفرة وحسب الجهاز الذي تريد استخدام الصيغة عليه. كما ان البرنامج يقوم بدمج الترجمة مع الفيلم اثناء تحويل الصيغة. بالاضافة الي مجموعة من الادوات والفلاتر للتعديل علي الفيديو ايضاً. بالاضافة الي امكانية تحويل اكثر من ملف في نفس الوقت ومرة واحدة. ( تحميل البرنامج )
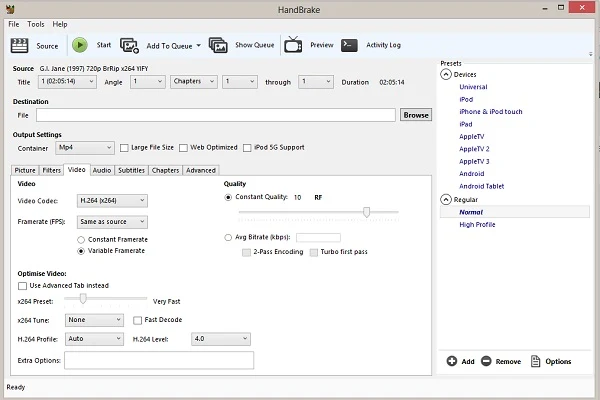
استعراض للبرنامج والاعدادات الخاصة به
برنامج HandBrake هو الاسهل علي الاطلاق ، حتي انك لن تكون بحاجة الشرح ولكننا سنقوم بشرحها وستري بنفسك كم ان استخدام البرنامج سهل بالنسبة لجميع المستخدمين. ففي البداية تقوم باختيار ملف الفيديو من جهازك الذي تريد تحويل الصيغة الخاصة به وللقيام بذلك ستحتاج الي الضغط علي Source ، ثم تقوم باختيار ملف الفيديو او الفولدر المتواجد بداخله الفيديو.

والان هناك الكثير من الخيارات بالاسفل والتي يجب عليك تهيئتها بما يناسبك، فهذه الاعدادات هي من تحدد حجم الفيديو والجودة وايضاً يمكنك دمج الترجمة مع الفيلم لتصبح ملف واحد فيلم مترجم او فيديو مترجم. ولكن هذه الاعدادات ستحتاج منك خبرة نوعاً ما لاستخدامها ولكن لا تقلق لان هناك خيارات اخري داخل البرنامج لاعدادات جاهزة للاستخدام مباشرة.
استخدام الاعدادات الجاهزة Presets

الاعدادات الجاهزة هي خيارات معدة مسبقاً من البرنامج لك وجاهزة لك لاستخدامها وتكون الافضل، فدعني نقوم انك تقوم بتحويل فيديو ليعمل علي الايفون ، فكل ما عليك هو أن تقوم بالضغط من الخيارات في القائمة الجانبية علي اسم الجهاز الذي تريد تحويل الفيديو ليعمل عليه. وايضاً لديك خيارات بالاسفل وهما Normal لتقليل حجم الفيديو ، و High Profile للابقاء علي الفيديو بحجم كبير. وبالتأكيد سيختلف الامر من حيث الجودة بين الخيارين.
اختيار مكان حفظ الفيديو وبدأ التحويل

والان بعد الانتهاء من ضبط اعدادات الفيديو ، تقوم بالضغط علي Browse بجوار Destination ، ثم تقوم باختيار مكان واسم حفظ الملف بعد أن يتم تحويله. ثم تقوم بالضغط علي Start في الشريط بالاعلي.

تستغرق عملية التحويل مدة زمنية كبيرة او قليلة حسب امكانيات جهازك وايضاً مدة ملف الفيديو ، فلاحظ المدة بالاعلي هي 6 دقائق لتحويل ملف فيديو ساعة ونص علي امكانيات جهاز بروسيسور AMD-FX 8350 4GHZ ورام 8 جيجا. وهذه المدة تعتبر قليلة جداً وهذا يدل علي قوة البرنامج.

