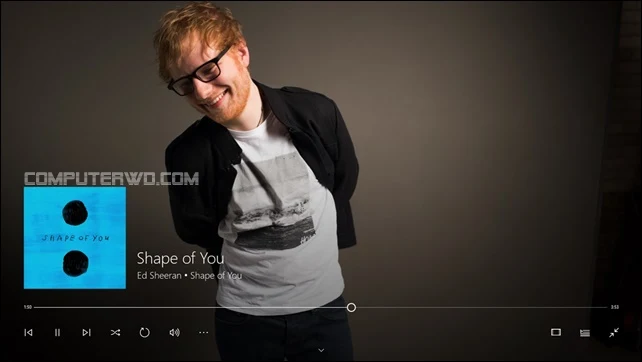يعد ويندوز ميديا بلاير - Windows Media Player مشغل الوسائط الأساسي في نظام التشغيل ويندوز ومن أنجح البرامج التي تم إطلاقها بواسطة الشركة الأم مايكروسوفت لنظام التشغيل الخاص بها، عادةً ما يكون خاليًا من الأخطاء أي عند التعامل معه لن تواجه الكثير من المشاكل والأخطاء، ومع ذلك أبلغ العديد من المستخدمين عن الخطأ التالي أثناء محاولة تشغيل الوسائط.
عند تشغيل الملفات الصوتية من خلال هذا المُشغل قد تتعرض بين الحين والآخر لرسالة خطأ "فشل تنفيذ الخادم - Server Execution Failed"، وقد تتعدد الأسباب القابعة وراء هذه المُشكلة الغريبة ولا يُمكن حصرها، قد تكون المشكلة في الملف نفسه أو النظام، وقد يكون ذلك بسبب تحديث لا يسمح لـ WMP بالتعرف على نوع الملف وما إلى ذلك من المشاكل والأخطاء.
غالباً ما اتعامل مع هذا البرنامج في تشغيل الملفات الصوتية كونه مُدمج في نظام التشغيل تجنباً لتنزيل برامج خارجية أخرى قد تزيد الحمل على جهازي المتواضع، لتعاود هذه المشكلة الظهور أمامي البارحة الأمر الذي دفعني للبحث عن كافة الحلول الجذرية للتخلص منها، ولحسن الحظ وجدت عدد جيد من الحلول وها أنا اليوم أطرحها بين أيديكم.
1. إنهاء مهمة ويندوز ميديا بلاير
سنبدأ من الحلول البسيطة إلى الأكثر تعقيد في هذا الشأن، ومن الطبيعي تجربة هذا الحل البديهي لدى الجميع وهو إغلاق البرنامج وإنهاء تشغيله من خلال مدير المهام - Task Manager، لما تحمله إعادة التشغيل في كثير من الأحيان من حلول لبعض المشاكل المؤقتة في الكثير من البرامج والأنظمة.
وللقيام بهذا الأمر كل ما عليك الضبط المستمر على زر Ctrl + Shift + Esc معاً لفتح مدير المهام أو الضغط بزر الماوس الأيمن على شريط المهام واختيار مدير المهام - Task Manager، والبحث عن مشغل ويندوز ميديا بلاير والضغط عليه بزر الماوس الأيمن واختيار إنهاء المهمة - End Task.
2. تعطيل خدمة مشاركة الشبكة مع WMP
لتطبيق هذا الحل اضغط على زر الويندوز + R بعدها اكتب services.msc واضغط انتر، قم بالتمرير للأسفل للعثور على خدمة مشاركة شبكة ويندوز ميديا بلاير وانقر بزر الماوس الأيمن عليها ثم اضغط فوق خصائص - Properties، ضمن تبويب عام - General قم بتغيير نوع بدء التشغيل - Startup type إلى معطل - Disabled واضغط على موافق وأعد التشغيل.
3. تطبيق بعض الإصلاحات عبر الـ CMD
قم بتشغيل موجه الأوامر - CMD كمسؤول من خلال البحث عنه في شريط المهام، اكتب الأمر regsvr32 jscript.dll واضغط انتر ستظهر لك نافذة بإتمام العملية بنجاح، بعدها اكتب الأمر regsvr32 vbscript.dll واضغط انتر أيضاً، لتظهر نافذة كذلك تؤكد إتمام العملية بنجاح.
لتكتب أخيراً الأمر net localgroup “Administrators” “NT Authority\Local Service” /add وتضغط انتر، لتظهر لك رسالة إتمام العملية ونجاحها أيضاً، الآن أغلق موجه الأوامر وقم بإعادة تشغيل الكمبيوتر وتحقق من تشغيل ويندوز ميديا بلاير مرة أخرى لعل المشكلة قد حُلت، إن لم يكن الأمر كذلك تابع باقي الإجراءات.
4. تعطيل وإعادة تمكين WMP
اضغط على زر الويندوز + R ثم اكتب optionalfeatures واضغط انتر ليتم فتح نافذة ميزات ويندوز، مرر للأسفل وصولاً لميزات الوسائط وقم بإلغاء تفعيل ويندوز ميديا بلاير وقم بإعادة تشغيل الجهاز وقم بتكرار الخطوات وأعد تفعيل المُشغل وانتظر قليلاً إن لزم الأمر لتتم إعادة التفعيل.
5. التحقق من الملفات الصوتية لديك
عند محاولة تشغيل الملفات الصوتية لديك على برنامج ويندوز ميديا بلاير والتعرض لهذه المشكلة، قم بتشغيل الملفات على برنامج تشغيل وسائط آخر كـ Groove music المُدمج أيضاً مع نظام التشغيل ويندوز 10 إن لم يعمل الملف أيضاً فربما يكون العطل في الملف الصوتي نفسه وليس من مُشغل الوسائط وإن تم تشغيله بلا أي مشكلة فقم بالتحول لمشغل وسائط مختلف.
6. استخدم مستكشف الأخطاء ومصلحها
نظرًا لأن ويندوز ميديا بلاير هو أحد تطبيقات ويندوز 10، فقد يكون مستكشف الأخطاء ومصلحها مفيدًا في تحديد المشكلة وحلها، افتح تطبيق الإعدادات - Settings وانتقل إلى التحديث والأمان - Updates and security ومن ثم استكشاف الأخطاء وإصلاحها - troubleshoot، وابحث عن مشاكل تشغيل الصوت كما توضح الصورة أعلاه.
7. تحديث نسخة الويندوز
في بعض الأحيان، لا يدعم ويندوز ميديا بلاير بعض برامج الترميز، إذا رغب ويندوز في تضمين برامج الترميز هذه فسيرسلها في شكل تحديثات ويندوز، وبالتالي يعد الحفاظ على تحديث ويندوز مُمارسة جيدة لتجنب مثل هذه الأخطاء، علماً أننا لا ننصح بتحديثات الويندوز كثيراً خاصةً بعد المشاكل التي يُسببها لكنه يبقى أحد الحلول المطروحة.
8. أضف WMP إلى استثناءات مكافح الفيروسات
تحاول أفضل برامج مكافحة الفيروسات تهميش ويندوز ميديا بلاير وهذه حقيقة تم الإبلاغ عنها كثيراً، إذا كان هذا هو سبب الخطأ في نظامك فقد تفكر في إضافة مُشغل Windows Media Player إلى قائمة الاستثناءات من برنامج مكافحة الفيروسات لديك في محاولة للسماح للبرنامج في العمل بشكل طبيعي، أو قم بتعطيل مكافح الفيروسات مؤقتاً.
سنأخذ برنامج ويندوز ديفندر - Windows Defender كمثال، فبعد تشغيله اضغط على قسم الحماية من الفيروسات - Virus protection، بالتمرير للأسفل نضغط على خيار إدارة الإعدادات - Virus protection settings، وقم بالتمرير للأسفل وصولاً إلى الاستثناءات - Exclusions ومن هنا يُمكن إضافة أي استثناء تريده وإليك (المقال الكامل) في هذا الشأن.
9. إعادة تثبيت جافا - Java
أحد آخر الحلول المتاحة ضمن هذه القائمة هو برنامج الجافا الأساسي في الويندوز لتشغيل معظم الأدوات والبرامج، إن كنت قد ثبته من قبل توجه نحو إزالة البرامج وقم بإلغاء تثبيته والدخول إلى الموقع الرسمي للبرنامج وتحميل آخر نسخة منه وتثبيتها من جديد على جهاز الكمبيوتر الخاص بك لربما يعمل على تصحيح بعض الأخطاء ويعمل على إصلاح المشكلة.