يعد برنامج Power point من أشهر برامج الأوفيس التي تستخدم في عمل العروض التقديمية وتنسيقها، وبشكل إفتراضي عند عمل عرض تقديمي جديد في Power point تظهر الشرائح بصورة أفقية. وبالرغم من ذلك فإنه يمكنك تبديل الشرائح من التنسيق الأفقى إلى التنسيق العمودي في عدة خطوات بسيطة إذا كنت ترغب في ذلك، بالإضافة إلى أنه يمكنك أيضاً عرض الشرائح الأفقية والرأسية في عرض تقديمي واحد من خلال حيلة بسيطة سنحاول أن نوضحها لك في هذا المقال.
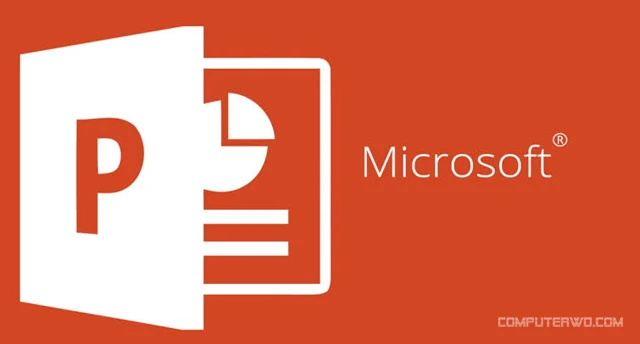
إقرأ أيضاً: التحكم في عرض صفحات الوورد (أفقياً وعمودياً) في نفس المستند
كيفية عرض الشرائح بصورة رأسية
بعد فتح العرض التقديمي على POWER POINT، انتقل إلى تبويب Design وبعد ذلك إضغط على Slide Size وبعد ذلك قم بالضغط على Custom Slide Size من القائمة المنسدلة
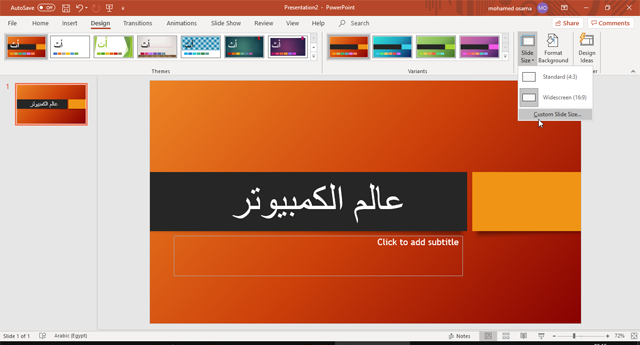
بعد الضغط على Custom Slide Size تظهر لك نافذة جديدة يمكنك من خلالها تحديد حجم الشريحة وعدد الشرائح وتحديد إتجاه الشريحة سواءً كنت تريدها أفقية أو رأسية. لذلك سنقوم بالضغط على Portrait لتحويل الشرائح إلى الإتجاه العمودي.

بعد الضغط على Portrait تظهر لك نافذة جديدة يمكنك من خلالها تكبير أو تصغيير حجم المحتوى بحيث يتناسب مع الإتجاه الجديد للشريحة وبذلك يتم تحويل الشريحة إلى الإتجاه العمودي.
إقرأ أيضاً: تحويل عرض Power Point إلى مستند Word وإستخراج النصوص منه

كيفية إستخدام الشرائح الرأسية والأفقية في عرض تقديمي واحد
للأسف Microsoft لا توفر هذه الميزة ولكنك إذا قمت بربط عرضين تقديميين معاً فيمكنك إنشاء وهم بأن كل الشرائح الأفقية والرأسية في نفس العرض؛ ولكن يجب أن يكون كلاً من العرضين التقديميين في نفس المجلد لأنه إذا تم نقل أحدهما فستقوم بقطع الرابط بين الملفين ولن يظهرا في عرض تقديمي واحد.
في المثال الذي سنوضحه نفترض أن العرض التقديمي الأول يحتوي على شرائح أفقية والثاني يحتوي على شرائح رأسية، نتنقل إلى الشريحة التي نريد إنشاء الرابط منها في العرض التقديمي الأول، ثم نختار أي كائن في الشريحة لإدراج الرابط عليه؛ يمكنك إستخدام النصوص والصور في إدراج الروابط أيضاً.وبالتالي سوف نستخدم في هذا المثال نص لإدراج الرابط عليه.

لكي تقوم بإدراج الرابط الخاص بالعرض التقدبمي الأخر تذهب إلى قائمة Insert ثم تختار الأمر Action الموجود في فقرة Links. بعد الضغط على الأمر Action تظهر لك نافذة جديدة تقوم بالضغط على كلمة :Hyperlink to الموجودة بها، وبعد ذلك تقوم بإختيار عروض تقديمية أخرى (Other Power Point Presentation)؛ ثم تقوم بإختيار العرض التقديمي الأخر الذي تود إضافته، وتقوم بالضغط على Ok
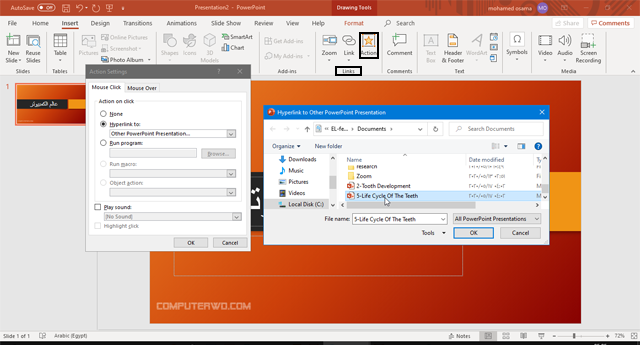
وبذلك فقد تم إضافة الرابط إلى النص المحدد، وبالتالي فإنه عند تشغيل العرض التقديمي سوف ينتقل بسلاسة إلى الشرائح الخاصة بالعرض التقديمي الأخر، وبالتالي فإن الإنتقال بين الشرائح من خلال الرابط يخلق وهم للمشاهد بأن الشرائح الأفقية والرأسية معروضة في عرض تقديمي واحد

وبالتالي فإذا كنت تود عرض الشرائح بصورة أفقية ورأسية في العرض الخاص بك فأنصحك بتجربة هذه الطريقة فهي طريقة سهلة وستوفر عليك كثيراً، حيث أنه بمجرد الضغط على الرابط تنتقل إلى العرض التقديمي الأخر بكل سهولة.

