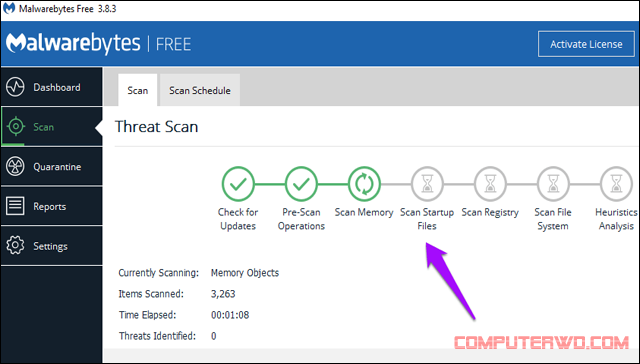يعتبر برنامج Malwarebytes واحد من أفضل برامج مكافحة البرمجيات الخبيثة (Malware), ووجوده على الكمبيوتر بجانب مضاد الفيروسات أمر لا بد منه (لأن Malwarebytes موجه خصيصا للـ Malware ولا يستطيع مكافحة باقي أنواع التهديدات كالفيروسات و الـ trojan وغيرها). طبعا تحدثنا عن هذا الموضوع في المقال التالي: برنامج Avast مع برنامج Malwarebytes لحماية افضل.
لكن كغيره من البرامج فإن به الكثير من الإعدادات والمزايا والتي تحتاج إلى فهمها بشكل كامل للإستفادة من البرنامج بأفضل شكل ممكن، لهذا سنطرح لكم في هذا المقال مجموعة من النصائح والتعليمات التي ستساعدك على إستخدام Malwarebytes كالمحترفين.
1. كيفية إختيار أفضل نسخة
طبعا هنالك النسخة المجانية من البرنامج وهنالك النسخة المدفوعة بقيمة 59$ في السنة والتي ستغنيك عن برامج الحماية نهائيا. أما المجانية فهي تعطيك 14 يوم من الحماية والوصول إلى كامل خصائص البرنامج، وعندما تنقضي الـ14 يوم سيعود البرنامج إلى النسخة المحدودة، حيث سيبقى كمطهر فقط ولن يحمي جهازك من الهجمات لكنه سيبقى مجاني، بالإضافة إلى إمكانية إستخدامه مع مضاد الفيروسات كطبقة حماية إضافية.
كما يتوفر البرنامج على كل الأجهزة الأخرى (macOS, Android, iOS) ومثلما ذكرنا هنالك النسخ المجانية والمدفوعة, وطبعا النسخ المدفوعة أفضل بكثير من المجانية لهذا تأكد من إختيار ما يناسب جهازك.
إذا أردنا أن نعدد خصائص كل نسخة لكي يتسنى لك الإختيار، يمكننا قول أن النسخة المدفوعة ستقوم بفحص جهازك بشكل دوري ودائم بدون تدخل منك، كما أنها تتوفر على خاصية الحماية في الوقت الحالي (ستعترض أي تهديد يدخل لجهازك وبدون تأخر) والحماية من فيروسات الفدية التي إنتشرت في الآونة الأخيرة (إطلع على المقال التالي لتعرف أكثر فيروسات التشفير Ransomware والحماية منها قبل فوات الاوان)
وبالنسبة للنسخة المجانية فلن تتوفر على هذه الخصائص السابقة وسيكون عليك عمل فحص بشكل يدوي. أي أنه يعمل كمطهر ومزيل للبرمجيات الخبيثة و هذا يعني بأنها ستدخل لجهازك وتعبث به قبل أن تكتشف ذلك.
2. إزالة التهديدات الموجودة على جهازك
عندما يكتمل فحص الجهاز فسوف يظهر لك نتائج الفحص، وإذا وجد أي تهديد على الجهاز فإنه غالبا ما يتم نقله إلى الحجر الصحي (Quarantine)، حيث أنها عبارة عن منطقة آمنة تقوم بعزل التهديد وإبطال مفعوله، كما أن البرنامج سيساعدك في الخطوات التي يجب عليك فعلها حين تجد تهديد ما على جهازك، بعدها يجب عليك إزالته نهائيا وذلك ما سنقوم به في الخطوة الموالية.
3. إزالة التهديدات الموجودة في الحجر الصحي
كما ذكرنا سابقا فبعد إكتشاف تهديد معين سيتم عزله وإبطال مفعوله داخل منطقة آمنة، والآن ستحتاج إلى حذفه نهائيا من المنطقة الآمنة. أولا قم بالذهاب إلى جهة Quarantine من القائمة الجانبية وسيظهر لك قائمة بالتهديدات المعزولة قم بتحديدها وإضغط على Delete.
لكن عليك معرفة أن Malwarebytes كغيره من برامج الحماية تقوم بعزل أي ملف يكتشف به برمجية مشكوك فيها. وبالتالي قد يخطئ البرنامج ويقوم بعزل ملفات ليست بضارة. قد تكون ملفات برامج معينة وبالتالي سيؤثر على طريقة عمل هذه البرامج وستظهر مشاكل بها.
لهذا قبل حذف ملفات الحجر الصحي (Quarantine) قم بالتمعن فيها وفي حالة التأكد التام بأن هذه الملفات ليست ضارة قم بعمل Restore لها والباقي قم بحذفه تماما. وأخيرا قم بعمل فحص أخر للجهاز لتتأكد من أن كل شيء في مكانه الصحيح.
4. رفع الحظر عن مواقع معينة
إن كنت تستخدم برنامج Malwarebytes فستعرف بأنه يقوم بحظر مواقع معينة ويوجهك إلى block.malwarebytes.org وذلك لحمايتك من أي تهديدات قد تأتي من تلك المواقع، لكن كالعادة قد يخطئ في التقدير ويقوم بحظر مواقع ليست بضارة لهذا ستحتاج إلى فك الحظر بشكل يدوي.
قم بفتح برنامج Malwarebytes، بعدها قم بفتح Settings، بعدها إضغط على Exclusions حيث يمكنك إضافة مواقع وملفات وبرامج تكون متأكدا من أنها ليست ضارة. الأن إضغط على Exclude a Website، وقم بإضافة رابط الموقع والذي يجب أن تكون متأكدا من أنه غير ضار، وبهذا سيتم رفع الحظر عنه.
5. وضع الألعاب
كثير من البرنامج تمتلك هذه الخاصية حيث أنها لن تقوم بإزعاجك بالإشعارات حين تكون داخل لعبة معينة. لتفعيل هذه الخاصية والتي هي متوفرة على النسخة المدفوعة فقط، قم بفتح Settings ثم إضغط على Application من القائمة العلوية، وأخيرا ستجد Play Mode قم بإضافة البرامج والألعاب التي لا تريد إزعاجا ولا إشعارات حين تفتح هذه الأخيرة.
6. إضافة Malwarebytes على المتصفح
قد لا يعلم الكثير من المستخدمين هذا ولكن توجد إضافة Malwarebytes على متصفحي جوجل كروم و فايرفوكس، طبعا هذه الإضافة سوف تعزز الحماية على المتصفح وستساعدك كثير في البقاء بعيدا عن التهديدات التي تأتي عبر تصفح المواقع المشبوهة.