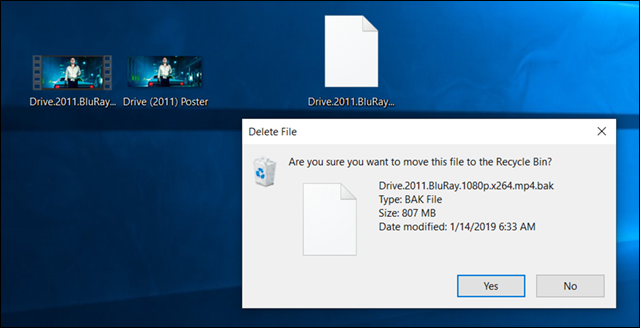سواء كان الملف عبارة عن صورة أو فيديو أو مستند من مستندات مايكروسوفت أوفيس، فإن أداة إدارة الملفات الإفتراضية File Explorer في ويندوز 10 ستقوم بعرض صورًا مصغرة أو معاينة من محتوى هذه الملفات، بحيث يكون من السهل التعرف عليها دون فتحها. ولكن بالنسبة لملفات الفيديو على وجه الخصوص، ففي بعض الأحيان لا تأتي مع صورة معاينة محددة لها مسبقًا، خاصًة تلك التي تقوم بتحميلها بشكل عشوائي من الإنترنت. وفى هذه الحالة، ستستخدم أداة File Explorer الإطار الأول من الفيديو كصورة معاينة. لذلك تلاحظ دائمًا أن الصور المصغرة لفيديوهات الأفلام على ويندوز عبارة عن شعار Century Fox أو Warner Bros باعتبارها المقدمة الأولى. بطبيعة الحال، هذا لن يساعدك في التعرف على الملفات بسرعة، ولكن يمكنك تعيين صور معاينة مخصصة للفيديوهات إن أردت ذلك. دعني أوضح لك الطريقة فى هذا الموضوع.

مع الأسف، لا يوفر نظام ويندوز خيارًا مدمجًا يسمح للمُستخدم بالتحكم فى الصور المصغرة لمقاطع الفيديو. لهذا السبب، سوف نعتمد على أداة طرف ثالث مجانية ومفتوحة المصدر تدعى Tag Editor. كما يوحي الإسم، فهي تتيح لك تعديل البيانات الوصفية سواء لملفات الموسيقى أو الفيديو. والبيانات الوصفية هنا يعني الاسم، الألبوم، سنة الإصدار، تصنيف المحتوى، وما إلى ذلك. بحيث أن تسجيل هذه البيانات يجعل من السهل تنظيم الملفات والعثور عليها. وبالتأكيد ضمن هذه البيانات الصورة المصغرة، فيمكنك تعيين أي صورة تراها مناسبة للفيديو وسيتم دمجها مع الملف ببساطة. الاداة حجمها خفيف ولا تحتاج إلى تثبيت بل تعمل بشكل محمول (Portable) على نظام ويندوز. [ تحميل الأداة ]
بعد أن تقوم بتحميل أداة Tag Editor الرابط المرفق، سوف تبدأ بفك الضغط عن المجلد mingw-w64-tageditor-static-3.1.3-1-any.pkg وتقوم بفتحه ثم فتح مجلد usr ثم مجلد x86_64-w64-mingw32 ثم فى مجلد bin ستعثر على ملف تشغيل أداة Tag Editor فاضغط فوقه مزدوجًا لعرض واجهة المُستخدم أمامك على الشاشة مباشرًة.
بعد تشغيل أداة Tag Editor قم عن طريق قسم File selection المتواجد أعلى اليسار بتحديد ملف الفيديو من الجهاز، حيث يجب عليك تحديد الفيديو نفسه وليس المجلد، وسواء كان بصيغة MP4 أو غيرها فإن الأداة ستعمل بدون مشاكل. بمجرد تحديد ملف الفيديو ستظهر لك بعض المعلومات عنه على الجهة اليُمنى وأيضًا يمكنك إضافة بيانات وصفية له إن أردت ذلك. عمومًا، إذا كان الهدف فقط هو تغيير صورة المعاينة فاضغط على زر Add المتواجد أسفل جزئية Cover كما هو موضح فى الصورة المرفقة أعلاه.
بعد النقر على زر Add حدد الصورة التي تريد تعيينها كصورة مصغرة للفيديو. وهنا يفضل ان تكون ابعاد الصورة بنفس أبعاد الفيديو؛ بمعني إذا كان الفيديو بدقة Full HD وأبعاده 1920×1080 فيجب كذلك أن تكون الصورة بطول وعرض 1920×1080. هذا ليس شرطًا، يمكنك تحديد أي صورة كما تشاء لكن إذا كنت تريد الحصول على أفضل نتيجة فيجب الاهتمام بهذه النقطة. بعد أن تقوم بتحديد الصورة، اضغط على زر Save بالأسفل وانتظر قليلًا حتى يتم تطبيق التعديلات و دمج الصورة مع الفيديو. هذا عادة لا يستغرق الكثير من الوقت حتى تظهر لك رسالة تؤكد أنه قد تم حفظ تعديلاتك بنجاح.
بعد الانتهاء من دمج صورة المعاينة المحددة مع الفيديو، قم بإغلاق أداة Tag Editor وأعمل على تحديث المجلد الذي به الفيديو بالنقر على زر F5 لتلاحظ أنه قد تم تغيير الصورة المصغرة بالصورة المحددة، مما يسهل التعرف على الفيديو إذا كان موضوعًا وسط مئات الفيديوهات الاخرى. عندما تتأكد من إتمام تغيير الصورة، يمكنك حذف الصورة الأصلية وكذلك ملف BAK الذي قامت الأداة بإنشائه وسيعمل الفيديو بصورة طبيعية مع صورة المعاينة الجديدة.