لطالما كانت مهمة تحويل صيغة الفيديو مهمة يصعب تنفيذها مع المبتدئين فى استعمال الكمبيوتر، وبالتأكيد إذا تعلق الأمر بإضافة بعض التعديلات البسيطة على الفيديو ستزداد المهمة صعوبة. ولكن كان ذلك شيئًا من الماضي، الآن ومع توفر العديد من الحلول البرمجية السريعة أصبح من الممكن تغيير إمتداد أي فيديو للكثير من الامتدادات الأخرى بضغطة زر وبدون المساس بالجودة الأصلية، وذلك من أجل مشاهدتها عبر الاجهزة المختلفة بدون مشاكل. نفس الشيء ينطبق على تحرير الفيديو، فهناك برامج جعلتها عملية بسيطة لدرجة تمكن المُستخدم المبتدئ من إجراء تعديلات حقيقية على الفيديو بنقرات زر قليلة. وبما أن هناك العديد من الخيارات المتاحة، اسمحوا لنا أن نقترح لكم برنامج VideoProc الذي يؤدي كلا المهمتين في آن واحد وبشكل ناجح وعملي.
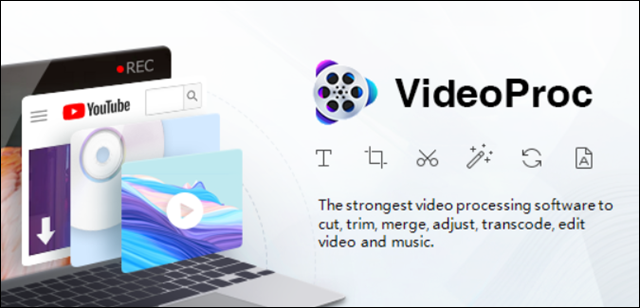
لماذا VideoProc هو الاختيار الأمثل لتحويل وتحرير ومعالجة الفيديو ؟
برنامج VideoProc | هو منتج جديد تم إصدار أحدث نسخه منه مؤخرًا من قبل شركة Digiarty Software وهي شركة لها مكانتها فى صناعة برامج متعلقة بالفيديو والـ DVD منذ عام 2006، وقد استغرق تطوير هذا البرنامج حوالي العام والنصف - على حد قول الشركة - حيث كان الهدف هو طرح برنامج مميز حقًا، جدير بالاستخدام لتحويل صيغة اي فيديو وتحريره بشكل احترافي وسريع. ولكن لا يمكن آخذ VideoProc كبديلًا مباشرًة للادوبي بريمير، أو سوني فيغاس، أو iMovie، بل حل عملي لمعالجة الفيديوهات عالية الدقة 4K حتى الملتقطة بواسطة كاميرات GoPro بطريقة أسهل.
يمتلك برنامج VideoProc قدرات خاصة كمعالجة فيديوهات 4K UHD بسلاسة والفيديوهات ذات الحجم الكبير عن المعتاد، وايضًا تلك المصورة بشكل سريع وبطيء (Slo-Mo) على حد سواء. كما أنه سريع فى عمليات المعالجة وتطبيق التعديلات بأقصى سرعة ممكنة عن طريق الاستفادة من كامل اداء كرت الشاشة الخارجي، ويوفر لك كذلك كل الإعدادات التي تحتاجها للحصول على أفضل نتائج من أجل تحسين الصوت والصورة.
ولا تحتاج لأن تكون محترفًا فى استخدام الحاسوب حتى تتعامل مع VideoProc فقد تم تطوير البرنامج ليكون حل سريع لتعديل الفيديوهات المصورة من خلال كاميرات الهواتف الذكية، وكاميرات GoPro والطائرات بدون طيار، وكاميرات HD العادية، وما إلى ذلك. وبداية من الواجهة الرسومية سوف تكون مألوفة أكثر من البرامج المتقدمة مثل Adobe Premiere و Final Cut X حيث يتم التركيز على الاعدادات والأدوات المهمة فى التحرير دون الشعور بتعقيدات؛ ولهذا السبب ايضًا يكون VideoProc إختيار مثالي لهؤلاء الذين يمتلكون جهاز كمبيوتر متواضع الإمكانيات، فلن تواجه اي نوع من التهنيج أو البطء. دعونا الآن نخوض التجربة ونتعرف على كيفية الاستخدام...
كيفية تحويل صيغة الفيديو وإجراء التعديلات عليه
عند تثبيت وتشغيل برنامج VideoProc على الكمبيوتر الخاص بك لأول مرة، ستجد على الواجهة الرئيسية 4 خيارات وهي: تحويل وتعديل الفيديو، رقمنة أقراص DVD بحيث تقوم بتحويل الفيديو المسجل على الاسطوانة إلى ملف MP4 لمشاهدته من أي جهاز بدون هذه الاسطوانة. وايضًا الميزات الإضافية في البرنامج والتي هي تحميل مقاطع الفيديو من الإنترنت وهي ميزة رائعة جدًا سوف نتحدث عنها بالتفصيل في سطور قادمة، كذلك توجد ميزة تسجيل شاشة الكمبيوتر فيديو أو كاميرا الويب بطريقة سلسة جدًا.
ولبدأ استخدام برنامج VideoProc، قم بتشغيله واضغط على خيار Video ثم اضغط من الشريط العلوي على Video لتحديد ملف فيديو محدد من على الجهاز، أو Video Folder لجلب جميع الفيديوهات من فولدر مُعين. وبمجرد أن يتم إضافة مقطع الفيديو داخل البرنامج، ستجد على الجهة اليُمني معاينة للقيديو وخيار لتحديد مكان إستخراج الفيديو بعد تحويل الصيغة أو التعديل عليه.
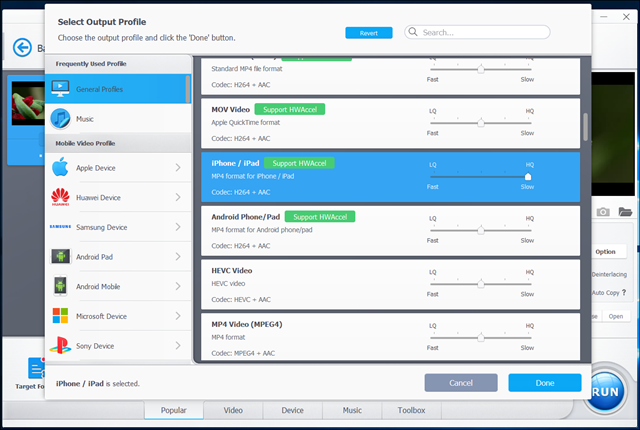
وفي حال كنت تريد تغيير صيغة مقطع الفيديو المحدّد، اضغط على زر "Target Format" فى الزاوية اليسرى لتظهر لك نافذة منبثقة بعنوان "Select Output Profile" ومن خلالها ستعثر على جميع الصيغ المدعومة والتي يمكنك تحويل الفيديو إلى ايًا منها بكل سهولة. فى حالة إذا كنت تبحث عن صيغة مُعينة وتريد الوصول إليها بشكل أسرع، تستطيع كتابة الحروف الأولى من الصيغة فى حقل البحث بالأعلى والنقر على زر Search. أو يمكنك تصفح قائمة الصيغ الخاصة بالفيديو فى قسم General Profiles والصيغ الخاصة بالموسيقى فى قسم Music وهي ما سوف تتوجه إليها إذا كنت ترغب فى إستخراج الصوت من الفيديو. غير ذلك، هناك أقسام متنوعة تضم الصيغ الخاصة بأجهزة محددة مثل الاندرويد، التلفاز، الريسيفر... إلخ. حدد ما تريد ولا تنسى الضغط على زر Done لتأكيد اختيارك.
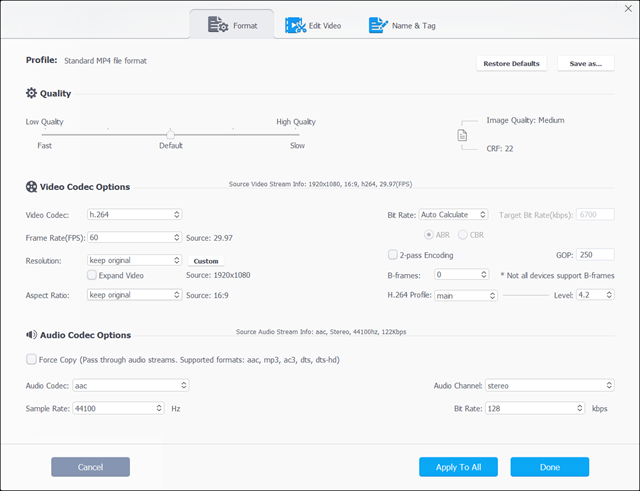
بعد تحديد الصيغة، اضغط على زر "Option" المتواجد على مقطع الفيديو المحدّد حتى تظهر لك نافذة منبثقة تحتوي على خيارات كثيرة مهمة مثل المتواجدة أسفل علامة تبويب Format كإعداد Quality لتحديد مستوى الجودة؛ فعند تحديد High Quality سيتم تحويل صيغة الفيديو دون المساس بالجودة مقابل استغراق وقت أطول لمعالجة العملية. غير أن هناك إعدادات خاصة بسرعة عرض الإطار فى الثانية والأبعاد، وتوجد ايضًا إعدادات للتحكم فى الصوت. بالتأكيد هذه الإعدادات ستبدو متقدمة نوعًا ما بالنسبة للمُستخدم المبتدئ، لذلك لا داعي لتغيير أي شيء فيها طالما لا تعرف ماذا تفعل بالضبط.
كما أشرنا فى السطور السابقة، وظيفة برنامج VideoProc ليست مقتصرة على تحويل صيغ مقاطع الفيديو فقط - بل يمكن للمُستخدم ايضًا إجراء تعديلات حقيقية على اللقطات التصويرية من كاميرا الموبايل أو GoPro وبأي جودة حتى 4K. كل ما عليك بعد فتح البرنامج وإضافة الفيديو هو النقر على زر "Option" والانتقال إلى علامة تبويب "Edit Video" بالأعلى حتى تظهر لك أدوات التحرير التي يشملها البرنامج. فبدايةً من خلال قسم "Audio & Video" ستجد خيارًا للتحكم فى سرعة الفيديو مع إمكانية تحويله إلى فيديو بالحركة البطيئة Slow Motion بكل سهولة، وايضًا التحكم فى صوت الخلفية وجعله اقل ضوضاءًا ومزيد من الخيارات المفيدة الأخرى. أما فى قسم "Effects" ستعثر على العديد من التأثيرات اللونية الرائعة، يمكنك معاينتها وتطبيق ايًا منها بسهولة أو تغيير مستوى السطوع والتباين وحدة الالوان... وما إلى ذلك.
وفى حالة كنت تريد إضافة ترجمة أو نص يظهر فى وقت مُعين بينما يعمل الفيديو، فسوف تجد مبتغاك فى قسم "Subtitle" حيث يمكنك رفع ملف الترجمة ودمجه مع الفيديو ببساطة. بينما إذا كنت تريد إستبعاد جزء من الفيديو او حذفه والتركيز على مدة معينة فقط، فأذهب إلى قسم "Cut" لتجد طريقة سهلة تمكنك من تحقيق ذلك؛ إذ تقوم فقط بتحديد نقطة البداية والنهاية وتترك البقية على البرنامج. ولا تنسي أن البرنامج يشتمل على خيارات لتدوير الفيديو أو لتغيير أبعاد العرض بحيث تتناسب مع عرض شاشة الهاتف او التابلت فهناك خيارات واسعة فى قسم Crop للتحكم فى الابعاد بسلاسة. وبالنسبة لقسم Watermark فلا تحتاج إليه إلا إذا أردت وضع علامة مائية خاصة بك على الفيديو لمنع انتهاك حقوق النشر.
بمجرد الإنتهاء من تحرير أو تحويل صيغة مقطع الفيديو، أضغط على زر Run فى الزاوية اليُمني حتى يتم استخراج نسخة جديدة من الفيديو بالتعديلات التي قمت بإجرائها. وأكثر شيء مثير للدهشة فى هذا البرنامج هو قدرته على إنهاء المعالجة بشكل سريع، فقد تمت التجربة على اكثر من مقطع فيديو وكانت النتيجة مذهلة حقًا مقارنة بالبرامج العديدة التي سبق وقمت باستخدامها من نفس الفئة. لذا فهذه نقطة تُحسب له، فلا داعي للإنتظار طويلًا وخسارة مزيد من الوقت، حيث تضغط Run وفى غضون ثوانٍ يتم توجيهك مباشرًة إلى الفولدر حيث يوجد المقطع بعد تطبيق التغييرات الجديدة عليه. يمكنك الآن مشاركته أو نقله إلى الهاتف حيث يمكنك مشاهدته بشكل أفضل مع العلم ان النسخة الاصلية ستظل محفوظة.
التخلص من الاهتزازات في الفيديو... والمزيد
فى حالة إذا قمت للتو بتصوير مقطع فيديو من خلال كاميرا هاتفك أو الكاميرا الرقمية DSLR الخاصة بك أو كاميرا GoPro وهناك بعد الاخطاء والمشاكل مثل الاهتزاز وعدم استقرار الصورة وعدم تزامن الصوت مع الصورة، أو أنك تريد استخراج صورة بجودة عالية من الفيديو، او تريد تحويل جزء من المقطع إلى صورة متحركة... كل هذه الامور واكثر يمكنك القيام بها ايضًا من خلال الادوات الاحترافية التى يتضمنها برنامج VideoProc. فبعد أن تقوم بإضافة الفيديو المصور بواسطتك إلى البرنامج، انتقل إلى قسم Toolbox من الأسفل حتى تظهر لك مزيد من أدوات التحرير مثل: Deshake لتثبيت الصورة المهتزة في الفيديو، وايضًا Denoise لحذف صوت الرياح او الاصوات الغير مرغوب فيها من المقطع، ويمكنك ايضًا دمج الفيديو مع فيديو اخر عبر اداة Merge أو فعل العكس Split. وإذا أردت استخراج صورة من المقطع، كل ما عليك هو النقر على "Snapshot" لتحديد الصورة من الفيديو لتحصل على نسخة عالية الجودة. هناك حقًا كثير من الأدوات المفيدة سوف ندعها لتكتشفها بنفسك.
كيفية تحميل قائمة تشغيل كاملة من الإنترنت
وبعيدًا عن أمور تحويل وتحرير مقاطع الفيديو، يشمل برنامج VideoProc أداة متقدمة ورائعة جدًا لتحميل مقاطع الفيديو والموسيقى من الإنترنت على جهازك مع دعم أكثر من 1000 موقع متنوع بما فى ذلك يوتيوب، فيسبوك، انستجرام، وساوند كلاود. ليس ذلك فقط، الاداة تستطيع تحميل قناة او قائمة تشغيل كاملة من اليوتيوب وبأعلى جودة ممكنة، مع إتاحة الإمكانية لضم الترجمة إلى هذه الفيديوهات إذا كنت تقوم بتحميل فيلم أو لنفترض فيديو من فيديوهات TED، حيث تسهل عليك الكثير من الوقت دون الحاجة إلى البحث عنها بنفسك. والأمر فى غاية السهولة، حيث تقوم بتشغيل البرنامج وتضغط على Downloader ثم تقوم بعمل لصق لرابط الفيديو أو قناة اليوتيوب أو قائمة التشغيل، وبعد ذلك سيقوم البرنامج بعرض نافذة لتقوم بتحديد صيغة وجودة الفيديو قبل النقر على Download Now لتبدأ عملية التحميل.
كيفية تصوير الشاشة فيديو بجودة عالية
هناك ايضًا أداة Recorder فى برنامج VideoProc والتى تمكنك من تصوير شاشة الكمبيوتر فيديو بجودة عالية سواء لغرض الشروحات، او لإنتاج فيديو Game-play أو إستعراض عرض تقديمي، كما يمكنك تسجيل فيديو من خلال كاميرا الويب، او تسجيل الإثنان معًا بحيث يتم تصوير الشاشة وتسجيل فيديو بالكاميرا الامامية فى وضع PiP. غير ذلك، يمكنك ببساطة تحديد الجزء الذي تريد تسجيله على الشاشة أو تركه فى وضع Full-Screen، بمقدورك كذلك التحكم فى خصائص الصوت والمايكروفون كما تشاء. هناك بعض الأدوات المرفقة ايضًا تسمح لك بتسليط الضوء على عنصر معين فى الفيديو المُسجل، أو إضافة نص أو صورة أو علامات التوجيه... إلخ. كل هذه الأمور تستطيع ان تفعلها من خلال أداة مدمجة فى برنامج VideoProc، فقط اضغط على زر "Recorder" من الواجهة الرئيسية ثم حدد من الشريط العلوي ما إذا كنت تريد تصوير الشاشة أم كاميرا الويب او تصوير الشاشة والكاميرا معًا، وبالنقر على زر "REC" سوف يبدأ التسجيل بعد العد التنازلي. وسيتم حفظ الفيديو على الكمبيوتر مباشرًة عقب الانتهاء والنقر على زر "STOP".
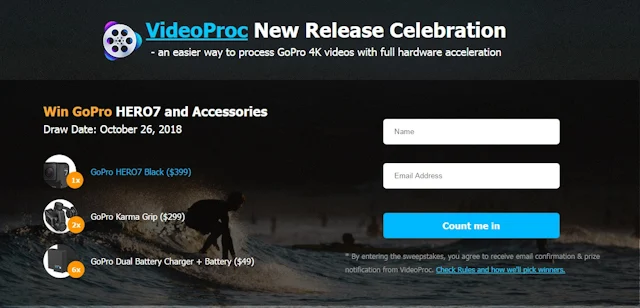
هذا هو كل شيء حول برنامج VideoProc، فقد قمنا بتسليط الضوء على المهام الأساسية التي يمُكن أن يؤديها لك البرنامج على اكمل وجه. وبالتأكيد ننصح باستخدامه، ولو أن هناك تشابه بينه وبين العديد من البرامج الاخري من حيث تطابق الادوات المتضمنة؛ إلا أن هذا البرنامج لديه ما يميزه مثل القدرة على التعامل مع فيديوهات بدقة عالية مثل 4K Ultra بكل سلاسة، والسرعة فى تحويل الصيغ ومعالجة الفيديو، و السهولة المتناهية فى الاستخدام. فيمكنك تحميله الان وتجربته، مع العلم ان البرنامج متاح مجانًا كفترة تجريبية قصيرة، بعد ذلك ستحتاج إلى شراء ترخيص للحصول على كامل المزايا لمدة عام أو مدى الحياة. وإحتفالًا بالإصدار الجديد من البرنامج، أتاحت شركة Digiarty Software فرصة الدخول في سحب على جائزة كبرى وهي الكاميرا الجديدة GoPro Hero7 مع اكسسوارتها الثمينة، حيث يمكنك التسجيل الان من خلال هذه الصفحة وسوف يتم الإعلان عن الفائز فى يوم 26 من الشهر القادم - أكتوبر وإذا كنت محظوظًا بما فيه الكفاية، سيتم التواصل معك وارسال الجائرة اينما كنت.








