إذا كنت تريد إعادة تحجيم الصور حتى تتناسب مع أبعاد خاصة بموقع مُعين مثل: صورة الملف الشخصي لحساب الفيسبوك، فإن لديك أداة الرسام - Paint فى ويندوز التى تتيح لك تغيير أبعاد أي صورة ببساطة؛ ولكن سيؤثر ذلك على جودة الصورة بشكل ملحوظ، لذلك ستلجأ فورًا إلى المواقع الاونلاين التى تسمح بفعل ذلك أو تحميل برامج تحرير الصور والتي تكون عادة مدفوعة الأجر. لكن دعني أخبرك أنك إذا كنت من مُستخدمي ويندوز 10 وأردت إعادة تحجيم أي صورة وتقليل حجمها دون المساس بجودة الصورة، فذلك بات متاحًا بعد التحديث الأخير الذي تلقاه تطبيق Photos الإفتراضي لإستعراض الصور.
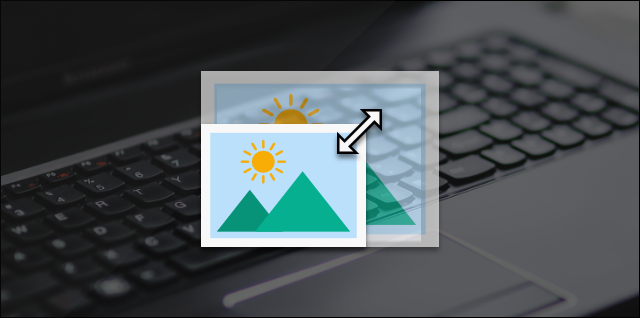
تقوم شركة مايكروسوفت من حين لأخر بإطلاق تحديثات جديدة لتطبيقاتها الأساسية على ويندوز 10، ويمُكن للمُستخدمين الحصول على هذه التحديثات من خلال المتجر Store. معظم التحديثات التى تتلقاها التطبيقات تكون متعلقة بالحماية والأمان او معالجة بعض المشاكل، ومع ذلك، تحصل بعض التطبيقات على مزايا إضافية جديدة لتعزيز تجربة المُستخدمين لها. يمُكن أن تشاهد ذلك بنفسك عند تحميل التحديث الذي تلقاه تطبيق الصور قبل 4 أيام حيث تضمن مزايا جديدة تتعلق بدمج التأثيرات ثلاثة الأبعاد مع الصور الثابتة العادية، وميزة إعادة تحجيم الصور والتى لا تقوم بقص الصورة بل تغيير أبعادها حسب الاستخدام، بالإضافة إلى تقليل حجم الصورة وجعلها لا تشغل مساحة كبيرة من القرص، كل ذلك دون أن تتأثر الجودة الأصلية للصورة.
إذًا، عندما تكون بحاجة إلى إعادة تحجيم أي صورة متواجدة على الكمبيوتر الخاص بك والذي يعمل بنظام ويندوز 10، فإن كل ما عليك القيام به هو فتح تطبيق Photos من خلال قائمة Start أو من خلال حقل البحث على شريط المهام. ثم بعد أن تقوم بفتح تطبيق Photos قم بالنقر على الصورة التي تود تغيير حجمها، أو بدلًا من ذلك، قم بفتح الصورة مباشرةً بالنقر عليها مرتين متتاليتين. عمومًا، بعد أن يتم عرض الصورة داخل تطبيق Photos اضغط على الثلاث نقاط أعلى اليمين واختار من القائمة المنسدلة التي ستظهر لك Resize كما موضح فى الصورة أعلاه. إن لم يظهر هذا الخيار، أعلم أن تطبيق Photos لم يحصل على أخر تحديث جديد له، او ان الصورة صغيرة جدًا وبالتالي لن تستطيع إعادة تحجيمها.
بعد النقر على خيار Resize، ستظهر لك نافذة صغيرة بعنوان "Resize image" وأسفل العنوان مباشرًة يوجد الـ Current size او الحجم الحالي للصورة. هناك ثلاثة خيارات فقط لتغيير حجم الصورة حيث يجب عليك الإختيار من بينها ولا يمكنك تحديد الحجم بنفسك، فإذا أردت تغيير ابعاد الصورة لتناسب أبعاد صورة الملف الشخصي فى الحسابات او فى المعاينات فقم بتحديد الخيار الاول "S" وإذا أردت تغيير أبعاد الصورة لتناسب استخدامها فى البريد الالكتروني او الرسائل فاختار إذًا "M" وإذا أردت استخدام الصورة من أجل المشاهدة أي بأبعاد كبيرة، فسوف تضغط على الخيار الثالث "L". إستنادًا إلى حجم الصورة؛ سوف تجد اسفل كل خيار من الثلاثة خيارات الحجم الذي يمكن توقعه بمجرد إعادة تحجيم الصورة.
بمجرد أن تقوم بالنقر على أي خيار من بين الثلاثة خيارات المتواجدة فى نافذة Resize image سوف يتم على الفور تطبيق الحجم الجديد على الصورة، ستظهر لك عبارة "Saving a copy" وسيتم بعد لحظة من ظهورها حفظ الصورة بالأبعاد الجديدة على سطح المكتب تلقائيًا، يمُكنك الذهاب إلى هناك وتفقدها لرؤيتها بالأبعاد الجديدة حسب ما حددت من النافذة.
يمُكنك إجراء مقارنة بين الصورتين لترى الاختلاف الحقيقي بين الصورة الاصلية والصورة بعد إعادة تحجيمها، يمُكنك فتح الصورتين معًا على تطبيق Photos ثم تضغط كليك يمين على الصورة وتختار File info لتظهر لك قائمة على الجهة اليسرى تحتوي على معلومات الصورة. فى القائمة يمُكنك رؤية الفرق بين حجم الصورة الاصلية وحجم الصورة بعد إعادة التحجيم، ايضًا الإختلاف بين أبعاد الصورة (Dimensions) الأصلية والتى تم تطبيق عملية إعادة التحجيم عليها.
ربما تكون الميزة الجديدة مفيدة لهؤلاء الذين يريدون إعادة تحجيم الصور بشكل سريع وببساطة بدون تعقيدات، حيث يمُكنك فقط الإختيار من بين ثلاثة خيارات مختلفة لإعادة تحجيمها فى ثواني، بينما قد تكون غير مناسبة لهؤلاء الذين يريدون تغيير حجم الصورة وفقًا لأبعاد محددة يدويًا، فإذا كنت واحدًا من هؤلاء، سوف تظل بحاجة إلى برامج طرف ثالث لتغيير حجم صورة ما بحرية وبدون قيود محددة.





