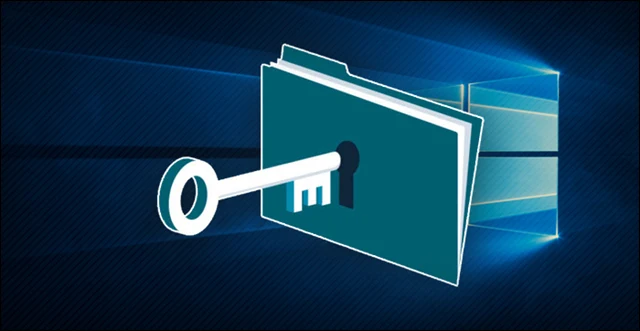إذا كان لديك بيانات مهمة وسرية، فسوف تسعى بكل السبل من أجل منع الآخرين من الوصول إليها أو حتى الإطلاع عليها لأن ذلك قد يتسبب فى حدوث مشاكل لك. فى مثل هذه الحالات، تكون أداة ويندوز BitLocker مفيدة جدًا، حيث تقوم بتشفير المحتوى ومنع أي شخص آخر باستثنائك من الوصول إليه، ولا توجد طريقة لفك هذا التشفير حتى وقتنا الحالي. ولإستخدامها بشكل سريع وسهل، نستعرض معكم فى هذا المقال طريقة لتشفير أي مجلد يحتوي على ملفات وحمايته بواسطة موجه الاوامر - CMD - فقط.
الفكرة ببساطة هي أن هناك مجموعة من الأوامر الخاصة بـ CMD تقوم باستدعاء أداة BitLocker لتشفير المجلدات الخاصة بك ، بحيث تستطيع أن تعرض هذا المحتوي السري على جهازك بدون مشاكل، لكن إذا حاول أي شخص آخر سرقة هذه البيانات وتشغيلها على الحاسوب الخاص به لن تعمل ابدًا، بل حتى لن يطلب منه النظام إدخال كلمة سر لفك التشفير بل ستكون غير قابلة للفتح، ولاحظ أن عملية إلغاء التشفير لن تتم إلا من خلال الجهاز الذي تم استخدامه من أجل تشفير المجلد.
حسنًا، لدي هنا مجلد بأسم ComputerWd يضم بعض الملفات - لنقول إنها سرية - متنوعة الصيغ، هذا المجلد محفوظ داخل فلاشة ميموري عادية، المطلوب هنا أن يتم تشفير محتوى هذا المجلد بحيث حتى إذا قام أي شخص بالحصول على الفلاشة، فلن يتمكن من فتح ومعرفة محتوى هذا المجلد على الجهاز الخاص به، حيث ستظهر له رسالة خطأ إذا حاول أن يقوم بذلك. إذًا، دعونا فيما يلي نسرد خطوات تشفير المجلد بسهولة.
كل ما سوف تحتاجه هو فتح اداة موجه الأوامر CMD بإحدي الطرق التى سبق و قمنا باستعراضها فى مقالة كل الطرق لفتح موجه الاوامر Command Prompt والدخول الي الدوس في الويندوز فبعد أن تظهر الشاشة السوداء على شاشة حاسوبك، اكتب الأمر الأول وهو عبارة عن الحرف المميز للقرص الذي يحتوي على المجلد. فى حالتي، فإن الفلاشة التي تحوي المجلد تتميز بحرف i لذلك أقوم بكتابة الأمر "i:" ثم اضغط Enter.
ثم الأمر الثاني هو كتابة "cd" متبوعًا بأسم المجلد الذي تود حمايته، فإذا كان المجلد موجود بشكل مباشر على القرص، فأكتب الاسم الخاص به فورًا، لكن إذا كان المجلد داخل مجلد آخر، فعليك بكتابة المسار الذي يحدد لموجه الأوامر المجلد المراد حمايته. وفي حالتي، كان مجلد ComputerWd محفوظ على الفلاشة بشكل فردي، فيكون الأمر فى النهاية "cd ComputerWd".
الأمر الثالث والأخير هو "cipher /E" حيث يشير حرف E إلى كلمة Encryption - التشفير، فقم بلصق الأمر واضغط Enter، وعلى الفور سيتم تشفير محتوى المجلد المحدد بالكامل، حيث تلاحظ داخل نافذة CMD انه يعرض لك اسماء الملفات أمامها OK ما يعني انه تم تشفيرها.
الآن، إذا حاولت فتح محتوي المجلد على الحاسوب الخاص بك، فإنها ستعمل بشكل طبيعي بدون أي تشفير. لكن إذا حاولت نقل هذه الملفات إلى كمبيوتر آخر أو حتى حساب مُستخدم آخر على نفس الجهاز، سوف يري الملفات أمامه بهذا الشكل الموضح بالصورة المرفقة بالأعلى، حيث لن يتمكن من عرض محتوى هذه الملفات، وعندما يحاول النقر مزدوجًا فوق أي ملف، ستظهر له رسالة خطأ تفيد أنه لا يمتلك صلاحيات فتح الملف أو تعذر الوصول إلى المحتوى. وبهذه الطريقة تطمئن بأن ملفاتك محمية ضد عبث الأخرون.
أما بالنسبة لفك التشفير ورفع الحماية عن المجلد المحدد، فإن الأمر ايضًا فى غاية السهولة. كل ما تحتاج أن تقوم به هو فتح موجه الأوامر وتطبق نفس الخطوات السابقة مع استبدال أمر "Cipher /e" بالأمر "cipher /D" وحرف D هنا يشير إلى Decryption - إلغاء التشفير، فقم بلصق الأمر واضغط Enter لإزالة الحماية من هذا المجلد فقط.