كنت أعتمد دائماً على برنامج Windows Media Player المدمج فى الويندوز لتشغيل المقاطع الموسيقية وعرض الفيديوهات، لكن ومنذ أن بدأت استخدامه لمشاهدة الأفلام، لاحظت افتقاره من المميزات المهمة التي تجعل تجربة المشاهدة أمتع. لذلك، قررت استخدام برنامج ميديا آخر وهو (MPC (Media Player Classic الغني عن التعريف. فهو يمتلك من المزايا والخواص ما يكفي لمشاهدة الفيديوهات بسهولة وبكل الصيغ، وإذا كنت ممن يستخدمونه ايضاً. فدعني أخبرك ببعض الخواص المميزة لم يسبق لي معرفتها من قبل.
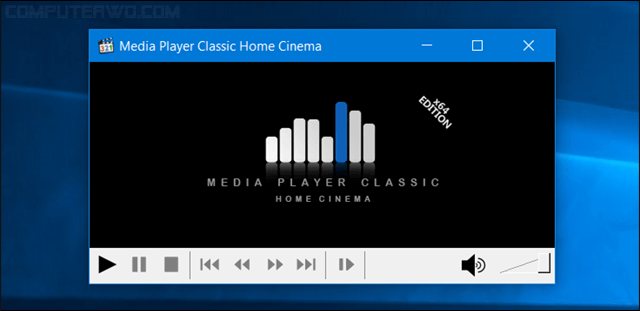
تغيير ثيم شريط الأدوات
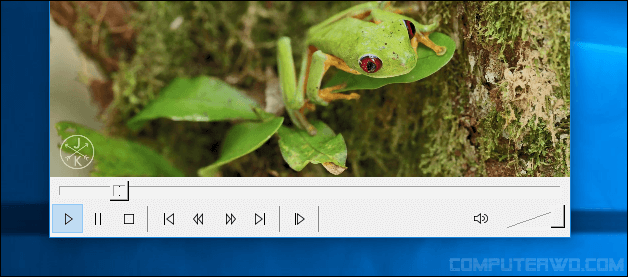
رغم كل التحديثات التي تأتي إلى برنامج MPC إلا أنه يظل محافظاً على مظهره وشكله الذي لم يتغير منذ الإصدار الأول. ولكن عندما تستخدمه على ويندوز 10 مثلاً، ستلاحظ أن شكله يتخلف عن أسلوب التصميم الخاص بويندوز 10. لحسن الحظ، يترك لنا مطوري البرنامج خيار لتغيير شكل شريط التحكم الذي يكون بالأسفل إلى أشكال مختلفة يمكنك تصفحها من هنا ثم تحميل ما يعجبك. بعد ذلك قم بنسخ ملف الـ PNG الخاص بالثيم وضعه فى مجلد برنامج MPC داخل Program Files. وفيما بعد عند فتح أي فيديو، سترى الشكل الجديد لشريط الأدوات.
تحميل الترجمة العربية للأفلام

إذا قمت بتحميل فيلم أجنبي بدون ترجمة مدمجة معه وتستخدم برنامج MPC، فلن تحتاج إلى البحث كثيراً عن الترجمات المتوافقة لتحميلها وبدء مشاهدة الفيلم. فالبرنامج بالفعل مدمج معه أداة خاصة بتحميل الترجمات بجميع لغات العالم حتى العربية، ولبدء استخدامها: كل ما عليك هو تشغيل الفيلم ثم تضغط على قسم File بالأعلى لتختار من القائمة المنسدلة Subtitles وتضغط على Download Subtitles لتظهر لك نافذة بها الترجمات المتاحة للفيلم مع اللغة والتقييم..وغيرها من المعلومات. وبالضغط مرتين على الترجمة، سيتم التحميل وبدء المزامنة مع الفيلم لتستمتع بالمشاهدة.

لاحظ أنه غالباً بعد الضغط على زر Download subtitles ستظهر لك النافذة ولكن بدون أي ترجمات متاحة للفيلم الذي قمت بتشغيله. فى هذه الحالة، ستضغط على زر Options لفتح نافذة الإعدادات حيث ستقوم بوضع علامة صح بجانب podnapisi / SubDB / Napisy24 وهي خدمات الحصول على ترجمات الافلام. فتقوم بتفعيلها ثم تضغط Ok. والآن اضغط Refresh لتحديث القائمة وعرض الترجمات المتاحة.
إستكمال الفيديو من حيث توقفت

احياناً، وأثناء مشاهدة فيديو أو فيلم تقوم بإغلاق نافذة برنامج MPC بدون قصد، وبطبيعة الحال يؤدي ذلك إلى إغلاق الفيلم لتقوم بإعادة تشغيله مرة اخرى. ولكن ستتفاجئ أن البرنامج بدأ تشغيل الفيديو من البداية و سيتوجب عليك القفز ساعة أو عدد من الدقائق حيث كان قبل إغلاق الفيلم بدون قصد. ولجعل الأمر أسهل، أضغط على قسم View بالأعلى لتختار Options، ومن النافذة التى ستظهر ضع علامة صح بجانب خيار Remember File position كما مشار اليه فى الصورة بالأعلى. بعد ذلك اضغط OK ليتم فى المرات القادمة تشغيل الفيديو من اللحظة التي توقف عندها.
إستخراج الصور بأعلى جودة

إستخراج صورة من فيديو أمر قد تحتاجه احياناً، ولكن إيقاف الفيديو مؤقتاً وعمل ScreenShot للشاشة ثم قص الجزء المناسب من الصورة، تعتبر طريقة صعبة ومرهقة خاصة عند الرغبة فى تنفيذ العملية على عدة صور. لذلك، فى برنامج MPC يمكنك إستخراج الصور من الفيديو بالحجم والجودة الطبيعيين. كل ما عليك هو إيقاف الفيديو عند المشهد المناسب ثم تضغط على قسم File بالأعلى لتضغط من القائمة على Save Image وبعدها تقوم بتحديد مكان حفظ الصورة وتضغط Save. وإذا ذهبت لمعاينة الصورة، ستجدها بحجم الفيديو وكذلك الجودة الاصلية لان البرنامج يحفظ الصور بصيغة PNG.
إقرأ ايضاً: كيفية إستخراج الصور من الفيديو بجودة عالية بدون برامج
تعديل ابعاد الفيديو
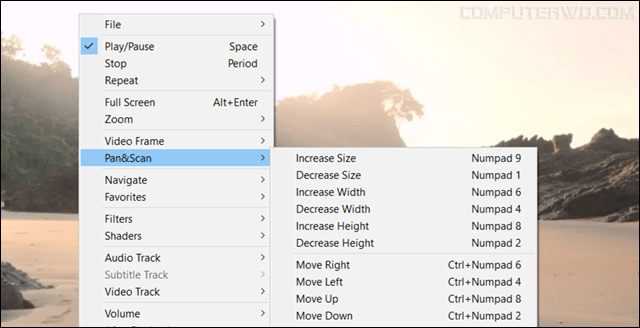
إذا قمت بتشغيل أي فيديو ولاحظت ان الابعاد مختلفة كالفيديو الممتد بالطول أو بالعرض ويفقد متعة المشاهدة، أو تريد عمل Zoom على جزء معين في الفيديو. فهذه الأمور متاحة بالفعل فى برنامج MPC. بحيث إذا ضغطت كليك يمين على الفيديو بعد تشغيله، ثم ضغطت على Pan&Scan ستظهر لك قائمة بها أوامر متعددة، ويمكنك تنفيذها ببساطة من أزرار الآلة الحاسبة على الكيبورد. عموماً، من خلال هذه الأوامر يمكنك ضبط أبعاد الفيديو بسهولة إلى ما تراه مناسباً للمشاهدة.

