قطع جزء من الفيديو، قد تحتاج إلى فعل ذلك في حالات كثيرة فعلى سبيل المثال إذا أردت مشاركة جزء مُعين من فيلم مع اصدقائك لسبب ما فبالتأكيد لن تشارك الفيلم بأكمله بل ستحتاج إلى أداة لقص هذا الجزء ومن ثم مشاركته وبالفعل يتواجد هناك أدوات وبرامج كثيرة تلبي لك هذا المطلب وربما استعرضنا معكم أحدهم في مقال اسهل طريقة لحذف أي مقطع او جزء من الفيديو وغيرها من المقالات علي المدونة تناولنا إياها معكم لقص وقطع جزء من مقطع فيديو لكن جميعها بواسطة برامج خارجية. في الواقع إذا كنت تستخدم ويندوز 10 فأنت في غنى عن استخدام أي أدوات وبرامج خارجية لان داخل إحدى تطبيقات ويندوز 10 الاساسية يوجد اداة مخصصة لهذا الشأن وهو استخراج جزء من الفيديو بطريقة سهلة جداً لذلك دعونا نتعرف عليها انطلاقاً من هذا المقال.
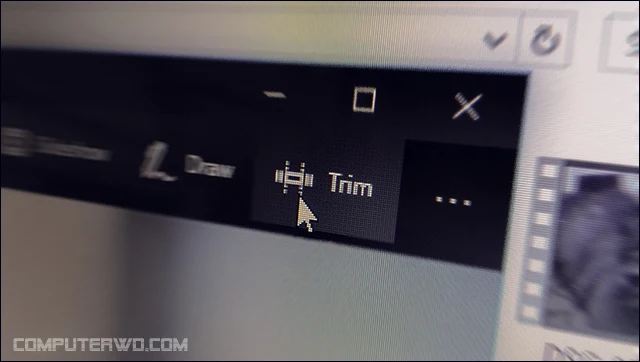
قد تعتقد أن التطبيق الذي تحدثت عنه في المقدمة بالاعلى هو Movies & TV لانه من ضمن تطبيقات ويندوز 10 الأساسية ومخصص لتشغيل الفيديو لكن في الحقيقة لا، ليس هذا هو التطبيق المقصود لقطع الفيديوهات بينما هو تطبيق Photos لعرض الصور في ويندوز 10 فهو يمتلك كثير من الخواص ربما تناولنا معظمها في مقال 5 مميزات مفيدة وينبغي معرفتها في تطبيق الصور ولكن ما لا يعرفه الكثير هو ان تطبيق الصور ايضاً يُمكنه عرض مقاطع الفيديو بل وعلاوة علي ذلك تستطيع إجراء بعض الامور علي الفيديو مثل الرسم عليه وايضاً قص جزء من الفيديو وهذا ما سنقوم بإستعراض كيف يتم الآن.

كل ما عليك فعله الآن هو فتح الفيديو عبر تطبيق الصور وذلك عن طريق النقر كليك يمين فوق الفيديو ثم من القائمة التي ستظهر قم بتمرير مؤشر الماوس نحو خيار Open with ومن القائمة المنسدلة الاخري اضغط علي تطبيق Photos الذي سيظهر كما هو واضح في الصورة أعلاه، والآن سيبدأ الفيديو بالعرض مباشرةً داخل نافذة تطبيق الصور Photos.

الآن لاحظ ظهور شريط القوائم بالأعلى في نافذة تطبيق Photos حيث ان به ايقونات إجراءات تتخذ علي الفيديو كالمشاركة او وضعه في عرض تقديمي مع فيديوهات أخرى او الرسم علي الفيديو والخيار الرابع والاهم وهو قطع الفيديو Trim حيث بمجرد النقر عليه سيكون بوسعك استخراج الجزء الذي تحتاجه من مقطع الفيديو بأكلمه.

فقط كل ما ستقوم به هو تحديد نقطة بداية الفيديو من خلال تحريك الدائرة البيضاء الأولى علي الجانب الأيسر ثم تحديد نقطة النهاية من خلال الدائرة اليمني وبعد الانتهاء من تحديد نقطة البداية والنهاية يُمكنك تشغيل الفيديو لمشاهدة معاينة للنتيجة التي ستحصل عليه أو بمعنى آخر لعرض الجزء الذي قمت بقطعه وعزل بقية الفيديو عنه، إذا كانت النتيجة جيدة اضغط علي زر Save a copy بالأعلى ومن ثم سيكون عليك تحديد مكاناً لحفظ الفيديو لان هذه الطريقة لن تؤثر علي المقطع الاصلي.

