علي غير العادة قمت بإدراج الفلاش ميموري الخاصة بي في الحاسوب لتظهر لي رسالة "Need Format the disk" تجبرني علي ان أقوم بعمل فورمات او تهيئة للفلاشة حتي اتمكن من استخدامها ولكن الامر لم يكن مزعجاً بالنسبة لي حيث لدي نسخة إحتياطية من محتوي هذه الفلاشة الذي كان عبارة عن ملفات وصور لذلك تجاهلت المشكلة ولم اقوم حتي بعمل Format للفلاشة. حتي جاء إحدي متابعي صفحة "عالم الكمبيوتر" علي الفيس بوك وهو "Aziz Fourat" بكتابة تعليق في إحدي المنشورات حول حدوث نفس المشكلة معه ولكن علي قرص صلب خارجي والامر لا يختلف كثيراً.
ولنكون واقعيين لا يوجد حل جذري لهذه المشكلة حيث الفلاشة لا تحتوي علي ملفات التعريف الخاصة بالقراءة اي ان الحاسوب لا يستطيع قراءة الفلاشة إلا عند إعادة تهيئتها ولكن الحل ليس مستحيل، فأسمحوا لي في هذا المقال استعرض معكم الطريقة التي قمت بإستخدامها لإسترجاع جميع الملفات من الفلاشة المعطوبة او التي يظهر بها نفس المشكلة بدون ان اقوم بعمل فورمات ودعوني أخبركم ان الامر سهلاً لكن يحتاج إلي تركيز اثناء القيام بإجراء خطوات الحل.

- الطرق الاسهل !
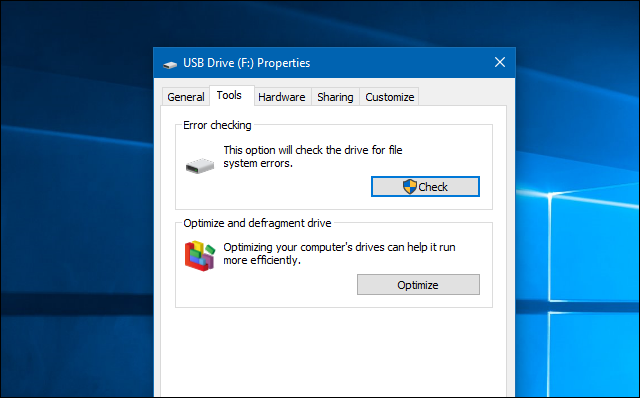
ولكن قبل ان ابدأ في استعراض الحل المجرب، دعوني اولاً أخبركم عن الحلول السهلة او التقليدية والمتداولة علي الانترنت لحل المشكلة لعلها تآتي بفائدة وتحل لك مشكلة Need Format the disk بالفعل. واولها هو عمل تحقق من اخطاء القرص وذلك عن طريق النقر كليك يمين فوق القرص او الفلاشة ثم تضغط علي خيار Properties لتظهر لك نافذة الخصائص الخاصة بهذا القرص فتنتقل منها إلي قسم Tools حيث يحتوي علي ادوات لتحليل القرص وإصلاح مشاكله فيُمكنك النقر علي زر Check ليبدأ بعمل تحقق او زر Optimize لإلغاء التجزئة وفي كلا الحالتين الامر لن يستغرق الكثير من الوقت وبعدها من الممكن ان يعود القرص للعمل مرة آخري.
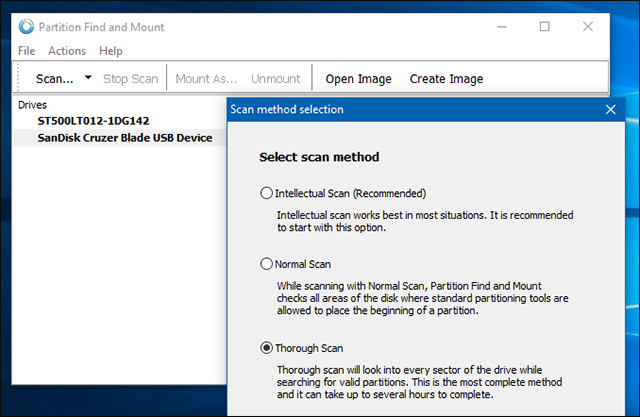
أستخدام برنامج Partition Find & Mount هو أحد الحلول الشائعه ايضاً للتغلب علي هذه المشكلة حيث يقوم البرنامج بعمل إصلاح للفلاشة او الهارد ومن ثم يُمكنك من إستعادة بارتيشن محذوف او مخفي او به مشاكل في القراءة مثل المشكلة التي نتحدث عنها في هذا الموضوع.
كل ما عليك بعد تحميل وتثبيت البرنامج ثم تشغيله هو تحديد القرص او الفلاشة التي تواجه معها المشكلة ثم تضغط علي زر Scan بالاعلي لتظهر لك نافذة منبثقة تحتوي علي ثلاثة خيارات للفحص وإكتشاف مشاكل القرص ولكن الافضل من بينهم هو خيار Thorough فهو يستغرق وقت اطول في البحث ولكن احياناً يآتي بالنتائج المطلوبة، فيُمكنك تحديده ثم تضغط علي زر Scan لتبدأ عملية الفحص بواسطة البرنامج.
كل ما عليك بعد تحميل وتثبيت البرنامج ثم تشغيله هو تحديد القرص او الفلاشة التي تواجه معها المشكلة ثم تضغط علي زر Scan بالاعلي لتظهر لك نافذة منبثقة تحتوي علي ثلاثة خيارات للفحص وإكتشاف مشاكل القرص ولكن الافضل من بينهم هو خيار Thorough فهو يستغرق وقت اطول في البحث ولكن احياناً يآتي بالنتائج المطلوبة، فيُمكنك تحديده ثم تضغط علي زر Scan لتبدأ عملية الفحص بواسطة البرنامج.

وبعد إنتهاء عملية الفحص وتظهر لك رسالة "Scan complete" فتضغط Close ثم لاحظ أسفل قسم Found Partitions الذي سيظهر ادني القرص الذي قمت بتحديده، حيث إذا وجدت كلمة No new partitions found فهذا يعني ان البرنامج لن يستطيع حل المشكلة.
لكن إذا تم عرض البارتيشنات المخفية او التي بها المشاكل سواء في الفلاشة او الهارد الخارجي فهنا يُمكنك حل المشكلة بسهولة عن طريق تحديد البارتيشنات التي ستجدها اسفل Found Partitions ثم تضغط علي زر Mount As ومن النافذة التي ستظهر لك اضغط OK وانتظر قليلاً ليتم إنشاء قرص وهمي به جميع الملفات التي كانت داخل هذا البارتيشن فيُمكنك نسخها ونقلها إلي اي مكان آخر ليتم حفظها ثم عمل فورمات للهارد او الفلاشة وإعادة الملفات التي حصلت عليها.
- الطريقة المجربة
- الطريقة المجربة

دعوني الآن احدثكم عن الطريقة التي قمت بإستخدامها حين واجهت تلك المشكلة والفعالة حسب تجربتي لكن كما اخبرتكم ربما تكون صعبة بسبب ان البرنامج المُستخدم وهو TestDisk ليس لديه واجهة مُستخدم UI حقيقية بل يعتمد علي واجهة دوس DOS وهذا ربما يجعل الامور صعبة قليلاً لكن سأحول ان اقوم بشرح كل خطوة بنوع من التفاصيل حتى يتسنى لكم فهمها.
إذن فكل ما عليك هو ان تبدأ بتحميل برنامج TestDisk من خلال هذا الرابط cgsecurity.org/TestDisk وبعدها سيتم تحميل ملف مضغوط فعليك فك الضغط عنه ليستخرج لنا مجلد نضغط منه علي ملف testdisk_win حتي يتم تشغيل البرنامج مباشرةً فهو لا يحتاج تثبيت، وبمجرد عرض نافذة البرنامج ستضغط علي زر Enter حتي يتم تحديد خيار Create.

وبعد ذلك سيتم عرض جميع اقراص التخزين والاقسام "البارتيشنات" الخاصة بها امامك علي نافذة البرنامج فتقوم من خلال زر السهم الموجه للاسفل بتحديد الهارد الخارجي او الفلاشة ويُمكنك معرفته إما عن طريق الحرف الخاص به او الحجم ايضاً والتي يتم استعراضهما بجانب كل بارتيشن، وفي حالتي فإن الفلاشة كانت بحجم 4 جيجا فقد قمت بإختيار القرص الخاص بها الذي يكون حجمه "4002 ميجا"، ثم بعد ذلك ستضغط علي زر Enter.

الآن سيستعرض لك بعض الخيارات لتحديد نوعية القرص الصلب او نظام الملفات الخاص به، وبحكم ان مشكلة Need Format the disk يعني القرص غير معروف لدي الكمبيوتر فليس له نوعية إذن فتقوم بتحديد خيار None وبعدها نضغط علي زر Enter ثم نختار Advanced ثم Enter.

الآن تلقائياً سيقوم برنامج TestDisk بإيجاد جميع بارتيشنات القرص الصلب الخارجي وسيتم إستعراضهما أسفل قسم Partition فسيتم تحديدهما جميعاً ثم من خلال زر السهم المتجه للأيمن ستقوم بتحديد خيار Undelete ثم تضغط علي زر Enter، ولكن بما انني استخدام البرنامج لاصلاح الفلاشة فكما موضح في الصورة اعلاه لم يجد سوي بارتيشن واحد خاص بهذه الفلاشة فقد تم تحديده تلقائياً.

بمجرد تحديد خيار Undelete ثم تضغط علي زر Enter سيقوم البرنامج تلقائيا باستعراض جميع محتوي الفلاشة او الهارد ديسك الخارجي من ملفات وبيانات مخزنه عليه فستلاحظ ان اسماء الملفات تظهر امامك ولكن اذا كان اسم هذه الملفات باللغه العربية فسيتم عرض الاسم بحروف غريبة ولكن لاباس سيتم استعادتها ايضا بجميع انواع وصيغ الملفات.
ولنبدا باستعادتها فقط تضغط علي زر حرف A في الكيبورد حتي يتم تحديد جميع الملفات وتصبح باللون الاخضر فهذا يعني انه تم تحديدهم. (ان لم يتم تحديد شيء فقوم بتحويل لغة الكيبورد الي الانجليزية ثم اضغط مجددا علي حرف A) وبعد تحديد الملفات اضغط علي ازرار Shift ثم حرف C ليتم نسخ الملفات المحدده.

الان سيطالبك البرنامج بتحديد مكان حفظ هذه الملفات علي الكمبيوتر بعد ان قام بنسخها من الفلاشة او الهارد التالف، فيمكنك النقر علي ازرار Shift ثم حرف C مرة اخري بحيث يتم نقل الملفات التي تم نسخها داخل مجلد برنامج TestDisk ولكن اذا اردت وضعهم في بارتيشن او مكان اخر فاضغط علي زر السهم المتجه للايسر ليتم العودة الي الخلف.

واذا قمت بالنقر عدة مرات فوق زر السهم الايسر فسيتم عرض جميع بارتيشنات الهارد الداخلي او الاساسي بحيث يمكنك تحديد بارتيشن حجمه كبير ليتم نقل جميع الملفات التي تم نسخها اليه. وايضا يمكنك تحديد البارتيشن من خلال الحرف الخاص به كما هو موضح في الصورة اعلاه.
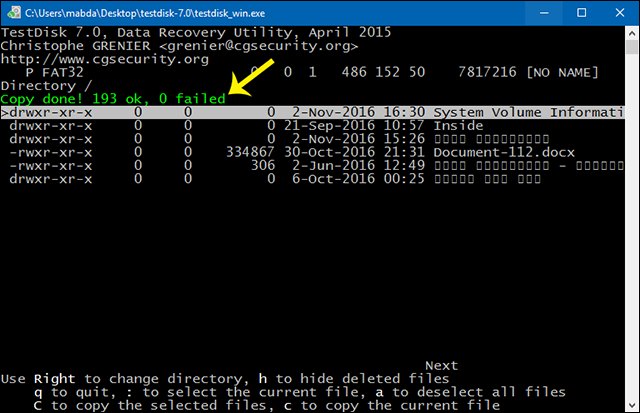
وعلي اي حال، اذا قمت بالضغط علي زر Shift ثم حرف C سيتم نقل كافة الملفات التي تم نسخها من الهارد او الفلاشة المعطوبه الي المكان المحدد حيث تلاحظ ان برنامج TestDisk يعرض لك مؤشر لعمليه النسخ باللون الاخضر وبعد الانتهاء وتظهر لك رساله Copy done فهذا يعني انه تم الانتهاء من عمليه النسخ واذا ذهبت الي المكان الذي حددته لحفظ الملفات فستجدها كما كانت علي الفلاشه المعطوبة بدون اي مشاكل.
ويمكنك الان القيام بعمل Format Disk للهارد او الفلاشة بلا داعي للقلق حيث اصبح لديك الان نسخه كامله من البيانات المخزنه عليها.

