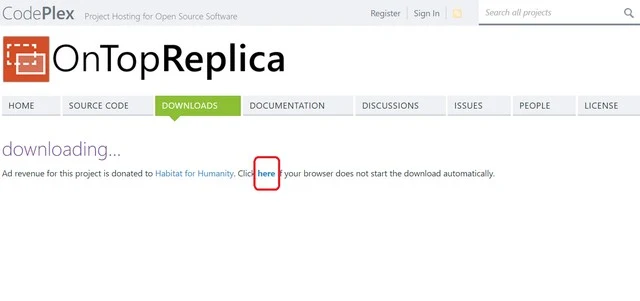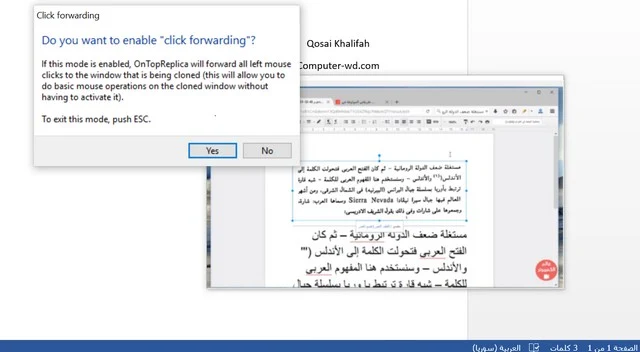يعد اليوتيوب من الخدمات الأكثر استخدماً في مجال مشاهدة مقاطع الفيديو ونشرها، حيث يوفر لمستخدميه الكثير من الميزات الرائعة، وكنا تحدثنا في الكثير من المواضيع السابقة عن هذه الخدمة المميزة مثل أفضل 3 برامج لتحميل قائمة تشغيل كامله من اليوتيوب بضغطة زر وبدقة عالية، فيديو علي اليوتيوب لا يعمل في بلدك؟ اليك الحلول المقترحة، تحميل الفيديوهات من اليوتيوب بكل سهولة والكثير من الميزات الرائعة مع تطبيق OGYoutube، كيفية تسجيل شاشة حاسوبك فيديو ونشره بإستخدام اليوتيوب !، أفضل طريقة لمشاهدة مقاطع فيديو اليوتيوب بدون تقطيع، طريقة سهلة لتحميل فيديو من اليوتيوب او الفيسبوك علي هاتفك الاندرويد، مشاهدة فيديوهات اليوتيوب في نافذة منبثقة اثناء تصفح الانترنت، 4 استخدامات مختلفة لموقع يوتيوب غير نشر ومشاهدة مقاطع الفيديو والكثير غيرها من المواضيع المميزة، أما اليوم فسنتحدث عن طريقة بسيطة لتتمكن من مشاهدة اليوتيوب في شاشة منبثقة أثناء عملك على الحاسب وفي أي برنامج أخر بكل سهولة.
سنستخدم في هذا الشرح برنامج صغير لا يتجاوز حجمه 1 ميغابايت وهو برنامج OnTopReplica وهو برنامج مميز يمكنك من خلاله أخي القارئ مشاهدة نافذة أخرى تريدها عبر نافذة منبثقة صغيرة تطفو في أي مكان تريده بالشاشة مع إمكانية التحكم بحجمها ومكانها وغيرها من الخيارات المميزة، وإليك أخي القارئ كيف يمكنك استخدامه بكل سهولة:
1- في البداية سنقوم بتحميل التطبيق من الموقع الرسمي الخاص به وذلك عبر الرابط التالي:
2- الأن في حال لم يبدأ التحميل الخاص بك أخي القارئ فيمكنك الضغط على "here" في الشاشة كما في الصورة التالية:
3- الأن عند الإنتهاء من تحميل التطبيق سنقوم بتثبيته كما هو الأمر بالنسبة إلى أي تطبيق أخر كما في الصورة التالية:
4- الأن عند الانتهاء من التثبيت وفتح التطبيق سنحصل على شاشة فارغة كما في الصورة التالية:
5- الأن عند الضغط بالزر الأيمن سنحصل على العديد من الخيارات، حيث بالضغط على الخيار الأول "Select Window" ومن ثم نختار النافذة التي نريد مشاهدتها، فعلى سبيل المثال سأقوم بفتح نافذة من المتصفح جوجل كروم والتي فيها اقوم بفتح مقطع فيديو من صفحة المدونة في اليوتيوب كما في الصورة التالية:
6- الأن ستلاحظ أخي القارئ أنك ستحصل على نافذة منبثقة فيها مقطع الفيديو الذي أقوم بتشغيله في المتصفح كما في الصورة التالية:
7- كما يمكنك أخي القارئ تحديد المكان الذي تريد مشاهدته من الشاشة عبر الضغط بالزر الأيمن للماوس واختيار "Select Region" كما في الصورة التالية:
8- الأن ما عليك فعله هو تحديد المنطقة التي تريدها ومن ثم الضغط على "Done" كما في الصورة التالية:
9- كما تلاحظ أخي القارئ ستحصل بعدها على الجزء الذي حددته فقط من الشاشة كما في الصورة التالية:
10- الجدير بالذكر أن التطبيق يوفر خيارين مميزين في المجموعة "Advance" حيث بالضغط على الخيار "Enable Click-Through" لتتمكن من الضغط على الأشياء الموجودة خلف الفيديو، بحيث تصبح شاشة الفيديو شفافة عند الاقتراب منها لتتمكن من الضغط على الخيارات الموجودة خلفها في البرنامج الذي تقوم باستخدامه كما في الصورة التالية:
11- أما الخيار "Enable Click forwarding" يمكنك الضغط في الشاشة المنبثقة للتحكم بالشاشة الأساسية بحيث يمكنك إيقاف الفيديو أو تغييره أو غيرها من الخيارات الرائعة كما في الصورة التالية:
في الختام إن هذا البرنامج مميز للغاية ومفيد بشكل كبير وذلك على الرغم من حجمه الصغير وبساطته، حيث يمكنك من خلاله مشاهدة ما تريده في نفس الوقت مع القيام بأي عمل تريده باستخدام الحاسب الخاص بك.