اعلم تماماً اصدقائي متابعي عالم الكمبيوتر أن الجميع يريد احتراف الاكسيل ليس فقط من اجل العمل ولكن بسبب أن برنامج الاكسيل يستطيع القيام بالكثير من المهام من تنظيم البيانات الي الوصول الي ما تريد تحديداً وبالتأكيد ان كنت صاحب عمل فيمكنك تنظيم عملك من خلاله ويمكنك تنظيم ميزانيتك ايضاً وغيرها من الامور، وبالفعل قمنا باستعراض دورة عن الاكسيل في 20 دقيقة فانصحك أن تشاهدها، وقمنا ايضاً باستعراض موضوع مميز حول العمليات والمعادلات التي تحتاج أن تعرفها في الاكسيل اما عن توفير الوقت اثناء استخدام الاكسيل فقمنا بعرض اختصارات مميزة ستوفر عليك الكثير من الوقت اثناء استخدام الاكسيل، ولكن اليوم لدينا اشياء اقوم باستخدامها وستساعدك كثيراً في عملك حيث انها غير معروفة ومميزة ويجب عليك ان تعرفها الان.
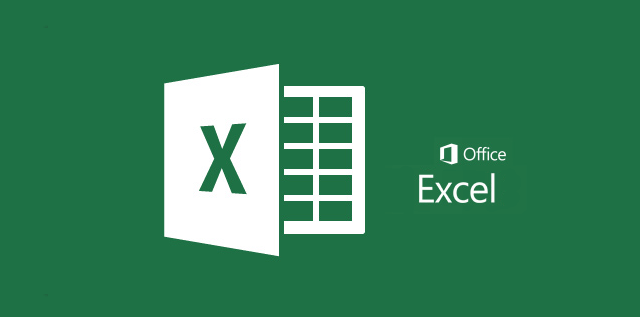
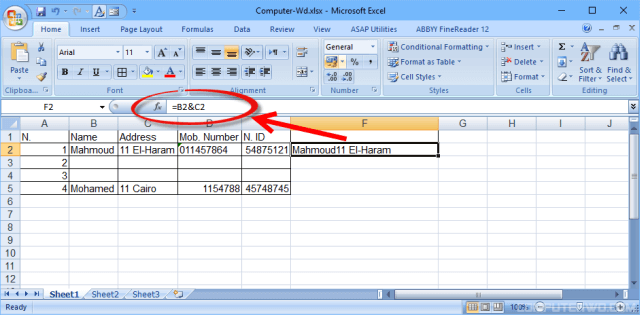
بالتأكيد قد يكون لديك مجموعة بيانات في الاكسيل والكثير من الخلايات وتريد أن تقوم بدمج محتوي خليتين او اكثر معاً لتكوين جملة في خلية اخري وبذلك يمكنك تطبيق نفس الخطوة علي باقي الخلايا ليتم دمجهم معاً في الجدول بالكامل، وهذا الامر سهل للغاية فكل ما عليك هو أن تقوم باستخدام المعادلة بالاسفل للقيام بها الامر. مع تغيير الخلايا بالاحمر والاخضر الي ما تريد.
اما اذا كنت تريد اضافة جملة الي كل خلية في صف ما ، فكل ما عليك هو استخدام المعادلة التالية مع تغيير الجملة باللون الاحمر الي ما تريد. ولاحظ انني قمت بوضح (-) من اجل المسافة بين الكلمتين ويمكنك تغييرها كما تريد. وايضاً لا تنسي تغيير الخلية باللون الاخضر الي الخلية التي تريد في ملف الاكسيل لديك.

لاحظ انه يمكنك تطبيق نفس المعادلة علي باقي ملف الاكسيل تباعاً من خلال الخلايا التي تليها عبر الوقوف بالماوس اقصي يمين الخلية/ او يسارها حسب اللغة وتقوم بسحب وافلاتها الي اسفل حتي تقوم بتطبيق نفس المعادلة علي باقي ملف الاكسيل بسهولة.
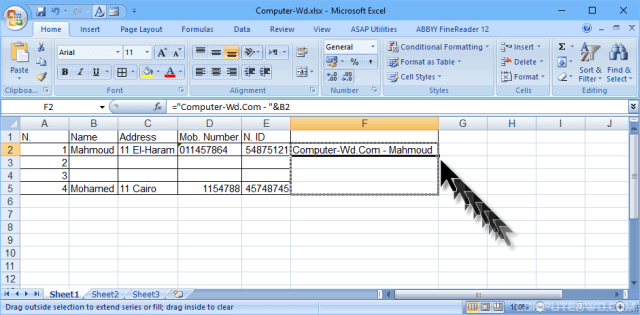
بالتأكيد اول خطوة تحتاج اليها عند العميل علي اي ملف اكسيل هو أن تقوم باضافة البيانات اليه وبالتأكيد يمكنك القيام بهذا الامر يدوياً ولكن مع خيار Forms الغير معروف في الاكسيل يمكنك أن تقوم مباشرة باضافة البيانات الي كل صف في الاكسيل مرة واحدة وبشكل اكثر تنظيماً مع تجنب اي اخطاء يمكن أن تحدث.
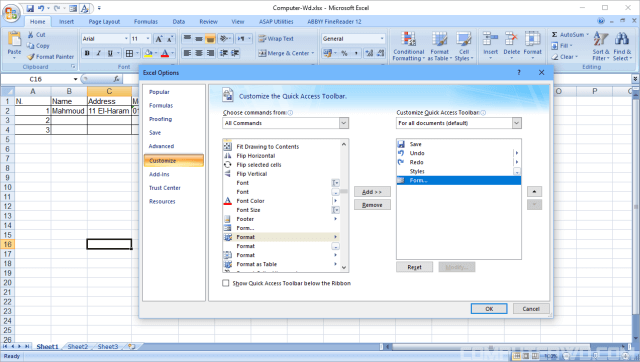
كل ما عليك لاستخدام هذه الخاصية هو أن تقوم باظهارها في البداية لانها تكون غير ظاهرة، فقم بالضغط كليك يمين اعلي الاكسيل واختيار Customize quick access Toolbar او يمكنك الدخول الي Excel Options والضغط علي Customize ، وبعد ذلك تقوم من القائمة باختيار All commands ثم تقوم بالبحث عن Form ثم تقوم باختيارها والضغط علي Add وستلاحظ انه تم اضافتها للقائمة اقصي اليمين او اليسار حسب الاكسيل لديك ما اذا كان عربي ام انجلش. ثم تقوم بالضغط علي OK.
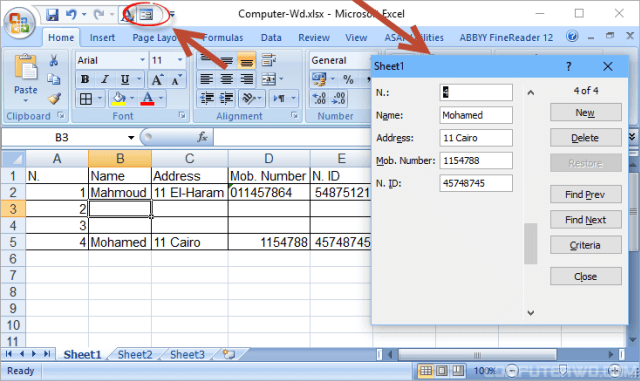
والان لاستخدامها كل ما عليك هو أن تقوم بالضغط علي اول خليه في الصف الذي تريد ادخال البيانات اليه ثم تقوم بالضغط علي Form اعلي الاكسيل (وهذا لاننا قمنا باضافتها في هذا المكان) والان كل ما عليك هو أن تبدأ باضافة البيانات والتعديل عليها لكل صف علي حدي ولاحظ شريط التمرير اقصي اليمين يمكنك الضغط عليه للانتقال بين الصفوف ويمكنك اضافة صف جديد من خلال الضغط علي New وبذلك ستتمكن من اضافة ما تشاء من بيانات بسهولة.
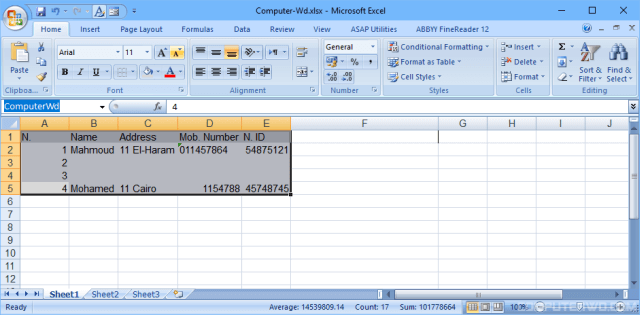
بالتأكيد نحن نقوم باستخدام معادلات وغيرها ونحتاج الي كتابة خلية في هذه المعادلة او حتي Range اي مجموعة خلايا وصفوف واعمدة، وبالتأكيد هذا الامر صعب وممل جداً وليس هذا فقط ولكن اذا كا لديك ملف اكسيل يحتوي علي اكثر من Sheet وتريد الاشارة من شيت الي اخر فالامر صعب لان رنج الخلايا سيكون مكرر بالتأكيد ولكن هناك حل وهو استخدام وانشاء اسم لكل جدول او مجموعة خلايا لاستخدامها بسهولة. ويمكنك استخدامها بسهولة من خلال تحديد مجموعة الخلايا من والي التي تريد اي الـ Range ثم تقوم بالضغط علي Name Box كما موضح في الصورة وتقوم بازالة القيمة بداخل المستطيل واضافة اي اسم تريد وهذا هو الاسم الذي تقوم باستخدامه.

هذه الخاصية مفيدة جداً بالنسبة لي عند استخدام الـ VLookup حيث اقوم باستخدامها للاشارة الي جدول في شيت اخر وبذلك يمكنني تحديده للبحث بداخله، وهي مفيدة بشكل عام لاعطاء اسم مرجعي يمكن استخدامه بسهولة داخل ملف الاكسيل بدلاً من الارقام واسماء الخلايا وغيرها. ويمكنك الاطلاع وتعديل كل الاسماء المرجعية داخل ملف الاكسيل من خلال الضغط علي Formulas بالاعلي والضغط علي Name Manager وبذلك ستري كل الاسماء المرجعيه داخل ملف الاكسيل ويمكنك التعديل او الحذف كما تريد.

بالتأكيد الجميع يعلم عن ترتيب القيم والاعمدة في ملف الاكسيل وقمنا بشرحها من قبل في دورتنا عن الاكسيل ولكن ماذا عن الترتيب الاحترافي؟! نعم بالفعل هناك ترتيب احترافي للبيانات يسمح لك بترتيب اكثر احترافيه حيث انني علي سبيل المثال اريد ترتيب البيانات تنازليا وفي نفس الوقت اعطاء الاولوية للخلايا بلون ما. او ترتيب الاعمدة تنازليا من حيث رقم الحساب او اي رقم ما في احد الاعمدة مع المحافظة علي أن تكون باقي القيم في باقي الاعمدة علي نفس الترتيب.
كل ما عليك هو اختيار ملف الاكسيل بالكامل او اي Range لديك في الاكسيل ثم تقوم بالضغط علي Data ثم تقوم بالضغط علي Sort ثم تقوم بعد ذلك من مستطيل Sort By باختيار عنوان العمود الذي تريد "هي القيمة في اول خلية بالعمود بالاعلي. وهنا ساقوم باختيار الـ Address ثم من Sort on اقوم باختيار هل اريد الترتيب بالقيمة ام بلون الخلية ام بتنسيق الخلية او ايقونة الخلية وهنا ساقوم باختيار القيمة. ثم بعد ذلك تقوم باختيار من A-Z او Z-A ، كما يمكنك اضافة اضافة مستوي اخر للترتيب Add Level وتقوم بنفس الخطوات واضافة مستوي اخر وبذلك سيتم ترتيب البيانات وفقاً للمستوي الاول الذي قمت باضافته كاولوية ثم يقوم بالترتيب وفقاً للمستوي الاخر. غالباً اقوم في بعض الاحيان باستخدام هذه الطريقة لترتيب البيانات تنازليا او تصاعدياً حسب اللوان الخلايا.
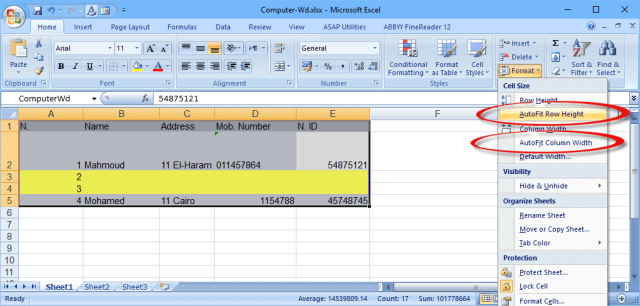
هذه الخطوة مميزة وهامة جداً فدعني اخبرك أنك لديك ملف اكسيل الان يحتوي علي العديد من القيم الغير منظمة وبعض الصفوف كبيرة والبيانات بها قليلة وتريد اعادة تهيئتها حتي تصبح بشكل تلقائي مناسبة للقيم بداخلها من حيث كبر وصغر حجم الخلية. كل ما عليك هو تحديد الجدول او Ctrl + A لاختيار الملف بالكامل ثم تقوم بالضغط علي Format من الاكسيل ثم تقوم بالضغط علي Auto Fit Row High ثم Auto Fit Column width وبذلك تم اعادة ملائمة الصفوف والاعمدة مع البيانات بداخلها بشكل تلقائي.
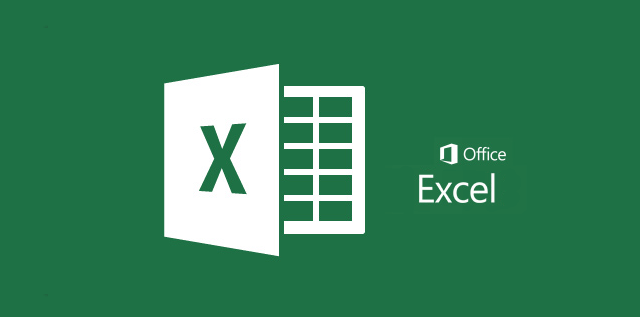
1. انشاء خلية جديدة عبارة عن (جملة + محتوي اي خلية) او مجموعة خلايا
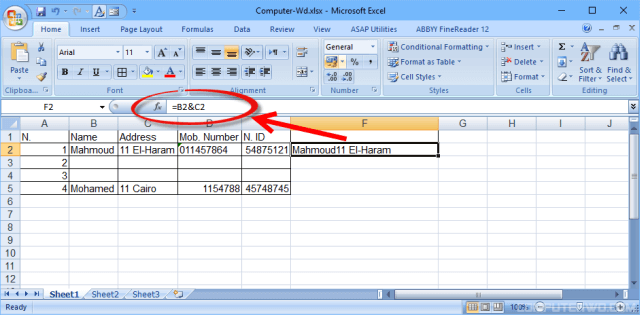
بالتأكيد قد يكون لديك مجموعة بيانات في الاكسيل والكثير من الخلايات وتريد أن تقوم بدمج محتوي خليتين او اكثر معاً لتكوين جملة في خلية اخري وبذلك يمكنك تطبيق نفس الخطوة علي باقي الخلايا ليتم دمجهم معاً في الجدول بالكامل، وهذا الامر سهل للغاية فكل ما عليك هو أن تقوم باستخدام المعادلة بالاسفل للقيام بها الامر. مع تغيير الخلايا بالاحمر والاخضر الي ما تريد.
=B2&C2
اما اذا كنت تريد اضافة جملة الي كل خلية في صف ما ، فكل ما عليك هو استخدام المعادلة التالية مع تغيير الجملة باللون الاحمر الي ما تريد. ولاحظ انني قمت بوضح (-) من اجل المسافة بين الكلمتين ويمكنك تغييرها كما تريد. وايضاً لا تنسي تغيير الخلية باللون الاخضر الي الخلية التي تريد في ملف الاكسيل لديك.
="Computer-Wd.Com - "&B52

لاحظ انه يمكنك تطبيق نفس المعادلة علي باقي ملف الاكسيل تباعاً من خلال الخلايا التي تليها عبر الوقوف بالماوس اقصي يمين الخلية/ او يسارها حسب اللغة وتقوم بسحب وافلاتها الي اسفل حتي تقوم بتطبيق نفس المعادلة علي باقي ملف الاكسيل بسهولة.
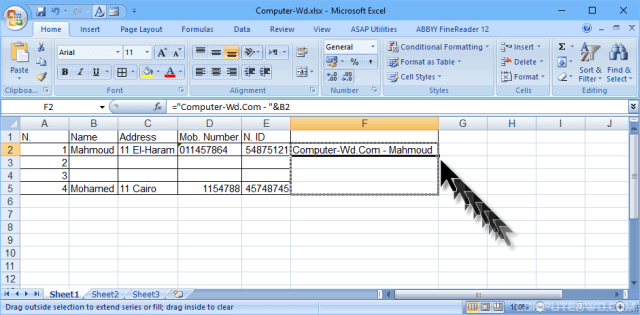
2. اضافة البيانات بسهولة وسرعة مع الـ Forms
بالتأكيد اول خطوة تحتاج اليها عند العميل علي اي ملف اكسيل هو أن تقوم باضافة البيانات اليه وبالتأكيد يمكنك القيام بهذا الامر يدوياً ولكن مع خيار Forms الغير معروف في الاكسيل يمكنك أن تقوم مباشرة باضافة البيانات الي كل صف في الاكسيل مرة واحدة وبشكل اكثر تنظيماً مع تجنب اي اخطاء يمكن أن تحدث.
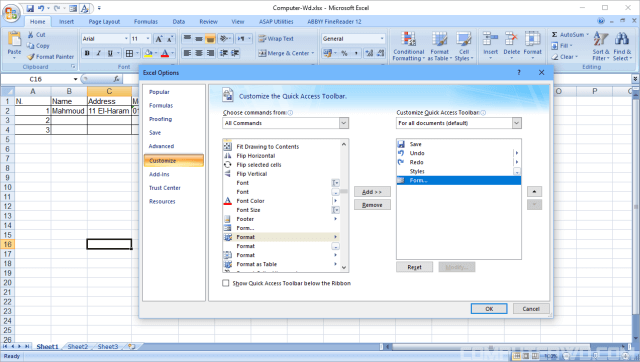
كل ما عليك لاستخدام هذه الخاصية هو أن تقوم باظهارها في البداية لانها تكون غير ظاهرة، فقم بالضغط كليك يمين اعلي الاكسيل واختيار Customize quick access Toolbar او يمكنك الدخول الي Excel Options والضغط علي Customize ، وبعد ذلك تقوم من القائمة باختيار All commands ثم تقوم بالبحث عن Form ثم تقوم باختيارها والضغط علي Add وستلاحظ انه تم اضافتها للقائمة اقصي اليمين او اليسار حسب الاكسيل لديك ما اذا كان عربي ام انجلش. ثم تقوم بالضغط علي OK.
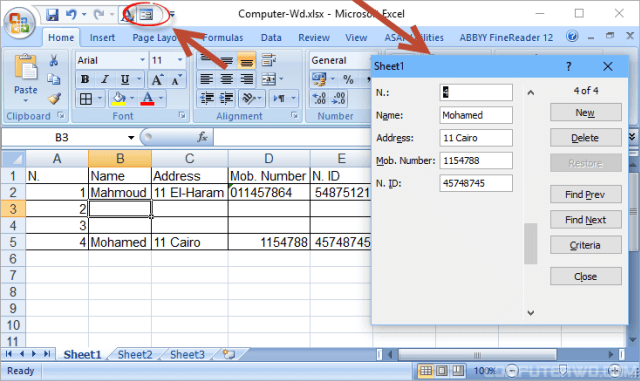
والان لاستخدامها كل ما عليك هو أن تقوم بالضغط علي اول خليه في الصف الذي تريد ادخال البيانات اليه ثم تقوم بالضغط علي Form اعلي الاكسيل (وهذا لاننا قمنا باضافتها في هذا المكان) والان كل ما عليك هو أن تبدأ باضافة البيانات والتعديل عليها لكل صف علي حدي ولاحظ شريط التمرير اقصي اليمين يمكنك الضغط عليه للانتقال بين الصفوف ويمكنك اضافة صف جديد من خلال الضغط علي New وبذلك ستتمكن من اضافة ما تشاء من بيانات بسهولة.
3. انشاء اسم مرجعي لمجموعة خلايا Range Name
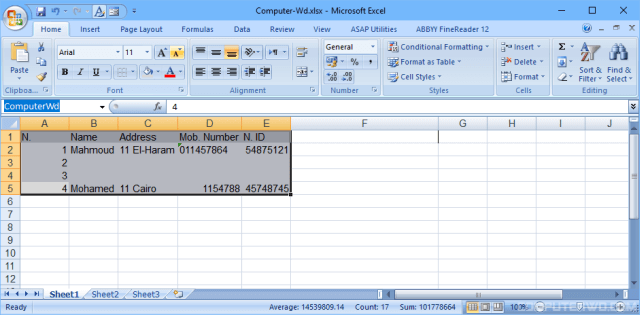
بالتأكيد نحن نقوم باستخدام معادلات وغيرها ونحتاج الي كتابة خلية في هذه المعادلة او حتي Range اي مجموعة خلايا وصفوف واعمدة، وبالتأكيد هذا الامر صعب وممل جداً وليس هذا فقط ولكن اذا كا لديك ملف اكسيل يحتوي علي اكثر من Sheet وتريد الاشارة من شيت الي اخر فالامر صعب لان رنج الخلايا سيكون مكرر بالتأكيد ولكن هناك حل وهو استخدام وانشاء اسم لكل جدول او مجموعة خلايا لاستخدامها بسهولة. ويمكنك استخدامها بسهولة من خلال تحديد مجموعة الخلايا من والي التي تريد اي الـ Range ثم تقوم بالضغط علي Name Box كما موضح في الصورة وتقوم بازالة القيمة بداخل المستطيل واضافة اي اسم تريد وهذا هو الاسم الذي تقوم باستخدامه.

هذه الخاصية مفيدة جداً بالنسبة لي عند استخدام الـ VLookup حيث اقوم باستخدامها للاشارة الي جدول في شيت اخر وبذلك يمكنني تحديده للبحث بداخله، وهي مفيدة بشكل عام لاعطاء اسم مرجعي يمكن استخدامه بسهولة داخل ملف الاكسيل بدلاً من الارقام واسماء الخلايا وغيرها. ويمكنك الاطلاع وتعديل كل الاسماء المرجعية داخل ملف الاكسيل من خلال الضغط علي Formulas بالاعلي والضغط علي Name Manager وبذلك ستري كل الاسماء المرجعيه داخل ملف الاكسيل ويمكنك التعديل او الحذف كما تريد.
4. ترتيب البيانات بشكل اكثر احترافية Sorting

بالتأكيد الجميع يعلم عن ترتيب القيم والاعمدة في ملف الاكسيل وقمنا بشرحها من قبل في دورتنا عن الاكسيل ولكن ماذا عن الترتيب الاحترافي؟! نعم بالفعل هناك ترتيب احترافي للبيانات يسمح لك بترتيب اكثر احترافيه حيث انني علي سبيل المثال اريد ترتيب البيانات تنازليا وفي نفس الوقت اعطاء الاولوية للخلايا بلون ما. او ترتيب الاعمدة تنازليا من حيث رقم الحساب او اي رقم ما في احد الاعمدة مع المحافظة علي أن تكون باقي القيم في باقي الاعمدة علي نفس الترتيب.
كل ما عليك هو اختيار ملف الاكسيل بالكامل او اي Range لديك في الاكسيل ثم تقوم بالضغط علي Data ثم تقوم بالضغط علي Sort ثم تقوم بعد ذلك من مستطيل Sort By باختيار عنوان العمود الذي تريد "هي القيمة في اول خلية بالعمود بالاعلي. وهنا ساقوم باختيار الـ Address ثم من Sort on اقوم باختيار هل اريد الترتيب بالقيمة ام بلون الخلية ام بتنسيق الخلية او ايقونة الخلية وهنا ساقوم باختيار القيمة. ثم بعد ذلك تقوم باختيار من A-Z او Z-A ، كما يمكنك اضافة اضافة مستوي اخر للترتيب Add Level وتقوم بنفس الخطوات واضافة مستوي اخر وبذلك سيتم ترتيب البيانات وفقاً للمستوي الاول الذي قمت باضافته كاولوية ثم يقوم بالترتيب وفقاً للمستوي الاخر. غالباً اقوم في بعض الاحيان باستخدام هذه الطريقة لترتيب البيانات تنازليا او تصاعدياً حسب اللوان الخلايا.
5. ملائمة الصفوف والاعمدة بشكل تلقائي Auto Fit
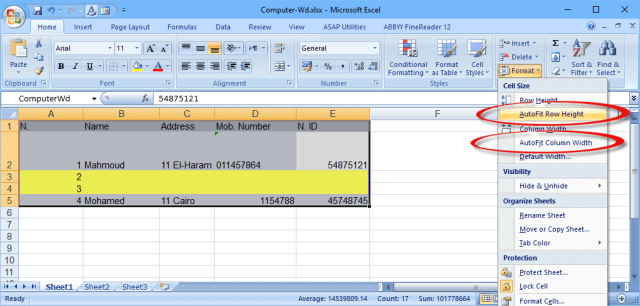
هذه الخطوة مميزة وهامة جداً فدعني اخبرك أنك لديك ملف اكسيل الان يحتوي علي العديد من القيم الغير منظمة وبعض الصفوف كبيرة والبيانات بها قليلة وتريد اعادة تهيئتها حتي تصبح بشكل تلقائي مناسبة للقيم بداخلها من حيث كبر وصغر حجم الخلية. كل ما عليك هو تحديد الجدول او Ctrl + A لاختيار الملف بالكامل ثم تقوم بالضغط علي Format من الاكسيل ثم تقوم بالضغط علي Auto Fit Row High ثم Auto Fit Column width وبذلك تم اعادة ملائمة الصفوف والاعمدة مع البيانات بداخلها بشكل تلقائي.

