اجهزة الكمبيوتر المشتركة نقصد بها الحواسيب التي يجلس امامها عدة مُستخدمين وليست موجهة للأستخدام المفرد، فالعل الكثير يمتلك جهاز كمبيوتر يشاركه مع افراد العائلة والاسرة او حتي في بيئات العمل التي يكون بها عدة اجهزة كمبيوتر مرتبطة بجهاز واحد للتحكم بها، او في الاماكن العامة المتواجد بها اجهزة كمبيوتر..وغيرها، فما نريد الوصول إليه هو ان هناك جهاز كمبيوتر يستخدمه اشخاص متعددة.
حسناً، إذا كنت تمتلك حاسوب يستخدمه اكثر من شخص فدعني أخبرك ان نظام ويندوز يوفر لك إعدادات تُسمي "تقييد الوصول" من شأنها جعل المُستخدمون الآخرون للحاسوب العمل علي الكمبيوتر بشكل طبيعي مع حظر بعض الامور الهامة لحماية حاسوبك من اي ضرر قد يتسبب به المُستخدمون الآخرون وإيبقاء حاسوبك آمن دائماً. في هذا المقال سنستعرض معكم هذه الاعدادات وكيفية تفعيلها.

قبل ان نبدأ دعوني اخبركم ان جميع إعدادات "تقييد الوصول" ستتم بواسطة اداة "Group Policy Editor" المدمجة افتراضياً مع الويندوز فيُمكنك من خلالها تغيير الآلاف من الخيارات المختلفة الخاصة بالويندوز لذا فيجب التعامل معها بحظر، كما ان الاداة متوفرة فقط علي نسخ الـ PRO من الويندوز لكن استعرضنا مؤخراً طريقة الحصول علي Group Policy Editor في نسخة Home.
اما عن طريقة تشغيلها فكل ما عليك هو النقر علي زر شعار الويندوز + حرف R في لوحة المفاتيح لتظهر لك نافذة Run تقوم فيها بكتابة "gpedit.msc" ثم تضغط علي زر OK لفتح نافذة Group Policy Editor مباشرةً، وبعدها تستطيع إجراء التعديلات التالية لتفعيل خيارات تقييد الوصول.
1- منع الوصول إلي لوحة التحكم Control Panel

كما تُسمي Control Panel او لوحة التحكم فهي تحتوي علي جميع اعدادات التحكم في نظام ويندوز تقريباً، لذلك يجب ان تقوم بمنع الآخرون من الوصول إليها وإجراء تعديلات خطيرة يُمكن ان تضر جهازك كذلك تعطيل تطبيق Settings في ويندوز 10 مهم للغاية فهو يحتوي علي اعدادات مشابهة إلي حد ما بلوحة التحكم وربما اكثر. ويُمكنك تعطيل الاثنين معاً في تعديل بسيط سوف نُجريه علي اداة Group Policy Editor، فقط كل ما عليك بعد تشغيل الاداة هو الذهاب للمسار التالي:
وبعدها ستقوم بالنقر مزدوجاً فوق ملف Prohibit access لتظهر نافذة منبثقة تحدد منها Enabled ثم تضغط علي زر OK، بعدها قم بمحاولة فتح لوحة التحكم Control Panel فحتماً لا تستطيع كذلك مع تطبيق Settings في ويندوز 10. لكن في حاله إذا اردت إعادتها مرة آخري فقم قم بنفس الخطوات مع تحديد Not configured بدلاً من Enabled.
2- منع تثبيت اي برامج علي الحاسوب
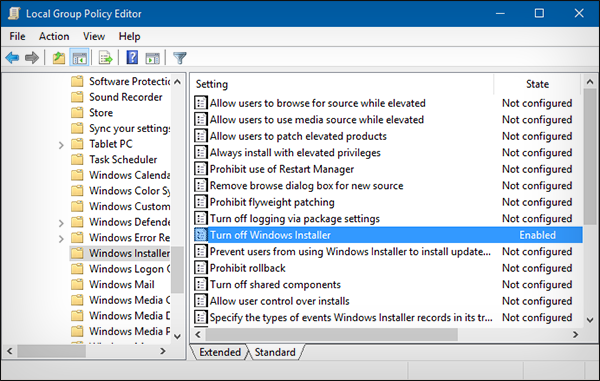
1- منع الوصول إلي لوحة التحكم Control Panel

كما تُسمي Control Panel او لوحة التحكم فهي تحتوي علي جميع اعدادات التحكم في نظام ويندوز تقريباً، لذلك يجب ان تقوم بمنع الآخرون من الوصول إليها وإجراء تعديلات خطيرة يُمكن ان تضر جهازك كذلك تعطيل تطبيق Settings في ويندوز 10 مهم للغاية فهو يحتوي علي اعدادات مشابهة إلي حد ما بلوحة التحكم وربما اكثر. ويُمكنك تعطيل الاثنين معاً في تعديل بسيط سوف نُجريه علي اداة Group Policy Editor، فقط كل ما عليك بعد تشغيل الاداة هو الذهاب للمسار التالي:
User Configuration > Administrative Templates > Control Panel > Prohibit access to Control Panel and PC Settings
وبعدها ستقوم بالنقر مزدوجاً فوق ملف Prohibit access لتظهر نافذة منبثقة تحدد منها Enabled ثم تضغط علي زر OK، بعدها قم بمحاولة فتح لوحة التحكم Control Panel فحتماً لا تستطيع كذلك مع تطبيق Settings في ويندوز 10. لكن في حاله إذا اردت إعادتها مرة آخري فقم قم بنفس الخطوات مع تحديد Not configured بدلاً من Enabled.
2- منع تثبيت اي برامج علي الحاسوب
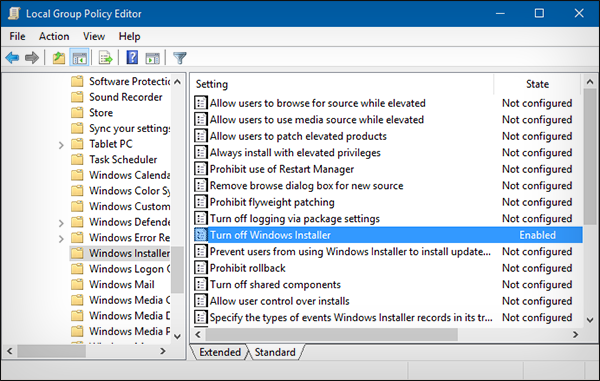
احد المشاكل ايضاً هي قيام المُستخدمين الآخرين بتثبيت برامج علي الحاسوب فربما هذه البرامج تكون ضارة او برامج تجسس او برامج لا فائدة منها او برامج اعلانات..إلخ، لذلك فمن اعدادات تقييد الوصول ايضاً هو منع تثبيت اي برنامج علي الحاسوب وتستطيع فعل ذلك بدون استخدام اي برنامج خارجي، فقط بإستخدام اداة Group Policy Editor. فقط ستقوم بعد تشغيل الاداة بالانتقال للمسار التالي:
Computer Configurations > Administrative Templates > Windows Components > Windows Installer > Turn off Windows Installer
وبعدها تضغط مرتين متتالين فوق Turn off Windows Installer ثم تفعيل هذا الاعداد بالضغط علي Enabled ثم OK، وبذلك تم حظر تثبيت اي برامج جديدة علي الكمبيوتر الخاص بك.
3- منع قراءة اقراص التخزين الخارجية

من إحتياطات الحماية ايضاً إذا كان لديك كمبيوتر يستخدمه العديد من الاشخاص هي منع الجهاز من قراءة اي فلاشة او CD يتم تركيبه في الكمبيوتر حيث يتم عرض القرص لكن لا يتمكن الآخرون من معرفة ما يحتويه هذا الامر يُمكنه ايضاً حماية الكمبيوتر من تسلل الفيروسات الشائعة والبرامج الخبيثة التي تآتي عن طريق الفلاشات. ولإخفاء القلق بشأن هذا الامر ومنع قراءة الاقراص المتنقلة قم بالذهاب للمسار التالي بعد فتح اداة Group Policy Editor.
User Configuration > Administrative Templates > System > Removable Storage Access > Removable Disks: Deny read access
وبعدها تقوم بتفعيل الاعداد عن طريق تحديد Enabled ثم OK، وبعدها عند قيام اي شخص بتركيب فلاشة سيتم عرضها بدون مشاكل ولكن عند فتحها فستظهر لك رسالة خطأ تفيد بأنه لا يُمكنك الوصول للفلاشة.
4- منع الوصول إلي موجه الاوامر Command Prompt

يُمكن لأمر بسيط يتم إدخاله في موجه الاوامر CMD ان يشكل خطر كبير علي حاسوبك او نظام ويندوز ويُمكن ان يكون مصدر إزعاج عند إدخال اوامر خاطئة، لذلك فمن الافضل تعطيله وهذا التعديل يشمل عدم تشغيل اي ملف حتي متعلق بموجه الاوامر مثل ملفات الباتش BAT و CMD، وهذا امر مفيد علي اي حال لمنع الآخرون من التلاعب في موجه الاوامر. ستحتاج فقط الذهاب إلي المسار المرفق ادناه عقب فتح اداة Group Policy Editor علي حاسوبك.
User Configuration > Administrative Templates > System > Prevent access to the command prompt
وبعد النقر مرتين فوق Prevent access ستقوم بتحديد Enabled ثم Apply ثم OK وبعدها لن يتمكن اي شخص من فتح موجه الاوامر في الويندوز.

