ربما قد لاحظ بعض متابعي مدونة عالم الكمبيوتر الاوفياء انني أقوم في بعض صور المقالات بعمل تآثير مميز الا وهو تكبير جزء من الصورة فهذا الجزء هو الذي اريد أن اجعل من يقرأ المقال يقوم بالتركيز عليه في الصورة. علي سبيل المثال موضوع كيفية البحث داخل محتوي الملفات وايضاً مقال ضغط الملفات بدون برامج..وغيرها. فبالتاكيد هو تآثير مميز ستحتاجه في بعض الصور وبالفعل قد طُلب مسبقاً من احد الاعضاء في التعليقات أن اقوم بإستعراض طريقة القيام بذلك، وها نحن نُلبي الطلب إذ نقوم في هذه المقالة بشرح كيف يتم تكبير جزء من الصورة ولكن بطبيعة الحال يجب ان يكون لديك برنامج تحرير الصور الاحترافي "فوتوشوب" فهو ما سنستخدمه للقيام بذلك.

في البداية دعونا نتفق علي ان هذه الطريقة تحتاج إلي صورة بجودة عالية الدقة HD وليست صورة صغيرة، ثانياً سأخبركم بأنني لست بمحترف في التعامل مع برنامج الفوتوشوب فربما يوجد طريقة ثانية اسهل غير التي سأقوم بإستعراضها الآن ولكن علي اي حال كلاهما يقومون بنفس الامر وهو تكبير جزء معين علي الصورة مثلما هو موضح في صورة المقال بالاعلي. حسناً، دعونا نبدأ بالشرح.
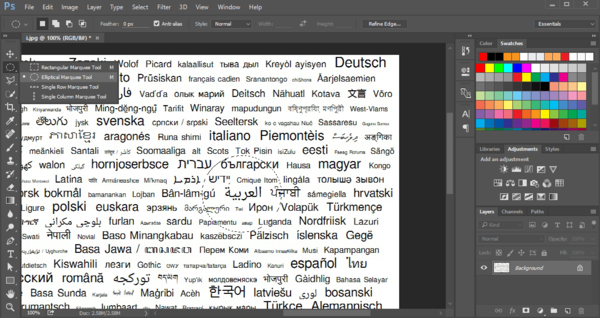
بعد فتح برنامج الفوتوشوب واضافة الصورة الذي تود تكبير جزء منها، قم بالضغط علي زر حرف الـ "M" في لوحة المفاتيح وذلك لإختيار اداة التحديد ثم اضغط بمؤشر الماوس مطولاً علي تلك الاداة لإختيار اداة التحديد الدائرية Elliptical. بعد ذلك ستقوم بتحديد الجزء الذي تود تكبيرهُ في الصورة من خلال التحديد الدائري.
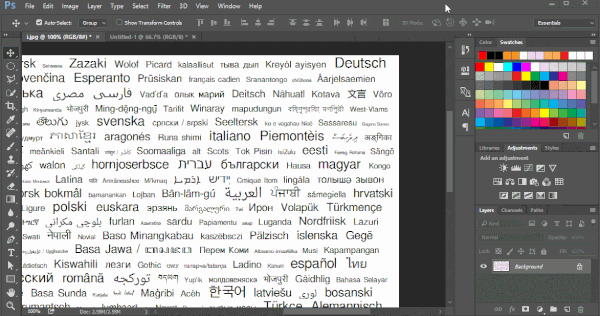
حسناً، بعد تحديد الجزء ستقوم بعمل صفحة تصميم جديدة وذلك بالضغط علي قسم File بالاعلي ثم اضغط علي New لتظهر لك نافذة تحديد اعدادات صفحة التصميم فأتركها كما هي لاننا سنحتاجها لغرض بسيط، علي اي حال اضغط علي زر OK ليتم إنشاء صفحة جديدة. بعد ذلك انتقل مجدداً للصورة الذي تود التعديل عليها وفيها اضغط علي اداة التحريك بالضغط علي زر حرف "V" في الكيبورد ثم قم بتوجيه مؤشر الماوس فوق جزء التحديد (الذي تود تكبيرهُ) وانقر علي زر Alt في الكيبورد وابدأ بتحريك هذا الجزء لوضعه في الصفحة الجديدة (كما موضح في الصورة اعلاه).
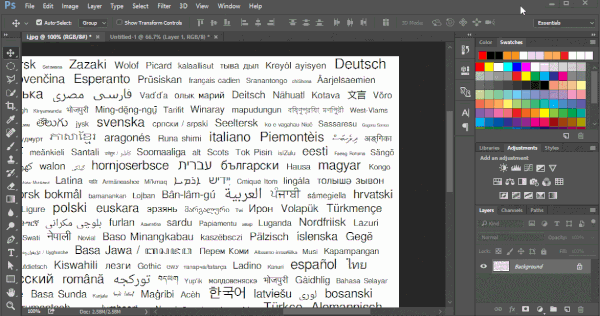
الآن ستقوم بتصغير الصور بحيث ان الجزء الذي قمنا بآخذة يتبين انه اكبر من الصورة الاصلية، لذلك سنحتاج إلي تصغير الصورة وذلك بالضغط علي قسم Image بالاعلي ثم اضغط علي خيار Image Size ومن النافذة التي ستظهر قم بتغيير قياس عرض الصورة بحيث يكون اصغر من القياس الاصلي للصورة. فبعد تحديد القياس اضغط علي زر OK لتلاحظ انه تم تصغير الصورة.
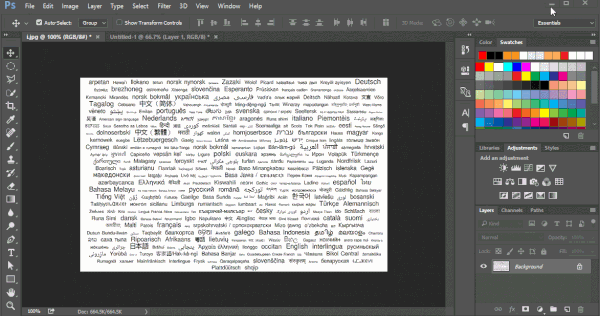
بعد تصغير الصورة ستقوم بإسترجاع الجزء الذي قمت بإستبعاده وهو الجزء الذي تود ان يتم التركيز عليه وتكبيره، وذلك من خلال تحديد اداة التحريك والذهاب لصفحة التصميم الجديدة وآخذ الجزء المستبعد "المقصوص" ووضعه في الصورة الاصلية ولكن لاحظ انه يجب وضع هذا الجزء فوق الجزء المناسب له علي الصورة الاصلية كما هو موضح في الصورة اعلاه.

الآن سنقوم بوضع ظل لهذا الجزء ليتبين انه جزء كبير الصورة ويكون واضح لمن يشاهدها، ويُمكننا وضع ظل من خلال النقر مرتين متتالين علي Layer 1 من الجانب الايمن في البرنامج لتظهر لك نافذة التعديل علي الجزء الكبير، كل ما علينا هو وضع علامة صح علي Drop Shadow وضبط مستوي الظل كما هو موضح في الصورة اعلاه، بعد ذلك اضغط علي زر OK ليتم اضافة الظل والآن يُمكنك حفظ الصورة لتكون النتيجة كما في الصورة ادناه.
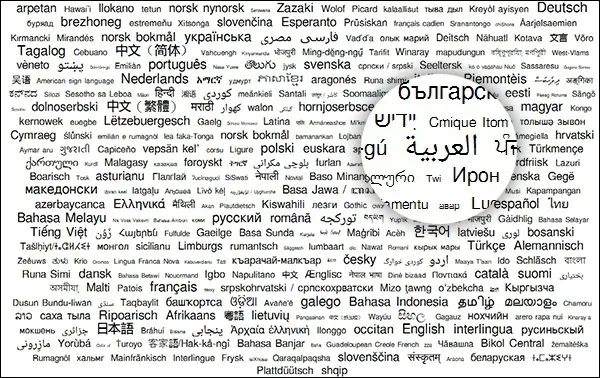
كما تلاحظون فهذه هي النتيجة التي ستحصلون عليها في النهاية حيث يكون الجزء الكبير بارز في الصورة وواضح، كما يُمكنكم جعل مظهر الصورة افضل وارقي من خلال استخدام ايقونة "عدسة مكبرة" ووضعها فوق الجزء الكبير لتظهر كما لو قمت بوضع عدسة في الصورة !

